FACT24 ENS+
Notas de la versión
Versión de portal 3.24
Versión de portal 3.23
Versión de portal 3.22
Versión de portal 3.21
Versión de portal 3.20
Versión de portal 3.19
Versión de portal 3.18
Versión de portal 3.17
Versión de portal 3.16
Versión de portal 3.15
Versión de portal 3.14
Versión de portal 3.13
Versión de portal 3.12
Versión de portal 3.11
Versión de portal 3.10
Versión de portal 3.9
Versión de portal 3.8
Versión de portal 3.7
Versión de portal 3.6
Versión del portal 3.5
Versión de Portal 3.4
Versión de Portal 3.3
Versión de Portal 3.0
Versión del portal 3.2
Introducción
Setup
Gestión de usuarios de ENS+
Creación de su estructura organizativa
Números de identificación de llamadas
Registro de direcciones
Categorías
Diccionario
Gestor de archivos
Centro de descargas
Su Cuenta
Autenticación de dos factores (2FA)
Configuración
Personas y grupos
Configuración de alarmas
Alarmas
Configuración de formularios de lanzamiento
Plantillas de mensaje
Calendario
Perfiles de ubicación
Perfiles de geolocalización
Lista blanca
Tareas
Eventos
Resumen de la encuesta
Plantillas de alarma
Flujo de la alarma
Inicio rápido
Puesto de control operativo
Puesto de control de la alarma
Activar y detener la alarma
Formularios de lanzamiento - trigger
Alarma ad hoc
Monitor de alarmas
Chat
Conferencia telefónica
Videoconferencia
Encuesta
Informes y estadísticas
Trabajo en solitario
Panel de control de trabajadores solitarios
Configuración del perfil para el trabajo en solitario
Informe de trabajadores solitarios
Configuración de la pasarela de medios en el portal de la nube
Configuración de la pasarela de medios en el portal ENS+ de la nube
Informe de alarmas de la pasarela de medios
Informe de protección de guardias
Aplicación de MS Teams
Inicio de sesión web para personas
Módulos adicionales
FACT24 ENS+ Gestión de incidencias
Configuración de la interfaz de banda estrecha Telekom Cloud of Things
FACT24 ENS+ API externa (REST) – Alcance de las funciones
FACT24 CIM
Notas de la versión
Nuevas funciones de FACT24 CIM con v25.2
Nuevas funciones de FACT24 CIM con v25.1
Nuevas funciones de FACT24 CIM con v24.3
Nuevas funciones de FACT24 CIM con v24.2
Nuevas funciones de FACT24 CIM con v24.1
Nuevas funciones con la versión de FACT24 CIM V.23.02
Nuevas funciones con la versión V.23.01 de FACT24 CIM
Introducción
FACT24 CIM starter - los pasos esenciales
Edición FACT24 CIM esencial
Edición FACT24 CIM advanced
Introducción
Acerca de la página de inicio
Espacio de trabajo del administrador
Las funciones de FACT24 CIM
Navegación
Búsqueda
Niveles
Contactos
Ubicaciones
Trabajar con incidentes y alarmas
Acerca del espacio de trabajo de incidentes
Editar el mapa de incidentes
Registrar un nuevo incidente
Alarmas de FACT24 en CIM
Tableros de incidentes
Tareas y tarjetas de acción
Gestor de casos
Gestor de tareas
Tarjetas de acción
Funciones de las tarjetas de acción
Fichas de actividades predefinidas
Protocolos
Informes y estadísticas
Plantillas
Análisis de riesgos
Aplicación móvil (FACT24 ENS+ and CIM)
App Releases
Versión de aplicación 3.22
Versión de aplicación 3.21
Versión de aplicación 3.20
Versión de aplicación 3.17
Versión de aplicación 3.16
Versión de aplicación 3.15
Versión de aplicación 3.13
Versión de aplicación 3.12
Versión de aplicación 3.10
Versión de aplicación 3.9
Versión de aplicación 3.8
Versión de aplicación 3.7
Versión de aplicación 3.5
Versión de aplicación 3.3
Versión de aplicación 3.2
Descargar y Información básica
Sección de aplicación FACT24 ENS+
Información básica e inicio de sesión
Ajustes generales
Cuenta
Servicios de localización
Gestión de grupos
Activación de alarmas
Edición de alarmas
Alarmas activas
Chat en la aplicación FACT24 ENS+
Historial
Informes
Planes de emergencia
Protección de trabajadores solitarios
Smartphones especiales
Sección de aplicación FACT24 CIM
Soporte
Índice
- Todas las categorías
- FACT24 ENS+
- Introducción
- Primeros pasos
Primeros pasos
La pantalla de inicio es la primera página de destino tras el inicio de sesión. Aquí encontrará información clave sobre su cuenta de un vistazo:
- Paneles de control: Para acceder más rápidamente a alarmas, formularios de inicio, encuestas o líneas directas de información, puede crear sus propios paneles de control en la pantalla de inicio.
- Top triggered alarms
- System phone numbers
- Currently active alarms
- News
- Chats a los que se le ha invitado como persona.
Además, encontrará un acceso rápido a las siguientes secciones:
- Reports
- Configuration
- Operating cockpit
- Ad hoc alarm
- Activate alarm
Paneles de control
Puede crear sus propios paneles de control en la página de inicio de FACT24 ENS+ para acceder más rápidamente a alarmas, iniciar formularios, encuestas o líneas de información.
Para hacerlo, diríjase a la página de inicio y haga clic en el botón "+" junto al panel de control para añadir un nuevo espacio de trabajo:

Aquí podrá añadir diferentes elementos como alarmas activables, formularios, encuestas o líneas de información:
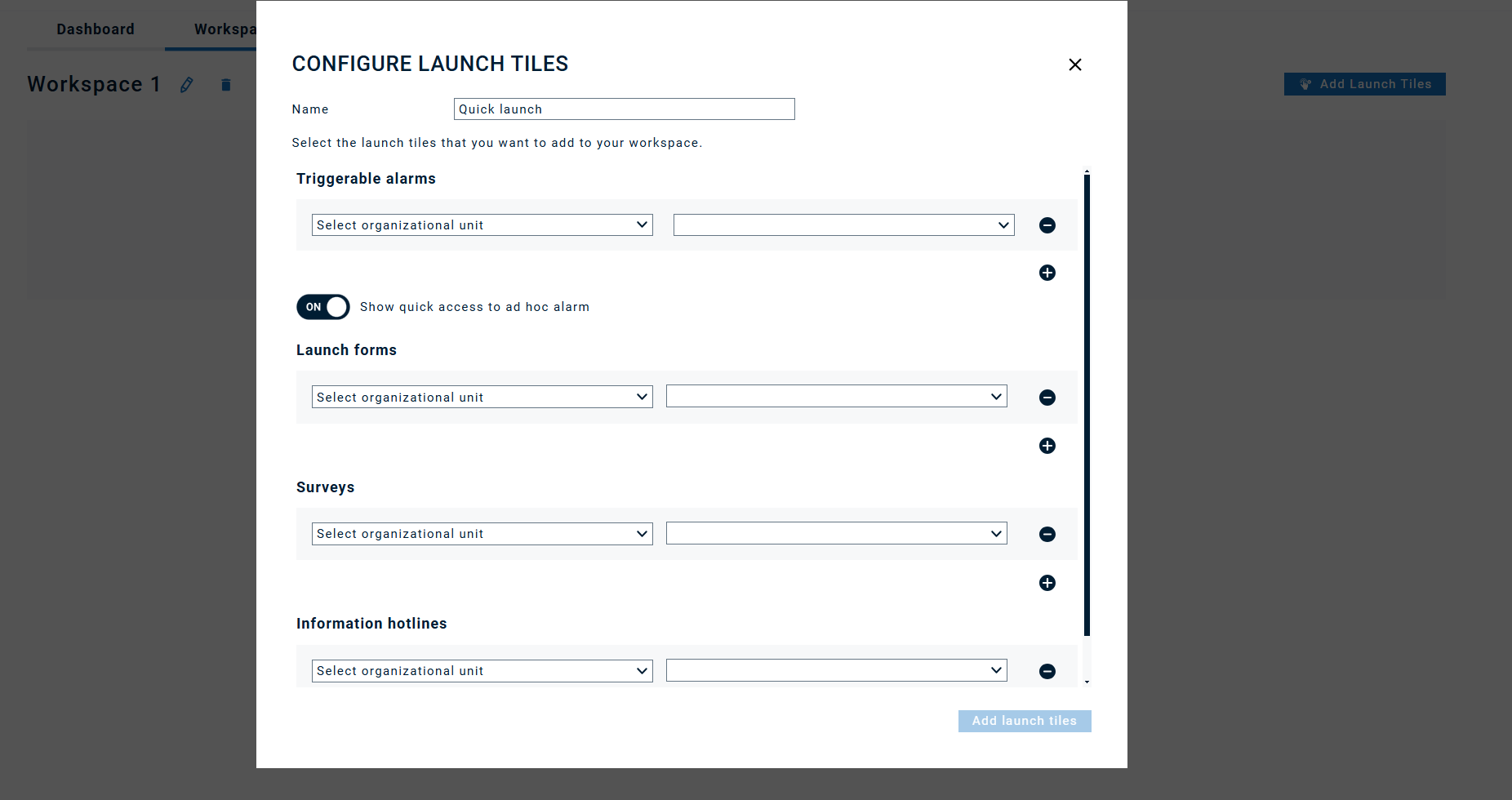
Puede añadir los siguientes widgets a sus áreas de trabajo:
- Configuración de personas
- Configuración de grupos
- Configuración de alarmas
- Supervisión de la lista de instancias de alarmas
- Supervisión de la lista de chats
- Supervisión de la lista de incidentes
- Supervisión de la lista de conferencias telefónicas
- Supervisión de la lista de videoconferencias
- Supervisión de la lista de encuestas
- Supervisión de la lista de noticias
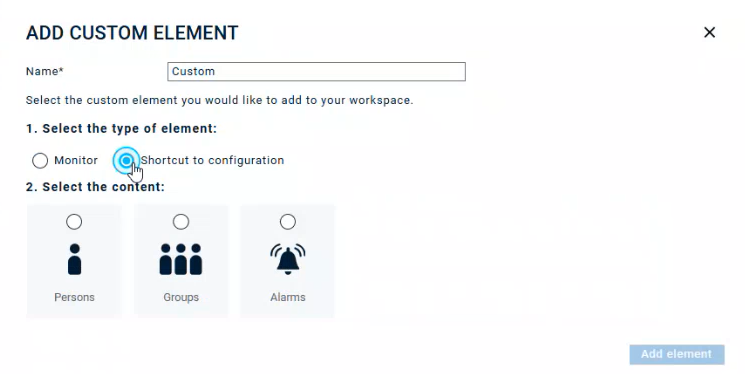 | 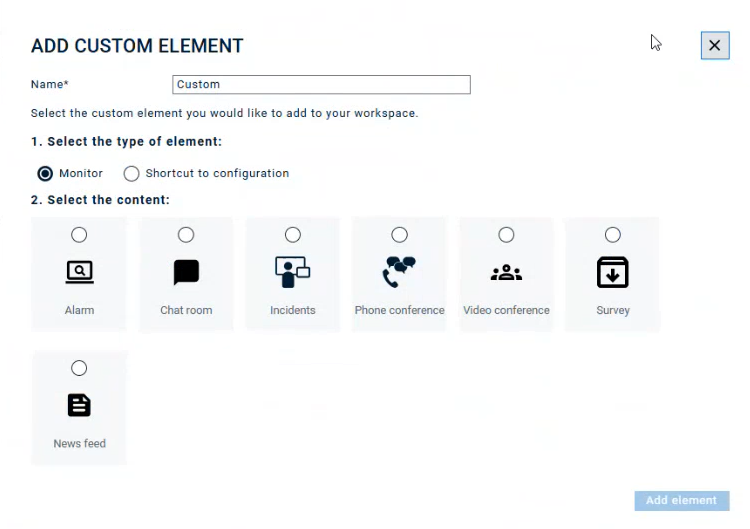 |
Puede tambien añadir un panel a favoritos haciendo clic en la estrella situada junto a su nombre.
Cada vez que haga clic en «Página de inicio» en el menú de navegación, se abrirá automáticamente ese panel.
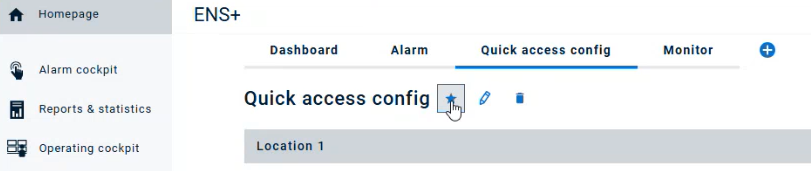
Al hacer clic en el icono de chincheta o en las opciones «Alfiler» y «Desprender», ahora puede anclar personas, grupos, alarmas, etc., específicos a su panel de control, asegurándose de que aparezcan siempre en la parte superior.

Navegación / estructura del menú
- Puesto de control de la alarma: Activar y supervisar alarmas, y participar en chats.
- Informes y estadísticas: Información detallada, así como estadísticas generales de alarmas pasadas.
- Puesto de control operativo: Abrir una línea rápida de información, crear contenido en el canal de noticias, trabajar con visualizadores y acceder al panel de control de trabajadores solitarios (si forma parte de su paquete).
- Personas y grupos: Configurar personas y grupos, y componentes relacionados.
- Configuración de alarmas: Preparar sus escenarios de alarma y componentes relacionados.
- Configuración de incidencias: Crear líneas rápidas de información y, si la gestión de incidencias ENS+ (que no es lo mismo que FACT24 CIM) está disponible en su cuenta, preparar tareas, listas de tareas y equipos para la gestión activa de incidencias.
- Configuración: Gestionar sus usuarios, su organización, las categorías del sistema y, si corresponde, revisar sus pasarelas de medios.
Barra de herramientas
- Números de teléfono del sistema: Al llamar a estos números de teléfono, podrá activar alarmas o unirse a conferencias.
- Usuario: al hacer clic en este icono, puede revisar y modificar los datos de su propio usuario, como la dirección de correo electrónico y la contraseña. Si una persona está vinculada a su usuario, podrá también gestionar sus datos de contacto aquí. Puede activar o desactivar la opción de recibir información por correo electrónico sobre tareas de mantenimiento, fallos técnicos y novedades. Asimismo, puede establecer un tiempo de espera de notificación personalizado, que indica la duración durante la cual los mensajes del sistema estarán visibles para el usuario. Aquí también tienes la opción de desactivar el fuerte pitido que suena cuando se pierde la conexión con la transmisión en tiempo real y es necesario actualizar la página manualmente para ver la información actualizada.
- Ayuda: Acceder a este portal de ayuda y recibir asistencia.
- Protección de datos: Se le remitirá a nuestra Declaración de protección de datos.
- Idioma: Seleccionar el idioma de la interfaz de usuario para su usuario.
- Cerrar sesión: Cerrar la sesión del usuario actualmente conectado del sistema.
- Person Import Indicator: Icon that shows you if there is currently an ongoing person import for your organization or not.
