FACT24 ENS+
Release Notes
Portal Version 3.24
Portal Version 3.23
Portal Version 3.22
Portal Version 3.21
Portal Version 3.20
Portal Version 3.19
Portal Version 3.18
Portal Version 3.17
Portal Version 3.16
Portal Version 3.15
Portal Version 3.14
Portal Version 3.13
Portal Version 3.12
Portal Version 3.11
Portal Version 3.10
Portal Version 3.9
Portal Version 3.8
Portal Version 3.7
Portal Version 3.6
Portal Version 3.5
Portal Version 3.4
Portal Version 3.3
Portal Version 3.0
Portal Version 3.2
Getting started
Setup
Managing ENS+ users
Creating your organizational structure
Caller IDs
Address registry
Categories
Dictionary
File manager
Download Center
Your Account
Two-factor authentication (2FA)
Configuration
Persons & Groups
Alarm configuration
Alarms
Launch Forms - Configuration
Message templates
Calendar
Location profiles
Geolocation profiles
Whitelists
Jobs
Events
Survey
Alarm Templates
Alarm Flow
Quickstarts
Operating Cockpit
Alarm Cockpit
Activate and stop alarm
Launch Forms - Trigger
Ad hoc alarm
Alarm monitor
Chat
Phone Conference
Video Conference
Surveys
Reports & Statistics
Loneworking
Media Gateway Settings in Cloud Portal
Microsoft Teams Bot
Web login for persons
Add-on modules
FACT24 ENS+ Incident Management
Telekom Settings Cloud of Things Narrow Band Interface
FACT24 ENS+ External API (REST) – Functionality Scope
Synchronisation
Migration to ENS+
FACT24 CIM
Release Notes
New functions through FACT24 CIM release V.25.02
New functions through FACT24 CIM release V.25.01
New functions through FACT24 CIM release V.24.03
New functions through FACT24 CIM release V.24.02
New functions through FACT24 CIM release V.24.01
New functions through FACT24 CIM release V.23.02
New functions through FACT24 CIM release V.23.01
Getting started
FACT24 CIM starter - crucial steps
Edition FACT24 CIM essential
Edition FACT24 CIM advanced
Introduction
About Start Page
Admin workspace
The FACT24 CIM Roles
Navigation
Search
Levels
Contacts
Locations
Working with incidents and alarms
Tasks and Action Cards
Logs
Reports and Statistics
Templates
Risk Analysis
Mobile App (FACT24 ENS+ and CIM)
App Releases
App Version 3.22
App Version 3.21
App Version 3.20
App Version 3.17
App Version 3.16
App Version 3.15
App Version 3.13
App Version 3.12
App Version 3.10
App Version 3.9
App Version 3.8
App Version 3.7
App Version 3.5
App Version 3.3
App Version 3.2
Download & Basics
FACT24 ENS+ App Section
Basics and Login
General Settings
Account
Location Services
Group Management
Triggering Alarms
Editing Alarms
Active Alarms
Chat in the ENS+ Application
History
Reports
Emergency Plans
Lone Worker Protection
Special Smartphones
FACT24 CIM App Section
Support
Table of Contents
- All Categories
- FACT24 ENS+
- Getting started
- Finding your way around
Finding your way around
Home screen
The home screen is your first landing page after logging in. Here you find key information about your account at a glance:
- Dashboards: To access alarms, launch forms, surveys or information hotlines more quickly you can built your own dashboards on the home screen
- Top triggered alarms
- System phone numbers
- Currently active alarms
- News
- Chats you have been invited to as a person.
In addition, you find a quick access to the following sections:
- Reports
- Configuration
- Operating cockpit
- Ad hoc alarm
- Activate alarm
Dashboards
You can build your own dashboards on the FACT24 ENS+ start page to access alarms, launch forms, surveys or information hotlines more quickly.
To do this, go to the start page and click on the “+” next to the dashboard to add a new workspace:

Here you can add different launch tiles like triggerable alarms, launch forms, surveys or information hotlines:
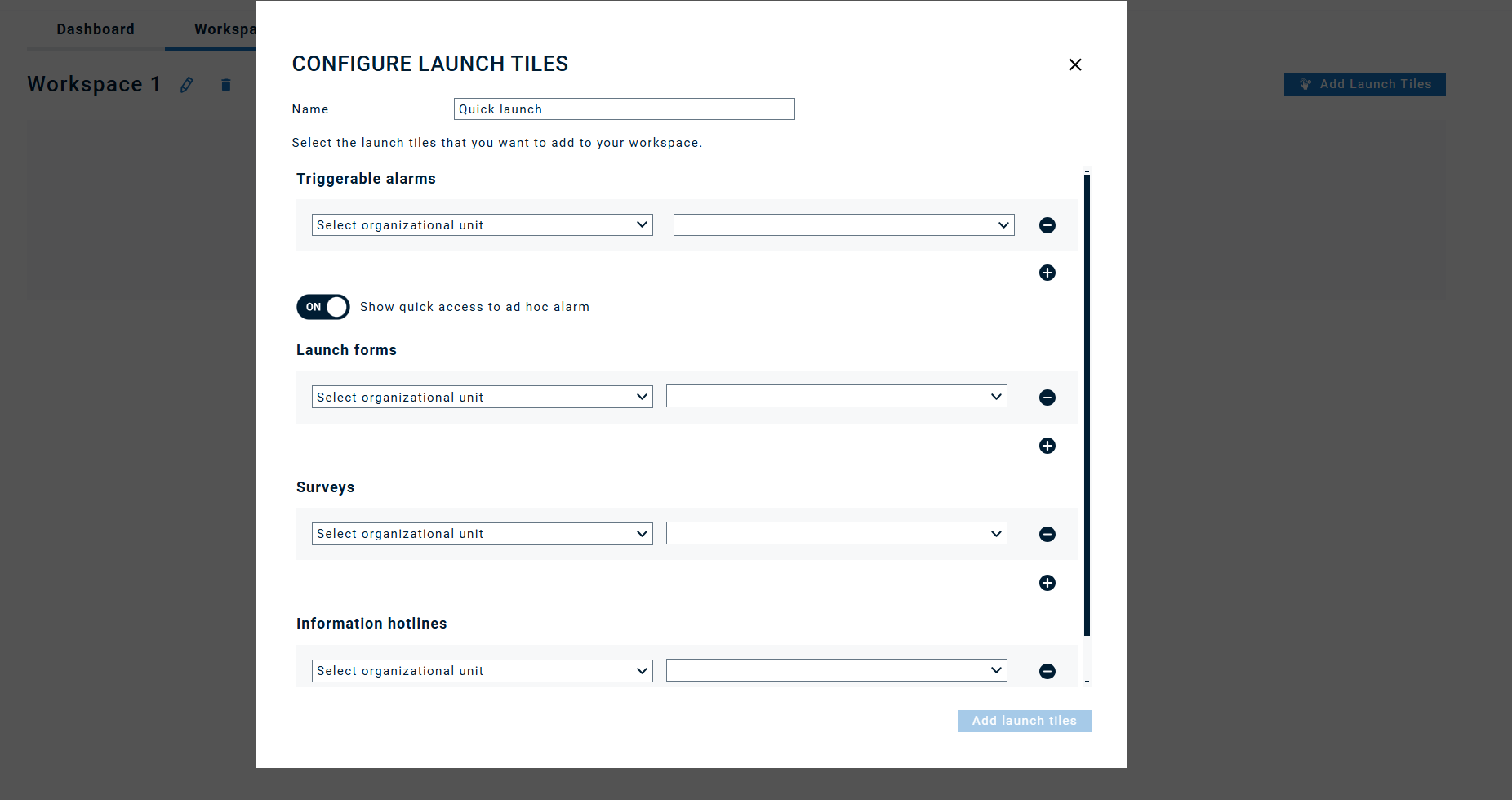
You can add the following widgets to your workspaces:
- Person configuration
- Group configuration
- Alarm configuration
- Alarm instance list monitor
- Chat list monitor
- Incident list monitor
- Phone Conference list monitor
- Video conference list monitor
- Survey list monitor
- News list monitor
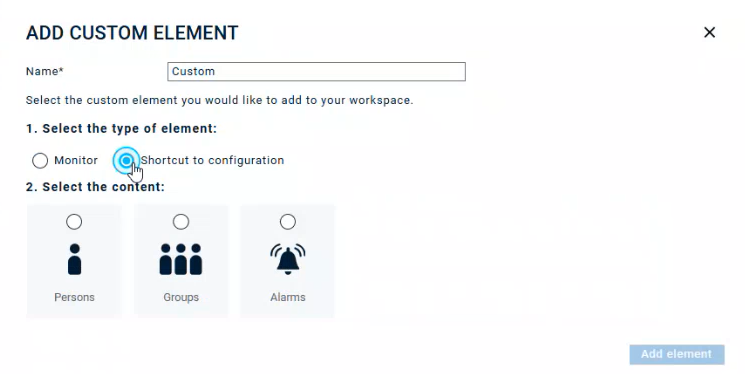 | 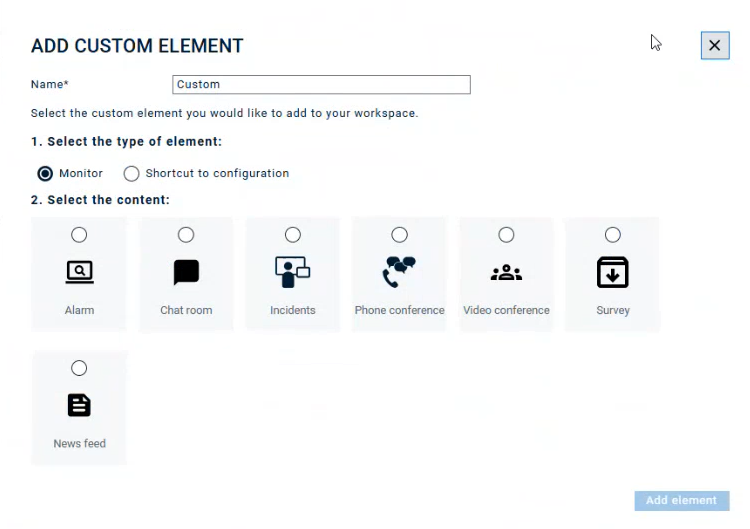 |
You can also favorite a dashboard by clicking on the star next to the name of the dashboard.
This dashboard will then open automatically when you click on “Homepage” in the navigation.
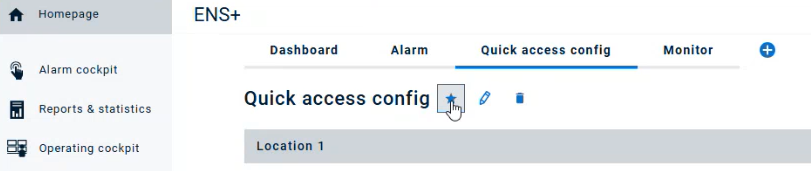
By clicking on the pushpin icon or the "Pin" and "Unpin" options, you can now pin specific people, groups, alarms, etc., to your dashboard, ensuring they always appear at the top.

Navigation / Menu Structure
- Alarm cockpit: Trigger and monitor alarms and participate in chats.
- Reports & statistics: Detailed information as well as overarching statistics of past alarms.
- Operating cockpit: Open up an information hotline, create content in the news feed, work with visualizers and the lone worker dashboard (if it is part of your package).
- Persons & groups: Configure persons and groups and related components.
- Alarm configuration: Prepare your alarm scenarios and related components.
- Incident configuration: Create information hotlines - and, if ENS+ incident management (which is not the same as FACT24 CIM) is available in your account, prepare tasks, task lists and teams for active incident management.
- Setup: Manage your users, your organization, system categories - and if applicable for you - review your Mediagateways.
Toolbar
- System phone numbers: By calling these phone numbers, you can either trigger alarms or join conferences.
- User: When clicking on this icon, you can review or modify your own user's data such as email address and password. If a person is linked to your user, you can also manage your contact details here. You can opt-in and out of being informed via email about maintenance work, technical faults, and innovations. Furthermore, you can set a custom notification timeout, denoting the duration during which system messages shall remain visible to the user. You also have the option here to switch off the beep tone that sounds when the connection to live feed is lost and you need to manually refresh the page to see current information.
- Help: Access this help portal and find support.
- Data protection: You will be referred to our Data Protection Statement.
- Language: Select the language of the user interface for your user.
- Logout: Log out the currently logged-in user from the system.
- Person Import Indicator: Icon that shows you if there is currently an ongoing person import for your organization or not.
