FACT24 ENS+
Notas de la versión
Versión de portal 3.23
Versión de portal 3.22
Versión de portal 3.21
Versión de portal 3.20
Versión de portal 3.19
Versión de portal 3.18
Versión de portal 3.17
Versión de portal 3.16
Versión de portal 3.15
Versión de portal 3.14
Versión de portal 3.13
Versión de portal 3.12
Versión de portal 3.11
Versión de portal 3.10
Versión de portal 3.9
Versión de portal 3.8
Versión de portal 3.7
Versión de portal 3.6
Versión del portal 3.5
Versión de Portal 3.4
Versión de Portal 3.3
Versión de Portal 3.0
Versión del portal 3.2
Introducción
Setup
Gestión de usuarios de ENS+
Creación de su estructura organizativa
Números de identificación de llamadas
Registro de direcciones
Categorías
Diccionario
Gestor de archivos
Centro de descargas
Su Cuenta
Autenticación de dos factores (2FA)
Configuración
Personas y grupos
Configuración de alarmas
Alarmas
Configuración de formularios de lanzamiento
Plantillas de mensaje
Calendario
Perfiles de ubicación
Perfiles de geolocalización
Lista blanca
Tareas
Eventos
Resumen de la encuesta
Plantillas de alarma
Flujo de la alarma
Inicio rápido
Puesto de control operativo
Puesto de control de la alarma
Activar y detener la alarma
Formularios de lanzamiento - trigger
Alarma ad hoc
Monitor de alarmas
Chat
Conferencia telefónica
Videoconferencia
Encuesta
Informes y estadísticas
Trabajo en solitario
Panel de control de trabajadores solitarios
Configuración del perfil para el trabajo en solitario
Informe de trabajadores solitarios
Configuración de la pasarela de medios en el portal de la nube
Configuración de la pasarela de medios en el portal ENS+ de la nube
Informe de alarmas de la pasarela de medios
Informe de protección de guardias
Aplicación de MS Teams
Inicio de sesión web para personas
Módulos adicionales
FACT24 ENS+ Gestión de incidencias
Configuración de la interfaz de banda estrecha Telekom Cloud of Things
FACT24 ENS+ API externa (REST) – Alcance de las funciones
FACT24 CIM
Notas de la versión
Nuevas funciones de FACT24 CIM con v25.2
Nuevas funciones de FACT24 CIM con v25.1
Nuevas funciones de FACT24 CIM con v24.3
Nuevas funciones de FACT24 CIM con v24.2
Nuevas funciones de FACT24 CIM con v24.1
Nuevas funciones con la versión de FACT24 CIM V.23.02
Nuevas funciones con la versión V.23.01 de FACT24 CIM
Introducción
FACT24 CIM starter - los pasos esenciales
Edición FACT24 CIM esencial
Edición FACT24 CIM advanced
Introducción
Acerca de la página de inicio
Espacio de trabajo del administrador
Las funciones de FACT24 CIM
Navegación
Búsqueda
Niveles
Contactos
Ubicaciones
Trabajar con incidentes y alarmas
Acerca del espacio de trabajo de incidentes
Editar el mapa de incidentes
Registrar un nuevo incidente
Alarmas de FACT24 en CIM
Tableros de incidentes
Tareas y tarjetas de acción
Gestor de casos
Gestor de tareas
Tarjetas de acción
Funciones de las tarjetas de acción
Fichas de actividades predefinidas
Protocolos
Informes y estadísticas
Plantillas
Análisis de riesgos
Aplicación móvil (FACT24 ENS+ and CIM)
App Releases
Versión de aplicación 3.22
Versión de aplicación 3.21
Versión de aplicación 3.20
Versión de aplicación 3.17
Versión de aplicación 3.16
Versión de aplicación 3.15
Versión de aplicación 3.13
Versión de aplicación 3.12
Versión de aplicación 3.10
Versión de aplicación 3.9
Versión de aplicación 3.8
Versión de aplicación 3.7
Versión de aplicación 3.5
Versión de aplicación 3.3
Versión de aplicación 3.2
Descargar y Información básica
Sección de aplicación FACT24 ENS+
Información básica e inicio de sesión
Ajustes generales
Cuenta
Servicios de localización
Gestión de grupos
Activación de alarmas
Edición de alarmas
Alarmas activas
Chat en la aplicación FACT24 ENS+
Historial
Informes
Planes de emergencia
Protección de trabajadores solitarios
Smartphones especiales
Sección de aplicación FACT24 CIM
Soporte
Índice
- Todas las categorías
- FACT24 ENS+
- Puesto de control de la alarma
- Activar y detener la alarma
Activar y detener la alarma
Activar alarma
En la pestaña «Trigger alarm» (Activar alarma), podrá visualizar todas las alarmas a las que tenga derechos de acceso. Encontrará el número de alarma, el nombre, el primer grupo guardado, la fecha, el nombre de usuario del último cambio y el estado de cada alarma en una tabla bien estructurada.
El campo desplegable «Organizational Unit» (Unidad Organizativa) se puede utilizar para reducir la lista de alarmas mostradas según se desee. Esta opción solo está disponible si el usuario tiene acceso a diferentes unidades organizativas. Si se ha asignado una categoría a las alarmas, también podrá realizar un filtrado.
Únicamente si se ha configurado el inicio a través del portal web para una alarma en concreto, podrá visualizar un botón de «trigger» (activación) de la alarma. Al hacer clic en el botón, aparecerá un mensaje de seguridad. A continuación, podrá optar por iniciar o planificar la alarma o editar el texto de la alarma, las personas y los grupos antes de la activación de la alarma (en el caso de que se habilitase en la configuración de la alarma).
En función de la configuración, se han añadido textos de ayuda y advertencias para que el usuario pueda recordar la configuración original de la alarma. Actualmente se muestra lo que estaba preconfigurado en la alarma, si se iban a añadir o sobrescribir personas y grupos, así como una indicación sobre si un calendario o un registro de servicio podía sobrescribir toda la configuración. Consulte los ejemplos en las capturas de pantalla.
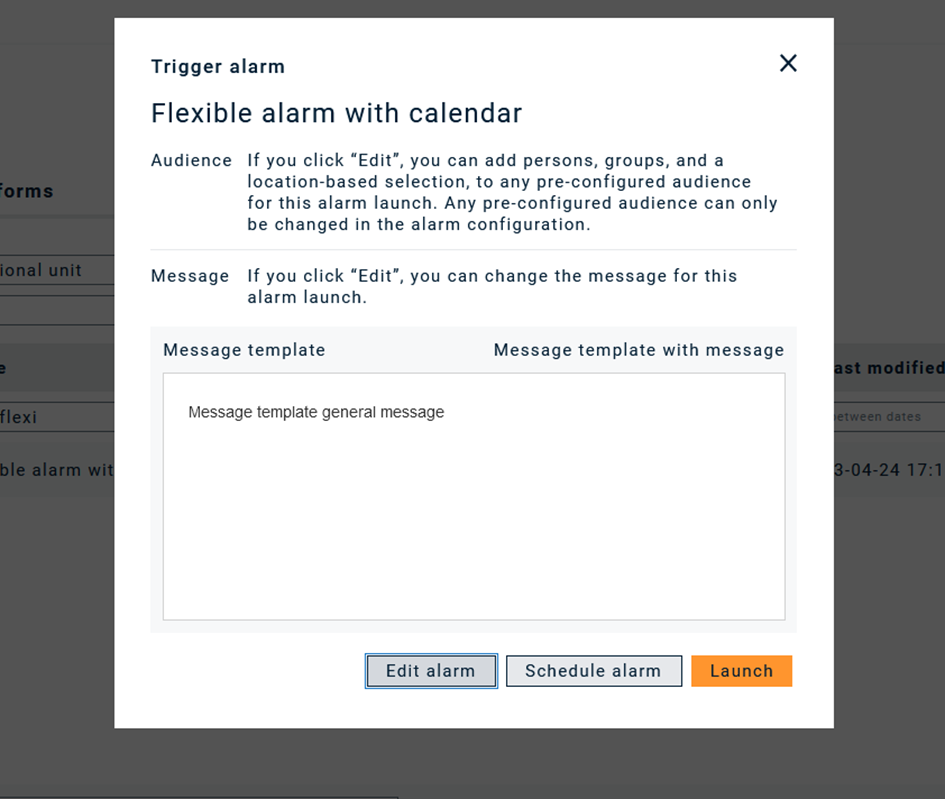
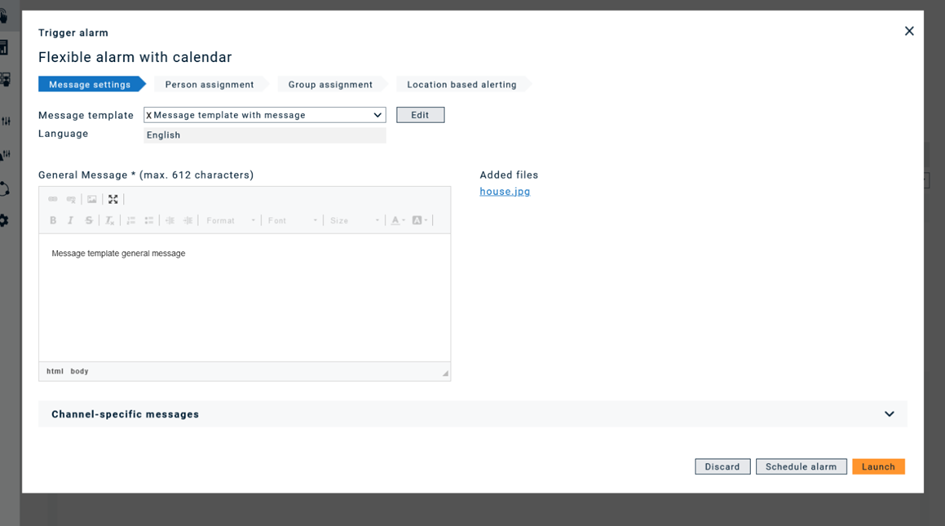
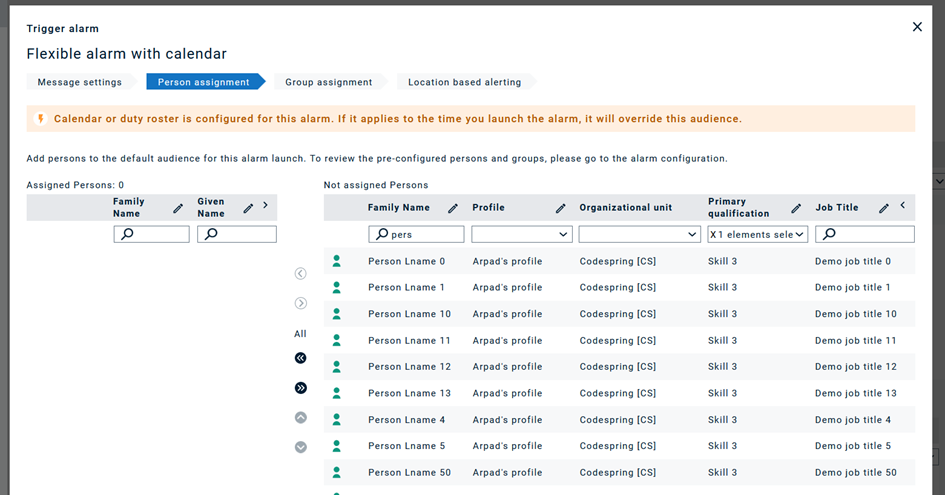
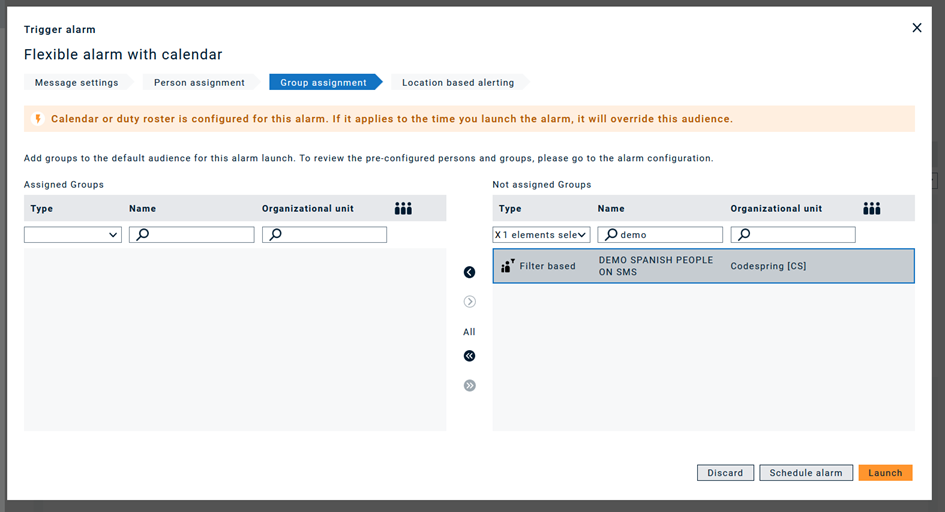
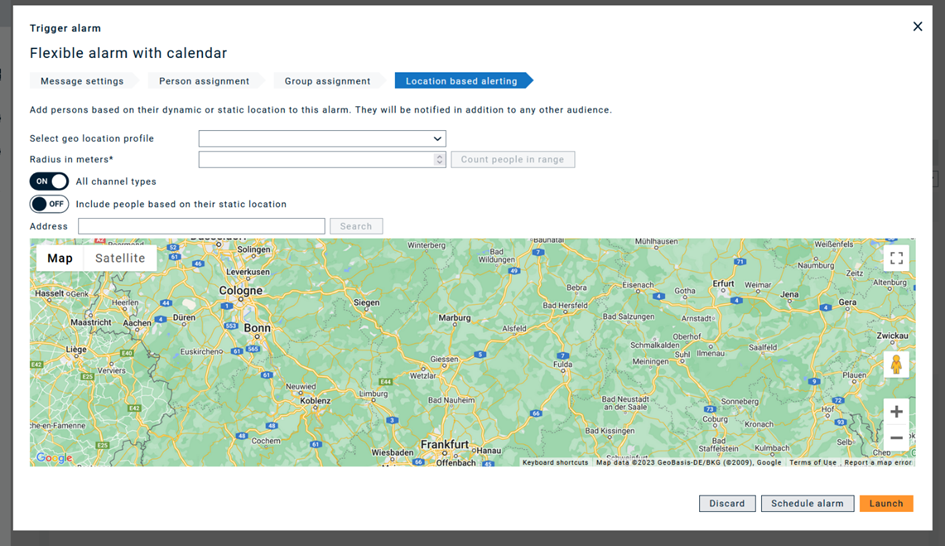
Si opta por iniciar la alarma con los destinatarios preconfigurados, se aplicarán las siguientes comprobaciones lógicas (dependiendo de la configuración de la alarma).
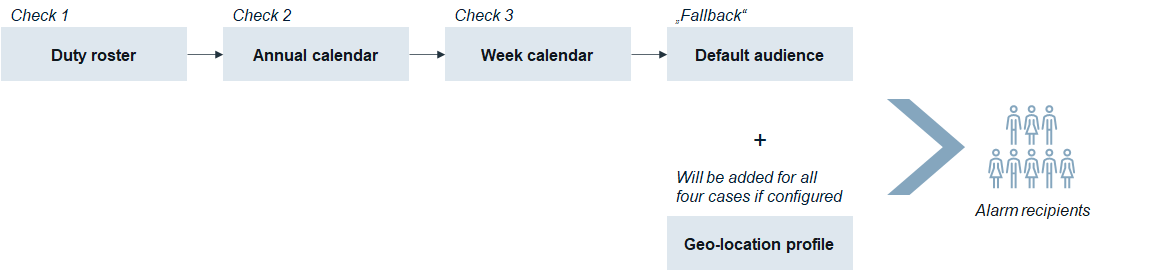
Si decide modificar los destinatarios en la activación de esta alarma concreta, la composición final de los destinatarios la determinará la activación o la desactivación en la configuración de la alarma de la opción «Overwrite persons and groups» (Sobrescribir personas y grupos).
- Si la opción «Sobrescribir personas y grupos» está desactivada, las personas o los grupos, así como los perfiles de ubicación geográfica añadidos en este cuadro de diálogo, se añadirán a los destinatarios preconfigurados de la alarma.
- Si la opción «Sobrescribir personas y grupos» está activada y se seleccionan personas o grupos en este cuadro de diálogo, solo recibirán una notificación estas personas y grupos. Las personas, los grupos, los calendarios, las listas de turnos y los perfiles de geolocalización preconfigurados se ignorarán.
Si la opción «Sobrescribir personas y grupos» está activada, pero no se seleccionan personas o grupos en este cuadro de diálogo, recibirán una notificación los destinatarios preconfigurados de la alarma.
Modo de ejercicio
La función Modo de ejercicio permite a los usuarios activar las alarmas a efectos de demostración o prueba. Para activar este modo, los usuarios deben habilitar la opción «Exercise Mode» (modo de ejercicio)
En el modo de ejercicio, las alarmas activadas mostrarán el texto «[TEST ALARM]» (alarma de prueba) al inicio del mensaje. Este texto se añadirá incluso a los mensajes de las alarmas, cuya edición suele estar prohibida. Tenga en cuenta que esta opción está disponible exclusivamente para la activación de alarmas desde el portal web.
- Para Reports (informes):
Tras seleccionar la unidad organizativa y las categorías, los usuarios pueden filtrar las alarmas en función de distintos modos:
- All (todas): esta opción combina tanto las alarmas de prueba como las reales.
- Test (de prueba): muestra las alarmas activadas en modo de ejercicio.
- Live (reales): esta opción muestra únicamente las alarmas reales.
Una vez que se han seleccionado la unidad organizativa y el periodo, los usuarios pueden utilizar el filtro Alarm Mode (modo de alarma) para clasificar las alarmas según corresponda:
- All (todas): esta opción combina tanto las alarmas de prueba como las reales.
- Test (de prueba): presenta las alarmas activadas en modo de ejercicio.
- Live (reales): esta opción muestra únicamente las alarmas reales.
Programación de alarma
La opción Schedule Alarm (programación de alarmas) puede usarse cuando una persona quiere activar una alarma después de un intervalo de tiempo concreto o un día, fecha u hora específicos.
- En Alarm cockpit, al activar una alarma, haga clic en Schedule Alarm (programación de alarmas).
- Aparecerá una pantalla emergente que ofrece dos opciones:
- Hora relativa: el intervalo de tiempo tras el cual se iniciará la alarma. Añada minutos en el espacio en blanco y haga clic en Schedule (programar).
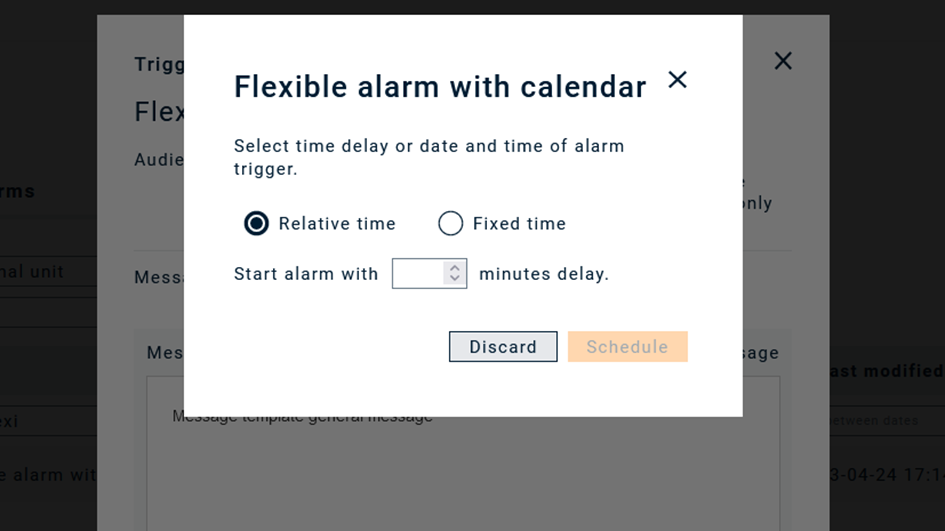
- Hora fija: la hora y la fecha exactas en las que se iniciará la alarma. Seleccione la fecha y la hora y haga clic en Set (establecer) y, a continuación, en Schedule (programar) para configurar finalmente la alarma.
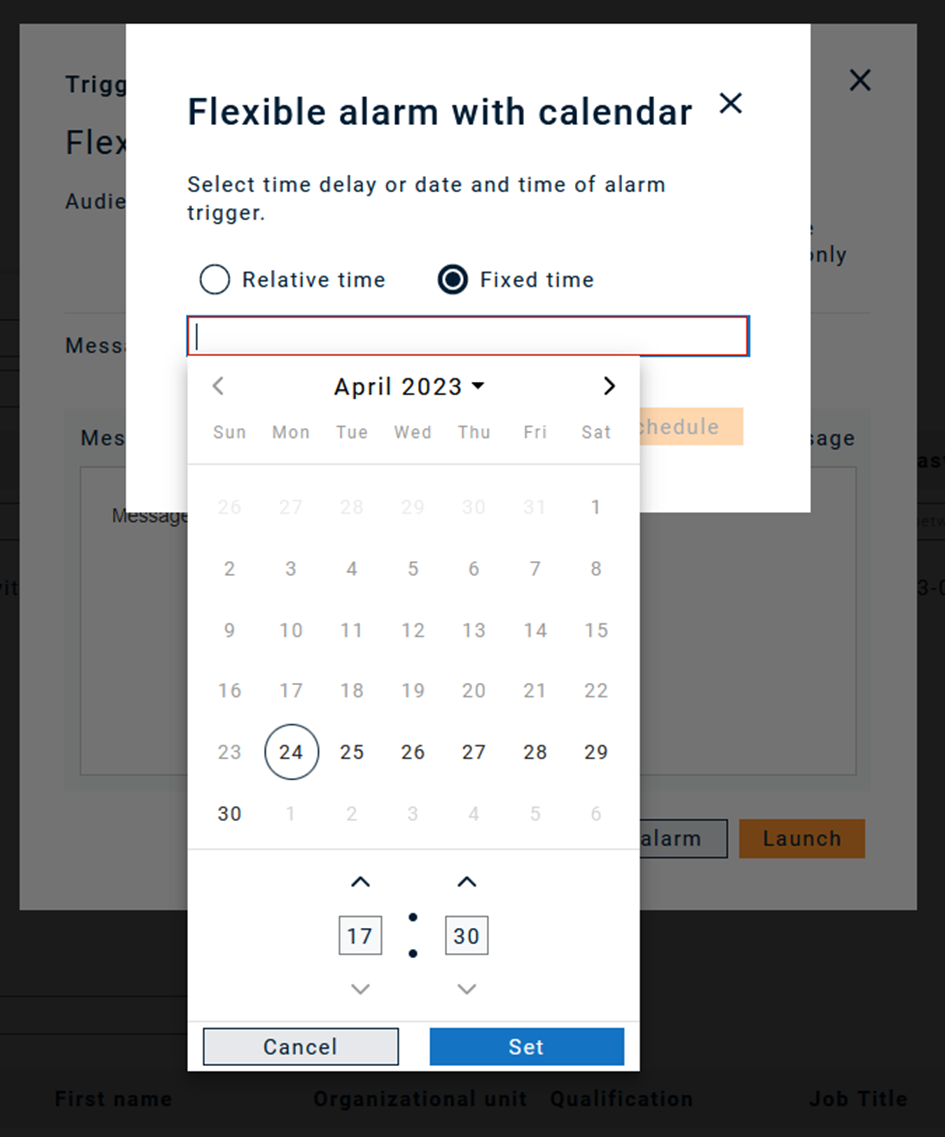
Supervisión y detención de una alarma
Tras activar una alarma, accederá automáticamente al monitor de alarmas, donde podrá supervisar el progreso y las respuestas de la alarma, así como detener la alarma.
