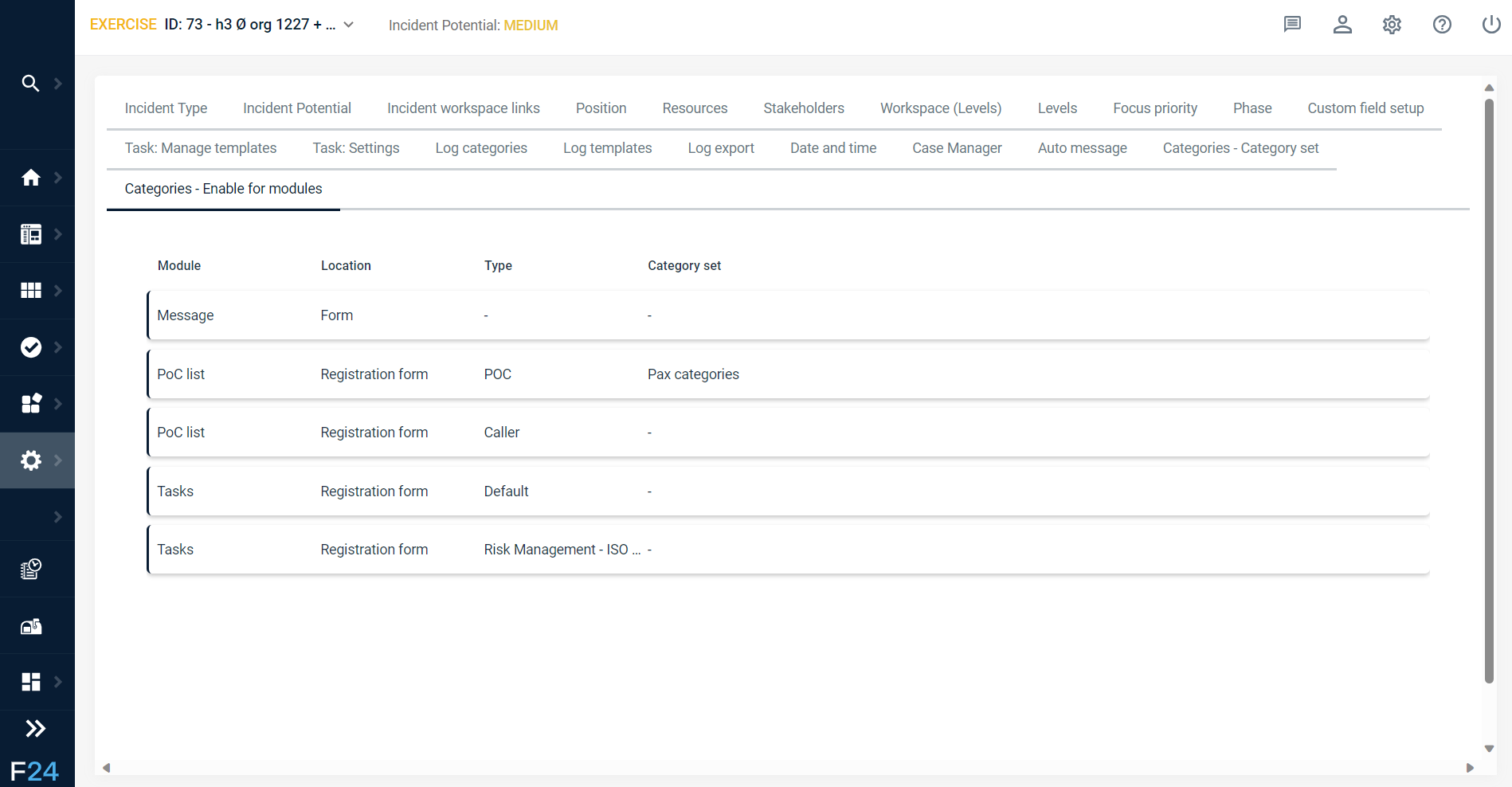Espacio de trabajo del administrador
En espacio de trabajo del administrador se encuentra el apartado administración de la vista general del incidente, en el que el administrador puede definir diferentes atributos para los usuarios de CIM Essential.
- Tipo de incidente
- Potencial del incidente
- Enlaces del espacio de trabajo del incidente
- Puesto
- Recursos
- Partes interesadas
- Niveles del espacio de trabajo
- Niveles
- Prioridad de atención
- Fase
- Tarea
- Plantillas de registro
- Exportación de registros
- Fecha y hora
Tipo de incidente
Seleccione la pestaña tipo de incidente.
En la lista puede ver los elementos registrados como tipos de incidente que se han creado hasta el momento. Cada fila contiene nombre), descripción e información sobre si el tipo de incidente está activo o no.
Haga clic en nuevo para crear un tipo de incidente. Complete los siguientes elementos:
- Casilla activa: haga clic para seleccionar la casilla y activar el tipo de incidente, o haga clic en ella para restablecerla y desactivar el tipo de incidente.
- Nombre: muestra el nombre del tipo de incidente. El texto puede editarse.
- Descripción: muestra una breve descripción del tipo de incidente. El texto puede editarse.
Para cambiar o desactivar un tipo de incidente, vaya a la vista de lista y pulse el tipo de incidente que desea cambiar. Haga clic en la casilla activa para desactivarlo. Cambie el nombre y la descripción en los campos de texto libre.
Potencial del incidente
En la lista puede ver los potenciales de incidentes que se han creado hasta el momento. Cada fila contiene nombre, descripción e información sobre si el potencial de incidente está activo o no.
Haga clic en nuevo para crear el potencial del incidente. Complete los siguientes elementos:
- Casilla activa: haga clic para seleccionar la casilla y activar el tipo de incidente, o haga clic en ella para restablecerla y desactivar el potencial del incidente.
- Nombre: muestra el nombre del potencial del incidente. El texto puede editarse.
- Descripción: muestra una breve descripción del potencial del incidente. El texto puede editarse.
- Establecer icono: haga clic para seleccionar o editar el icono que aparece en la vista de lista junto con el nombre del potencial incidente. Si ya se ha seleccionado un icono, aparecerá junto a este botón.
Nota: no olvide ordenar los potenciales del incidente de menor a mayor.
El orden de los elementos en las listas de tipos de incidentes y de potenciales de incidentes determina el orden en que se muestran los tipos de incidentes y los potenciales de incidentes en los controles de selección del cuadro de diálogo para registrar o editar incidentes.
El orden de los potenciales de incidente es especialmente importante cuando se trabaja con tarjetas de acción para incidentes. Las acciones de una tarjeta de acción se crean teniendo en cuenta los potenciales de los incidentes, de forma que cada acción solo esté disponible cuando el incidente alcance un determinado potencial. Las acciones creadas para un potencial inferior también están disponibles para potenciales o severidades superiores, pero no a la inversa.
Cuanto más arriba se muestre un potencial en el panel de potencial de incidentes, más bajo será este potencial con respecto a la severidad.
Si se desactiva un potencial de incidente, las acciones que se crearon para dicho potencial de incidente estarán disponibles para cualquier potencial de incidente.
Enlaces del espacio de trabajo del incidente
Añada enlaces externos o edite los enlaces existentes. Estos se mostrarán en el espacio de trabajo de incidentes para todos los nuevos incidentes registrados. Los usuarios también pueden añadir sus propios enlaces en su espacio de trabajo de incidentes.
Puesto
Al organizar su equipo de gestión de crisis en el espacio de trabajo de incidentes, puede asignar puestos a distintos usuarios. Para definir los puestos, vaya a vista general del incidente en espacio de trabajo de administración y a la pestaña puesto.
Para añadir un puesto: escriba un nombre en el campo de texto libre y haga clic en aceptar para guardarlo. El nuevo elemento aparecerá al final de la lista.
Para editar un puesto:
+
- En la pestaña fase, en la fila que muestra el nombre de los puestos, haga clic en y luego en editar. En el modo de edición, el campo tiene un color de fondo amarillo, y el botón cancelar aparece junto al botón aceptar.
- Edite el texto.
- Haga clic en aceptar para guardar los cambios y salir del modo de edición.
Recursos
Defina los tipos, estados y atributos de los recursos. Los usuarios añadirán recursos en el espacio de trabajo de detalles del incidente basándose en esta configuración.
+
- Para añadir un nuevo tipo de recurso, escriba el nombre y haga clic en aceptar.
- Defina los estados y el color. Los estados predeterminados son en espera, disponible, en desarrollo, en funcionamiento y resuelto. Haga clic en la esquina superior derecha para añadir un nuevo estado.
- Defina los campos que el usuario puede completar. Estos son los predeterminados, que pueden editarse en el campo de texto libre para adaptarlos a sus necesidades:
- Nombre
- Tipo
- Cantida
- Encargo
- Contacto
- Estado
- De
- Para
- Hora estimada de salida
- Hora real de salida
- Hora estimada de llegada
- Hora real de llegada
- Comentario
Partes interesadas
Defina los estados y los campos de la información de las partes interesadas. Estos ajustes se aplicarán al formulario en el que los usuarios registran a las partes interesadas en la vista general del incidente.
Niveles del espacio de trabajo
Defina los niveles para los diferentes espacios de trabajo del incidente (equipo estratégico, equipo de gestión, equipo operativo y personal de crisis). Consulte la opción puestos para obtener más información sobre las diferencias de los niveles (estratégico, táctico, operativo).
Niveles
Defina qué funciones y equipos pueden ver la información de los demás.
- Personalice los nombres: el sistema tiene tres niveles por defecto: Estratégico, táctico y operativo. Cambie los nombres en los campos de texto libre. Los nombres de nivel personalizados se mostrarán en la interfaz de CIM como:
- Controles de formulario para la asignación de niveles a los elementos.
- Todos los puntos en los que se muestra el nivel de un elemento (p. ej., tarjetas de acción, vista de lista y detalles del registro continuo y de los informes de situación).
¡Nota!: Esto no afecta a los nombres de los menús.
- Control de acceso: personalice el acceso a la información en función del nivel del usuario actual y del nivel establecido en los elementos de contenido. Por ejemplo:
- Los miembros del equipo estratégico (es decir, usuarios con funciones asignadas en el nivel estratégico) tendrán acceso a los elementos de contenido (registro, informes, tarjetas de acción, etc.) que pertenezcan al nivel estratégico.
- Los miembros del equipo táctico (es decir, usuarios con funciones asignadas en el nivel táctico) tendrán acceso a los elementos de contenido (registro, informes, tarjetas de acción, etc.) que pertenezcan al nivel estratégico, táctico y operativo.
- Los miembros del equipo operativo (es decir, usuarios con funciones asignadas en el nivel operativo) tendrán acceso a los elementos de contenido (registro, informes, tarjetas de acción, etc.) que pertenezcan al nivel operativo.
- Funciones asignadas: para acceder a los contenidos clasificados en un nivel, el usuario debe tener una función asociada a dicho nivel. La función de gestión de crisis está asignada al equipo táctico. Esto significa que la función de gestión de crisis de CIM podrá ver el contenido relacionado con el nivel asignado en la tabla de control de acceso para los niveles. Si el usuario tiene una función asignada a un nivel, este nivel estará preseleccionado cuando el usuario cree contenido (elementos de registro, informes y mensajes). Arrastre y suelte las casillas a las funciones deseadas.
Prioridad de atención
Los valores de prioridad de atención se mostrarán en la ventana gestión de áreas de atención, a la que se accede desde la ventana detalles del incidente. De este modo, podrá definir diferentes prioridades para las áreas de atención deseadas.
Seleccione la pestaña prioridad de atención en la ventana administración de incidentes.
Para añadir una prioridad de atención: escriba un nombre en el campo de texto libre y haga clic en aceptar para guardarlo. El nuevo elemento aparecerá al final de la lista.
Para editar una prioridad de atención:
+
- En la pestaña fase, en la fila que muestra el nombre de la prioridad de atención, haga clic en y luego en editar. En el modo de edición, el campo tiene un color de fondo amarillo, y el botón cancelar aparece junto al botón aceptar.
- Edite el texto.
- Haga clic en aceptar para guardar los cambios y salir del modo de edición.
Fase
Seleccione la pestaña fase en la ventana administración de incidentes.
Para añadir una fase: en el campo fase de la pestaña fase, escriba un nombre y haga clic en aceptar para guardarlo. El nuevo elemento aparecerá al final de la lista.
Para editar una fase:
+
- En la pestaña fase, en la fila que muestra el nombre de la fase, haga clic en y luego en editar. En el modo de edición, el campo tiene un color de fondo amarillo, y el botón cancelar aparece junto al botón aceptar.
- En el campo fase, edite el texto.
- Haga clic en aceptar para guardar los cambios y salir del modo de edición.
Al registrar o editar un incidente, en el cuadro de diálogo del incidente se muestran las fases disponibles en el mismo orden que en la pestaña fase. Puede cambiar el orden clasificando la lista en la pestaña fase al hacer clic en ordenar. Haga clic y arrastre para mover el elemento hacia arriba o hacia abajo. Haga clic en aceptar para guardar.
Tarea
Defina el texto utilizado para enviar mensajes a los usuarios responsables de las tareas. Utilice códigos de fusión para decidir qué tipo de información desea incluir en el mensaje. Haga clic en código de fusión para ver una lista desplegable de los códigos disponibles:
- Fuente
- Asignado por
- Asunto
- Descripción
- Responsable
- Plazo
- Prioridad
- Enlace a la tarea
Plantillas de registro
Cree plantillas de registro a las que los usuarios puedan acceder a través del tablero de registro en curso o del espacio de trabajo de incidentes al añadir nuevos elementos de registro.
+
- Haga clic en nuevo para añadir una nueva plantilla a la lista.
- Escriba el nombre de la plantilla y el asunto. Añada una descripción en el editor sencillo.
- Haga clic en aceptar para guardar y salir.
En la vista de lista puede ver el nombre, el asunto y cuándo se creó la plantilla. Vaya a para editar o eliminar la plantilla.
Exportación de registros
Defina el encabezado y el pie de página para las exportaciones de registros. Establézcalo como predeterminado si desea que aparezca en todas las exportaciones.
Fecha y hora
Establezca la zona horaria, el formato de fecha y el formato de hora para el sistema. Marque la casilla Show UTC clock on status line (mostrar hora UTC en la línea de estado) para mostrar permanentemente la hora y la fecha.
Opciones de categorización
Ahora, los mensajes, las tareas y las personas afectadas se pueden categorizar por área administrativa. Esto permite una mejor segmentación de los datos y los bienes. Por ejemplo, ahora, una compañía aérea puede indicar si las personas afectadas son pasajeros, tripulación de vuelo o tripulación de cabina.