Índice
Visualizador
Se puede acceder al Visualizador a través del elemento de menú «Operating cockpit» (Puesto de control operativo) y sirve como interfaz personalizada que podrá diseñar en función de las necesidades de su organización para activar y supervisar alarmas.
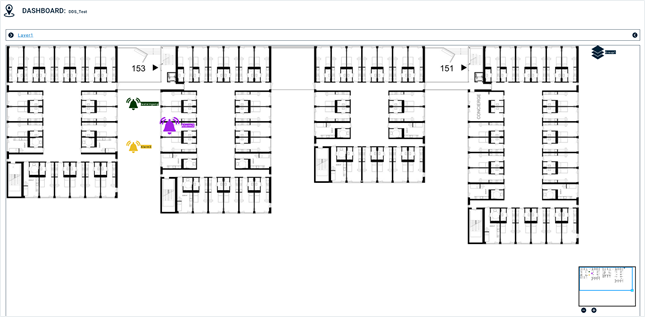
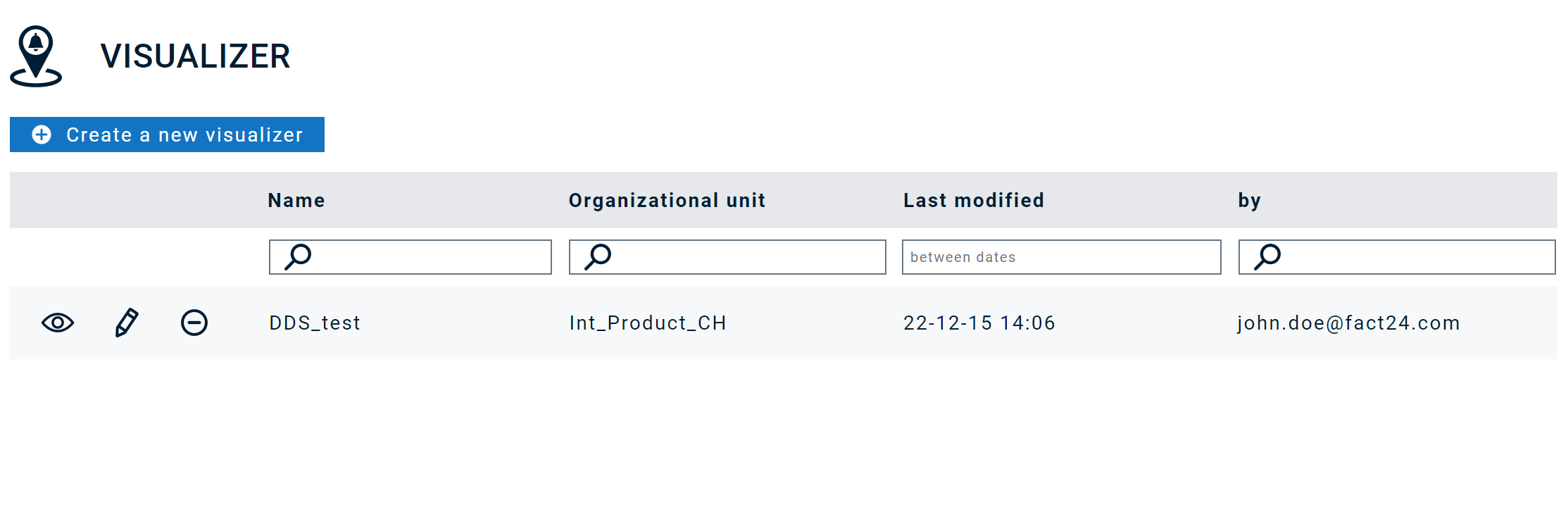
Existen dos modos de acceso al Visualizador:
- Modo de edición
- Modo de visualización, que deberá seleccionar, por ejemplo, para iniciar una alarma desde el panel de control.
Cómo crear/editar un panel de control
- Nombre: Introduzca un nombre exclusivo aquí.
- Departamento: Seleccione el departamento al que debe pertenecer este panel de control.
Una vez que haga clic en «Save» (Guardar), se mostrarán las siguientes áreas:
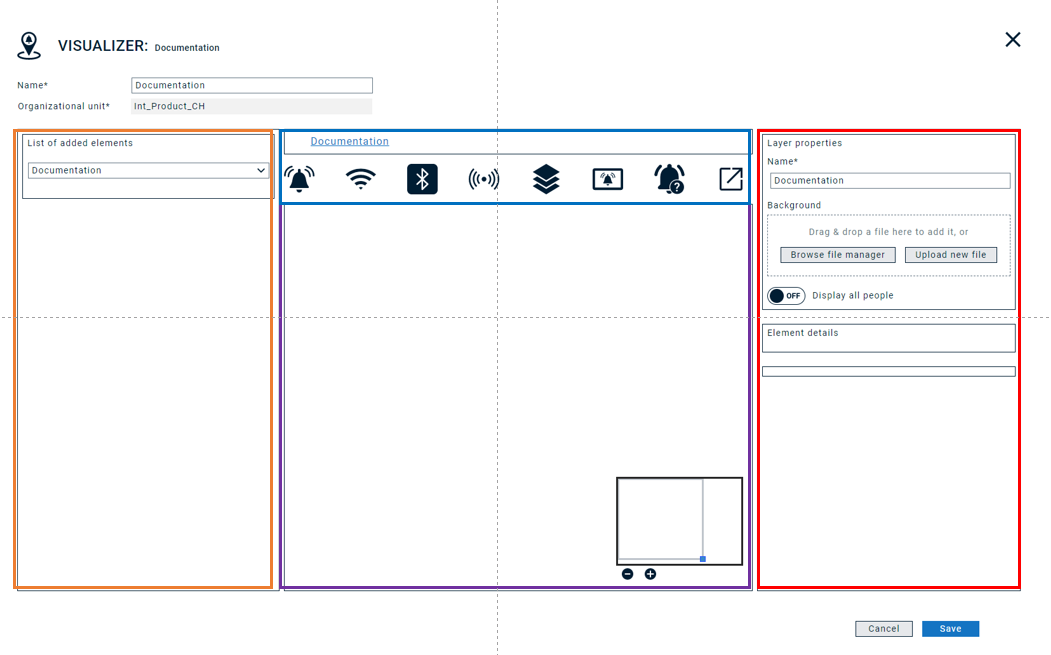
La vista Lienzo se puede dividir en las siguientes secciones:
- Lista de elementos añadidos: se muestran todos los elementos que haya añadido al lienzo.
- Navegación: se muestran direcciones (como URL o rutas de archivo) y selección de objetos.
- Lienzo: Su espacio de diseño con ventana de enfoque/zoom.
- Propiedades de capa y detalles del elemento: se muestra la configuración detallada de una capa o un elemento seleccionado.
Si hace clic en «Save» (Guardar) podrá cargar la próxima vez una imagen de fondo para su primera capa.
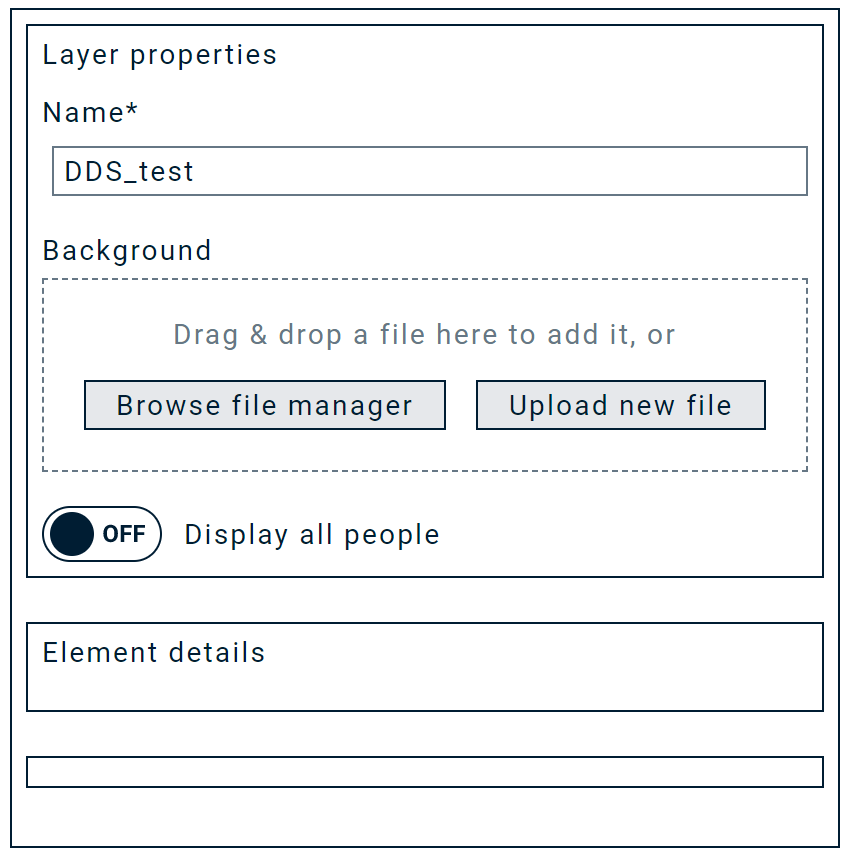
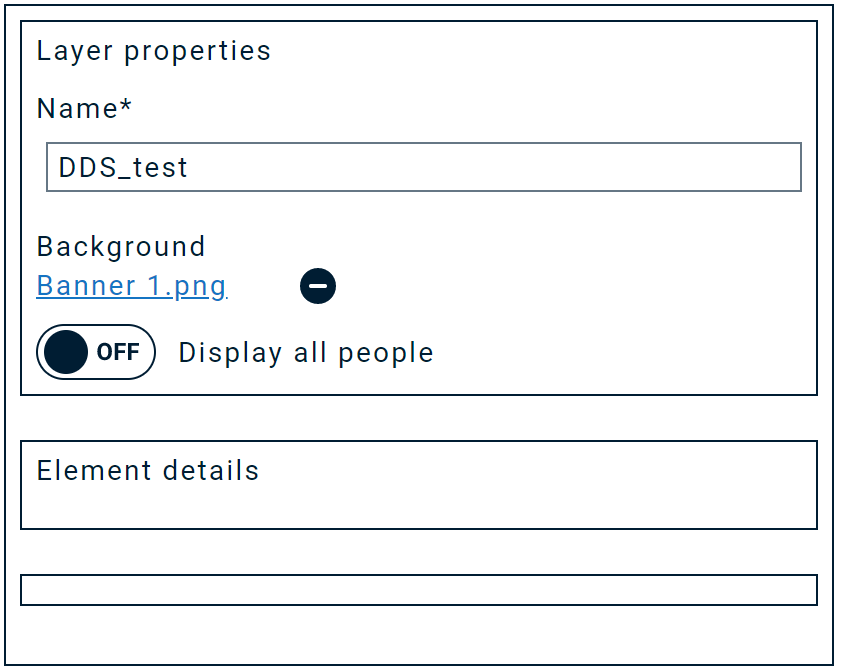
La imagen seleccionada aparecerá en el lienzo. Debería poder ajustarse a la resolución de pantalla para el modo de pantalla completa. Si no es posible, siempre puede trabajar con la ventana Zoom.
Una vez completada la carga, se deberá guardar el cambio.
El nombre de esta primera capa se establecerá automáticamente de acuerdo con el nombre del panel de control. Por supuesto, puede cambiarlo por un nombre personalizado de su elección, por ejemplo, «Plano».
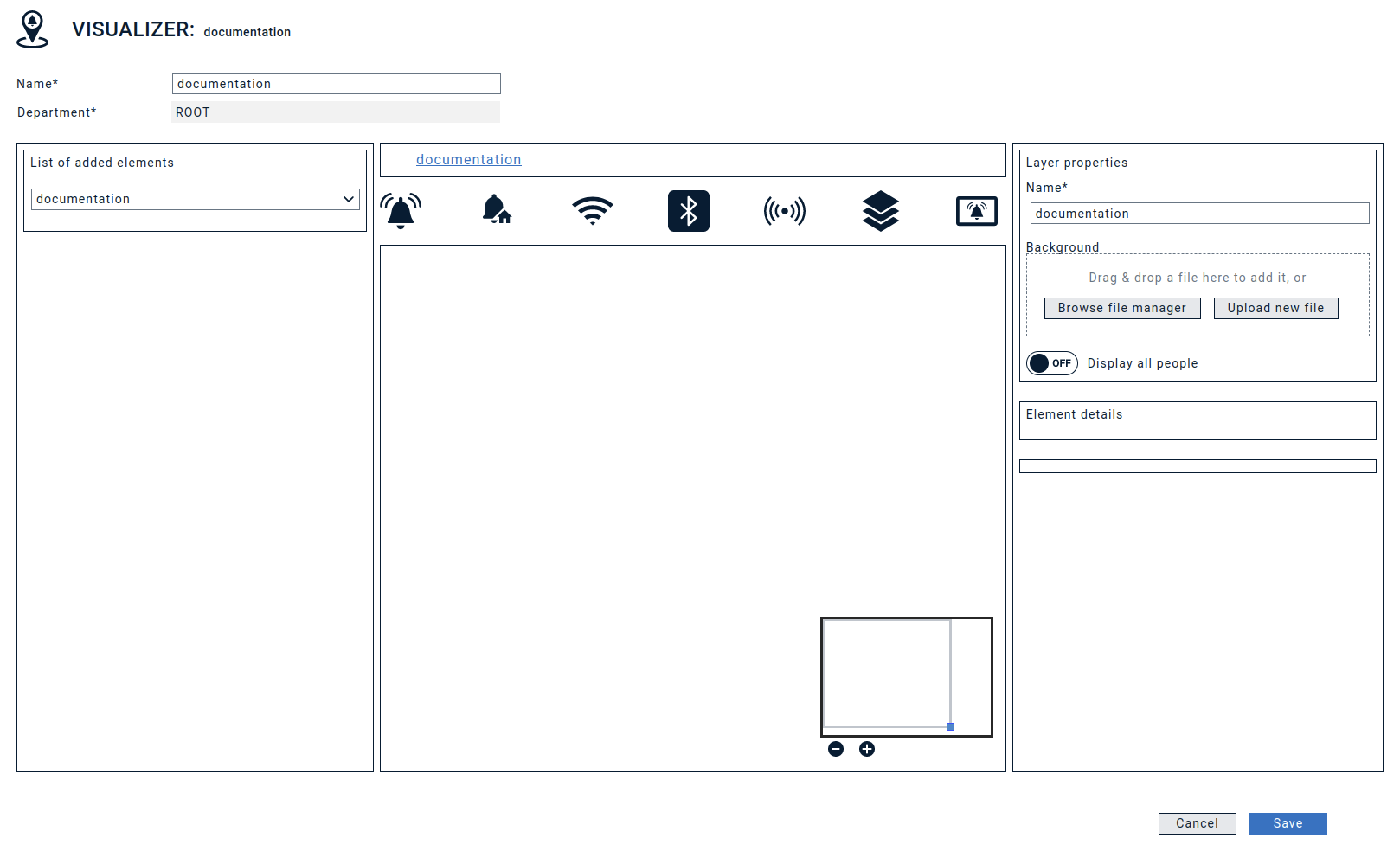
Zoom/área de enfoque
El recuadro pequeño situado en la parte inferior derecha del lienzo se puede utilizar para desplazarse y hacer zoom dentro del lienzo.
Áreas funcionales
A continuación, podrá seleccionar objetos funcionales del camino de navegación y arrastrarlos/soltarlos en el lienzo:
- Alarma en la nube
- Alarma local
- Objeto de ubicación
- Objetos de grupos/capas
A continuación, analizaremos las diferentes funcionalidades:

1. La alarma en la nube se puede colocar en el lienzo arrastrando y soltando desde la barra de Navegación. Una vez que coloque el icono de Alarma en la nube en el lienzo, se denominará automáticamente «Alarm N» (Alarma N) y tomará el color base predefinido. Siempre que el objeto siga seleccionado y se muestre con un marco verde, se podrá cambiar su tamaño. Además, podrá cambiar el nombre y el color del icono en «Element details» (Detalles del elemento) situado a la derecha:
- Nombre del elemento: Aquí podrá modificar manualmente el nombre de este elemento.
- ·Mostrar todas las personas: Se mostrará el número total de personas/extensiones ubicadas en la vista general del elemento
- Alarma: Aquí podrá asignar alarmas de diferentes departamentos (según su acceso y el departamento que haya seleccionado para el panel de control), que se deberían activar al hacer clic en este elemento.
- Activar: Una vez que haya seleccionado una alarma, aparecerá un botón «Trigger» (Activar). Al hacer clic en este botón se iniciará la alarma, exactamente de la misma manera que se iniciaría a través de Activar alarma.
- Color deshabilitado: Color que tendrá el elemento de alarma cuando se haya desactivado la alarma asociada. Los colores se pueden configurar como código HEX o mediante el selector de color.
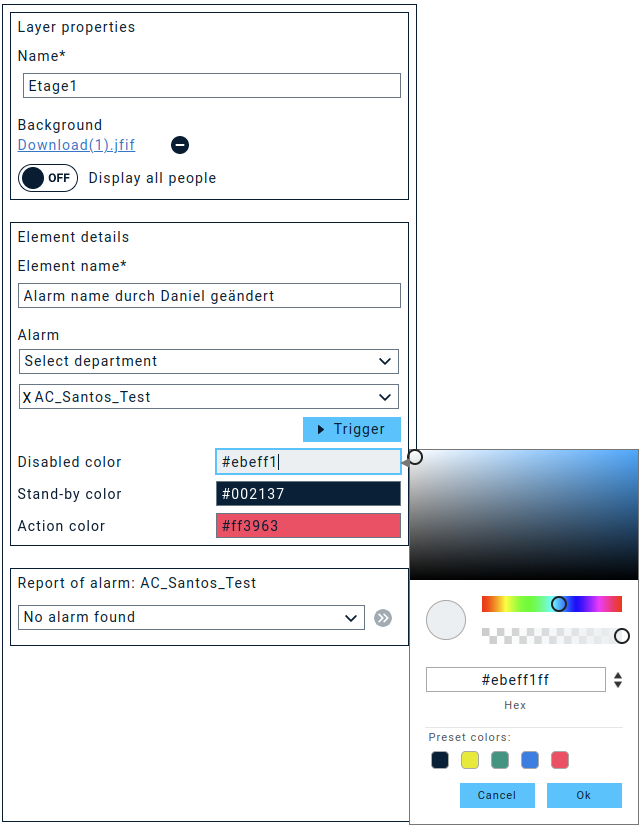
- Color en espera: Color del elemento cuando la alarma guardada se encuentre inactiva.
- Color de acción: Color del elemento cuando la alarma se encuentre activa --> la alarma guardada se está ejecutando actualmente. El color también se muestra en la lista de elementos.
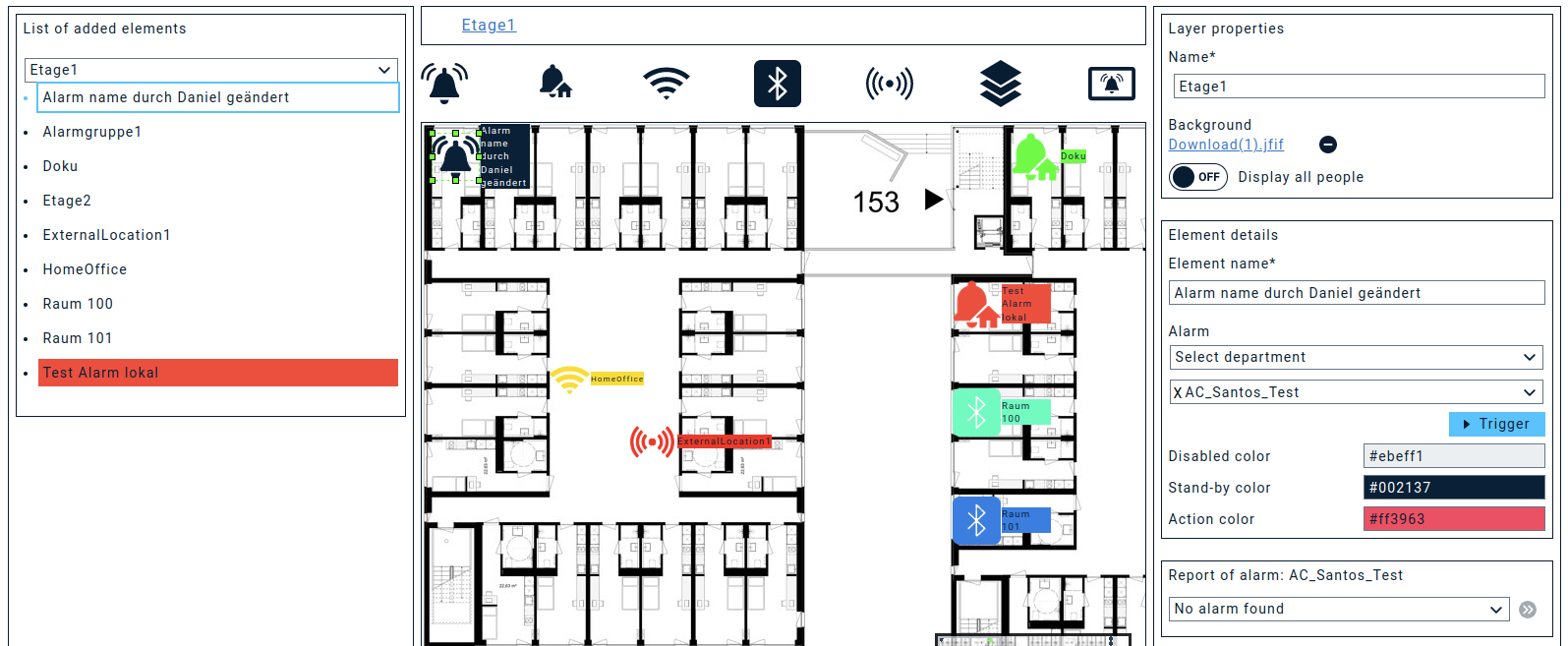

2. También se pueden añadir alarmas locales al panel de control. Sin embargo, solo se podrá supervisar su estado (si está activado en los ajustes de alarma), pero no se podrá activar desde el panel de control. En el caso de las «Known local alarms» (Alarmas locales conocidas) (alarmas que se sincronizan con el portal web a través de la pasarela de medios), podrá seleccionar directamente la alarma que se desee supervisar desde un menú desplegable. En el caso de alarmas locales desconocidas, podrá introducir el ID de alarma local. Este ID se mostrará en la pasarela de medios y se sincronizará de nuevo con el panel de control.
2.1 Detalles del elemento - Alarmas locales conocidas
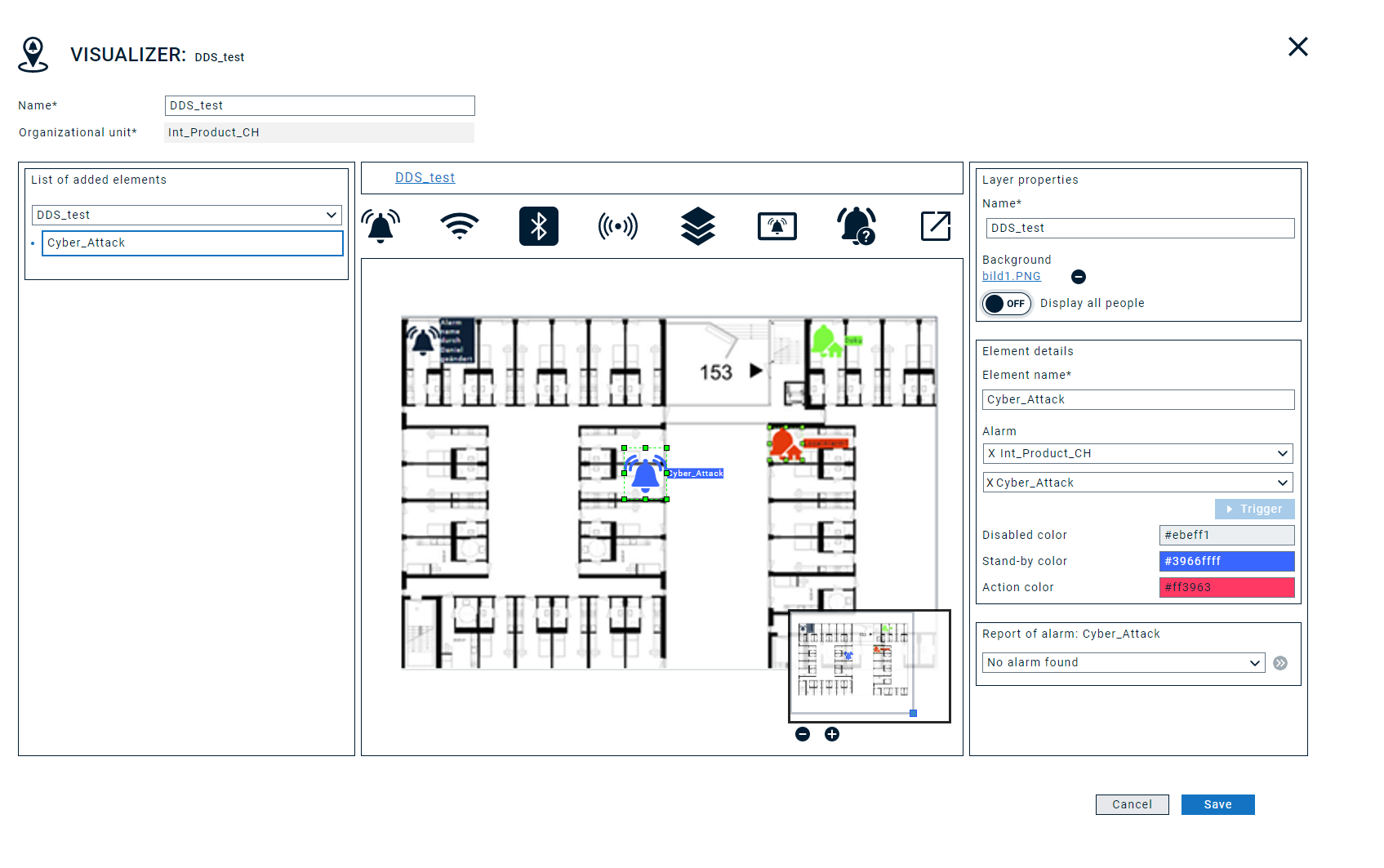
- Nombre del elemento: Nombre del elemento seleccionado. Este nombre se genera automáticamente durante la acción de soltar inicial, se toma de la alarma seleccionada o se puede establecer manualmente.
- Alarmas locales conocidas: Opción de seleccionar las alarmas a partir de la base de datos de alarmas locales conocidas. Si esta opción se encuentra activa, aparecerá en la lista desplegable de alarmas locales conocidas. Las alarmas locales no se pueden iniciar desde el panel de control. Solo se mostrará el estado. La opción de transmisión de estado debe estar activada en la alarma correspondiente.
- Color deshabilitado: Color que tendrá el elemento de alarma cuando se haya desactivado la alarma asociada. Los colores se pueden configurar como código HEX o mediante el selector de color.
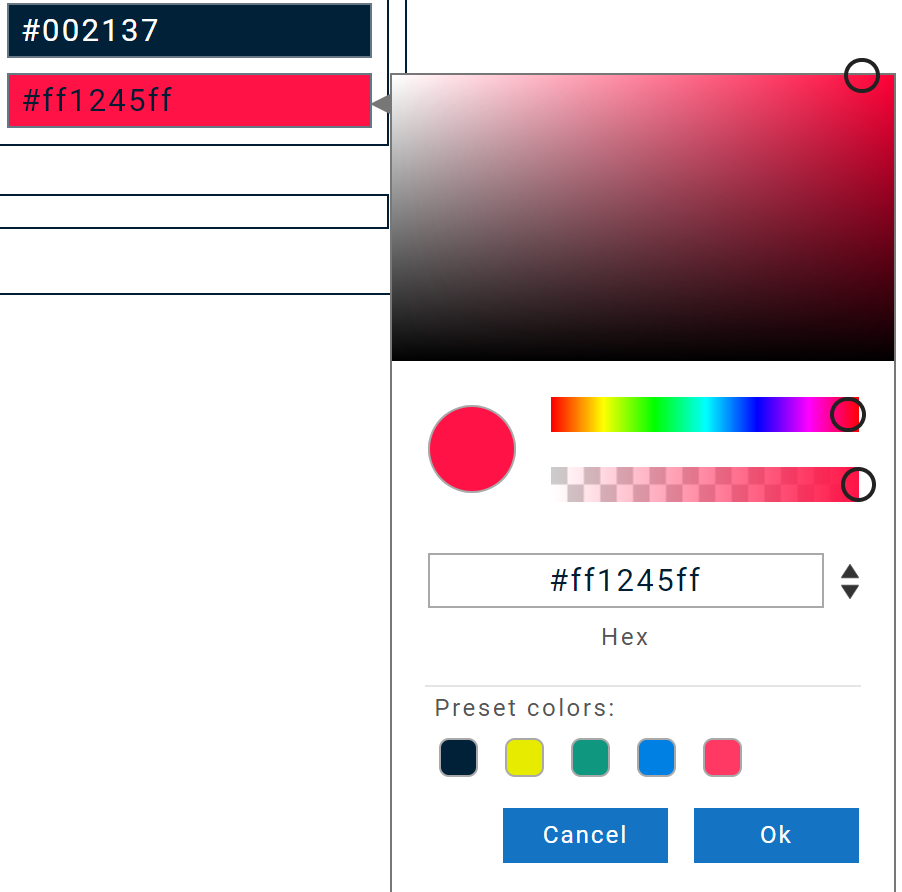
- Color en espera: Color del elemento cuando la alarma guardada se encuentre inactiva.
- Color de acción: Color del elemento cuando la alarma se encuentre activa --> la alarma guardada se está ejecutando actualmente. El color también se muestra en la lista de elementos.
2.2 Detalles del elemento - Alarmas locales desconocidas
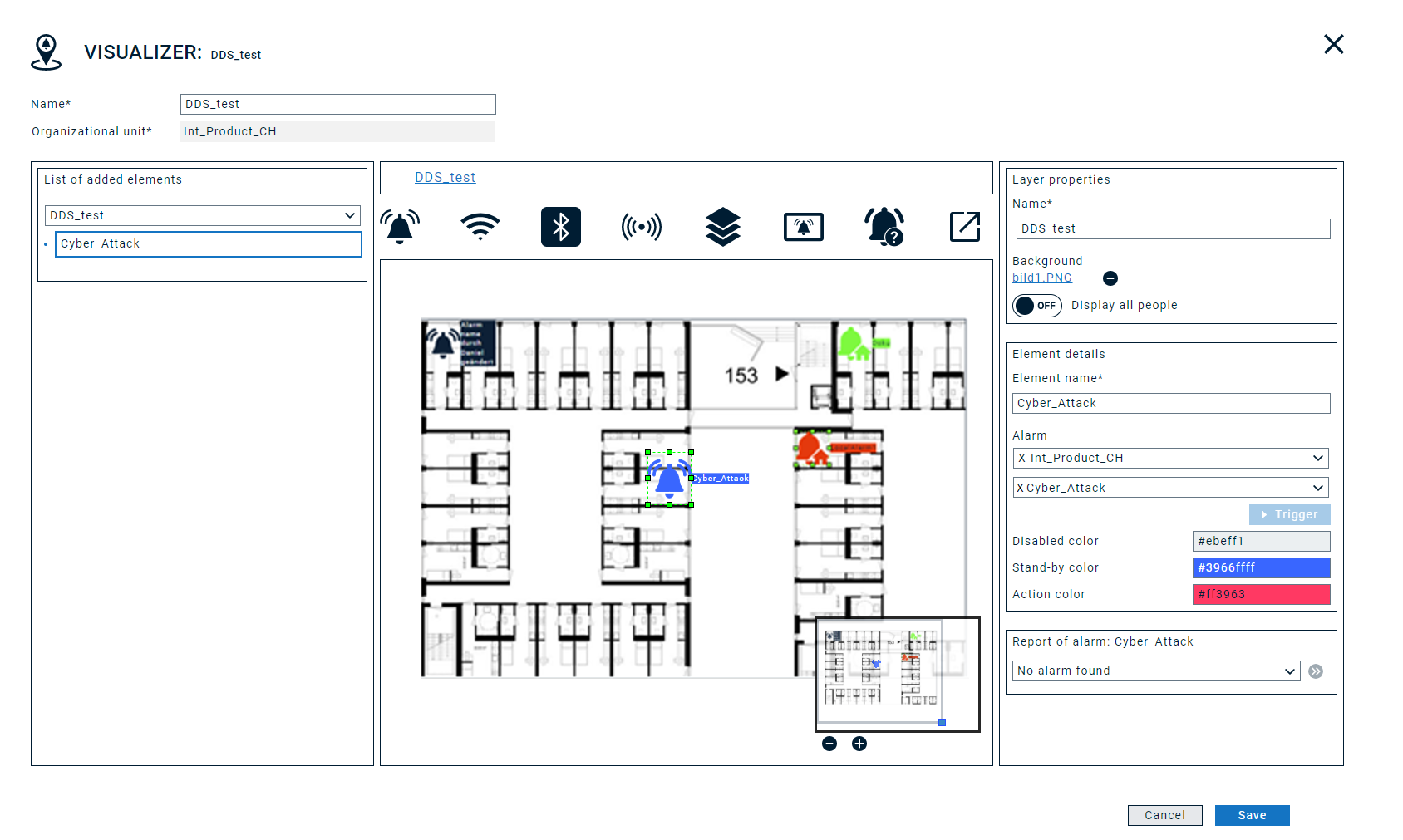
- Nombre del elemento: Nombre del elemento seleccionado. Este nombre se genera automáticamente durante la acción de soltar inicial, se toma de la alarma seleccionada o se puede establecer manualmente.
- Alarmas locales conocidas: Opción de seleccionar las alarmas a partir de la base de datos de alarmas locales conocidas. Si esta opción se encuentra inactiva, aparecerá un campo de texto para introducir el ID de alarma local. Se mostrará en la pasarela de medios. El ID de alarma se copia automáticamente en el portapapeles cuando se activa la opción de transferirlo al panel de control. Las alarmas locales no se pueden iniciar desde el panel de control. Solo se mostrará el estado.
- Color deshabilitado: Color que tendrá el elemento de alarma cuando se haya desactivado la alarma asociada. Los colores se pueden configurar como código HEX o mediante el selector de color.
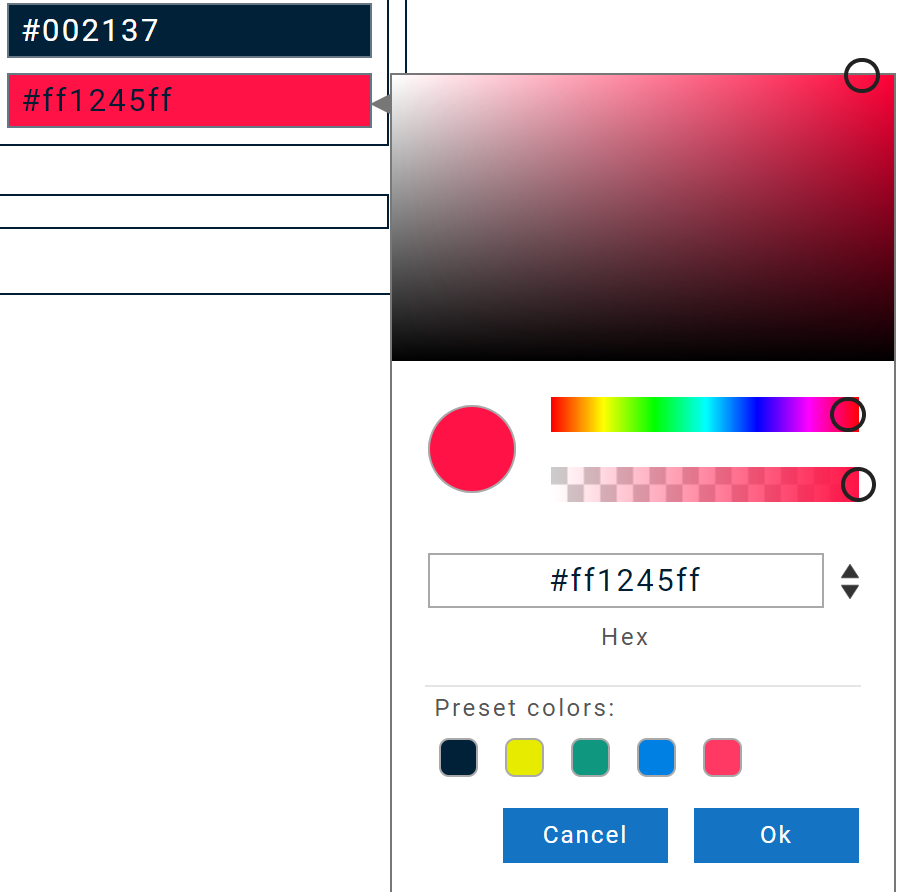
- Color en espera: Color del elemento cuando la alarma guardada se encuentre inactiva.
- Color de acción: Color del elemento cuando la alarma se encuentre activa --> la alarma guardada se está ejecutando actualmente. El color también se muestra en la lista de elementos.

3. Los puntos de acceso wifi y las balizas BLE se pueden tomar de los perfiles de ubicación en la nube. La configuración del panel de control es idéntica y, por lo tanto, no se documenta por separado. Los objetos se pueden colocar libremente en el lienzo y posicionar en el «plano» en la ubicación correcta, p. ej., ubicación de instalación de la baliza/punto de acceso en el edificio. El nombre también se genera cuando el objeto se coloca en el lienzo. Baliza/wifi+Numeración.
- Configuración de WLAN/baliza: Lista de selección de objetos de seguimiento disponibles.
- Nombre del elemento: Nombre del elemento seleccionado. Este nombre se genera automáticamente durante la acción de soltar inicial, se toma de la alarma seleccionada o se puede establecer manualmente.
- Color en espera: Color que debe tener el elemento de ubicación cuando no existan actualmente alarmas activas que hayan transmitido la información de la ubicación asociada.
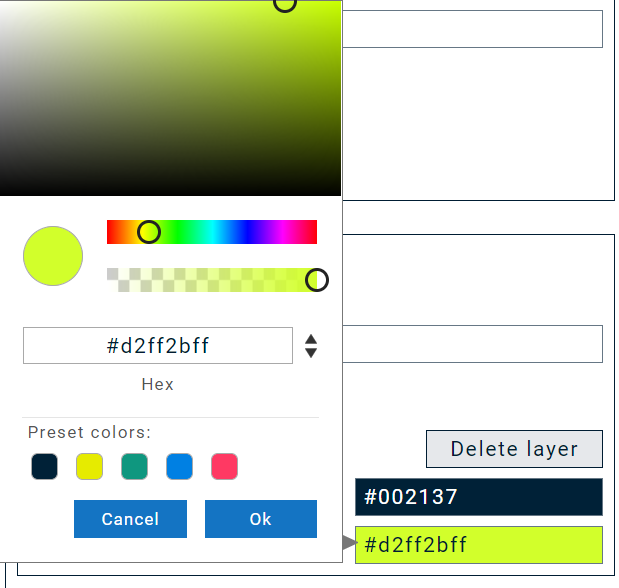
- Color activo: Color del elemento cuando se encuentre activo + una alarma que haya transmitido los datos de ubicación asociados. El elemento se mostrará como activo durante 1 hora desde la transmisión de los datos para permitir la realización de un procesamiento posterior. El color también se muestra en la lista de elementos.
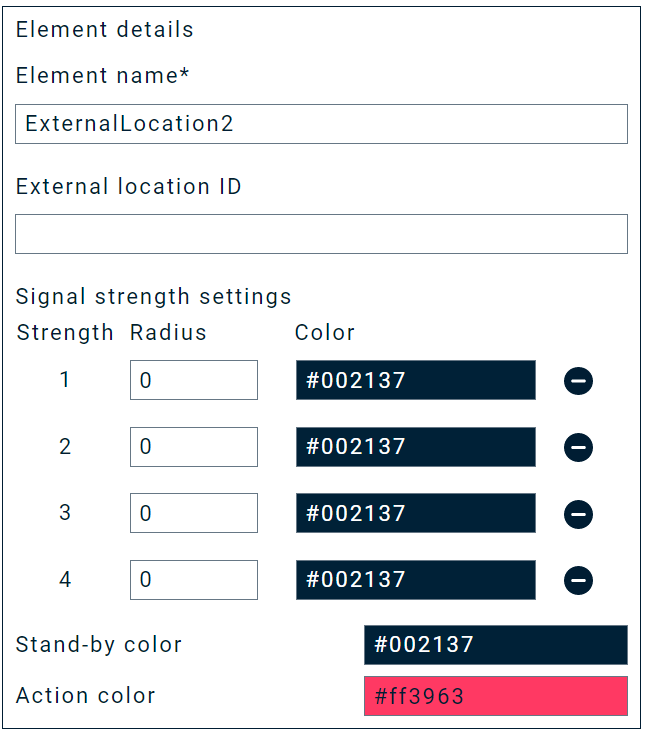
- Configuración de la intensidad de la señal: La ubicación de objetos admite hasta 4 rangos de intensidad de señal. Se pueden trazar diferentes radios por rangos de nivel alrededor de los objetos respectivos. El radio se establece manualmente. Actualmente, estos radios son compatibles con los objetos de ubicación locales a través de las interfaces OMAxi y ATAS.

3.1. Los objetos de ubicación local también se pueden añadir al panel de control. A partir de noviembre de 2021 se pueden visualizar los datos de una interfaz OM-AXI de la pasarela de medios. En un futuro habrá disponibles interfaces adicionales. Si se activa una alarma que contenga datos de ubicación, se transferirán al portal a través de la API y se mostrarán en el panel de control. Se le pedirá que introduzca el ID de ubicación externa, que podrá encontrar en la interfaz de gestión de la pasarela de medios.
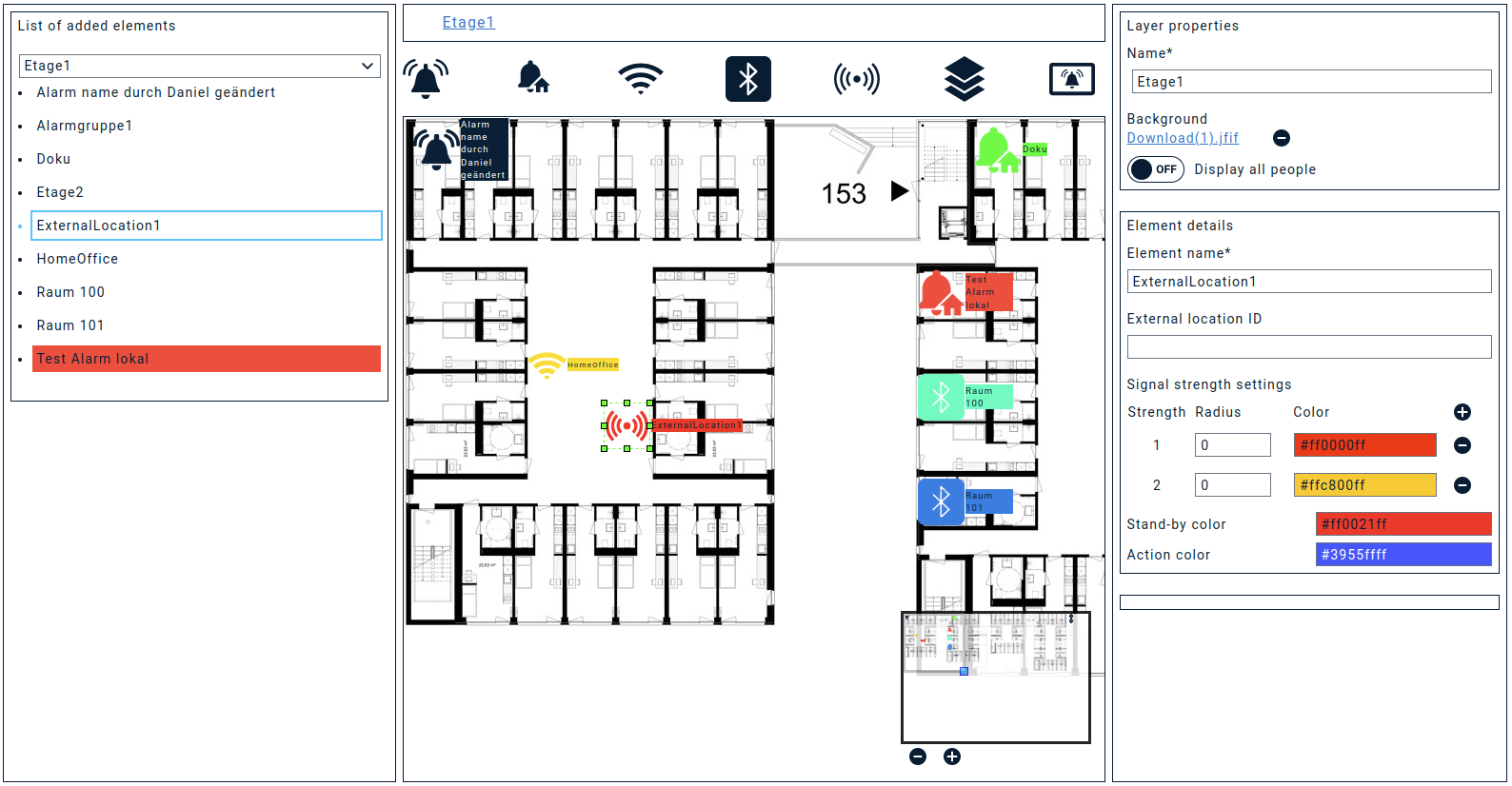
- Nombre del elemento: Nombre del elemento seleccionado. Este nombre se genera automáticamente durante la acción de soltar inicial, se toma de la alarma seleccionada o se puede establecer manualmente.
- ID de ubicación externa: ID de los objetos de ubicación de la pasarela de medios. Se pueden tomar de la interfaz de usuario de administración de la pasarela de medios.
- Color en espera: Color que debe tener el elemento de ubicación cuando no existan actualmente alarmas activas que hayan transmitido la información de la ubicación asociada.
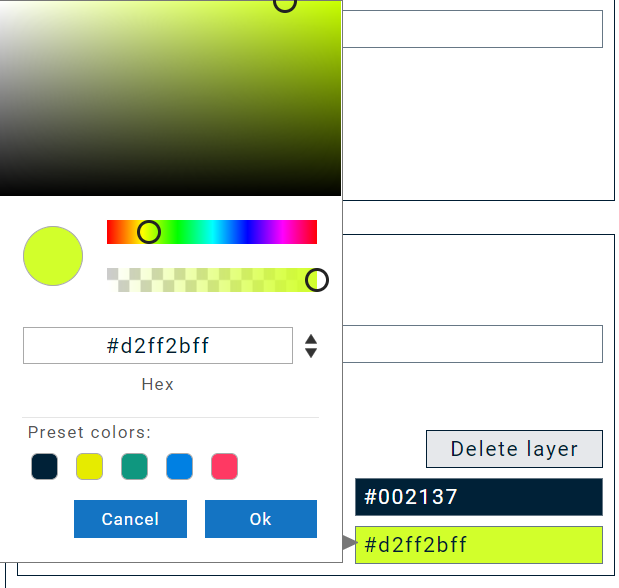
- Color activo: Color del elemento cuando se encuentre activo + una alarma que haya transmitido los datos de ubicación asociados. El elemento se mostrará como activo durante 1 hora desde la transmisión de los datos para permitir la realización de un procesamiento posterior. El color también se muestra en la lista de elementos.

4. Con los objetos de grupos/capas podrá crear una capa de diseño adicional, p. ej., para añadir otro plano de planta o agrupar alarmas. Durante la acción de soltar, los nombres se generarán automáticamente «Grupo+Numeración».
Después de posicionar el objeto, deberá hacer clic en «Save» (Guardar). A continuación, podrá utilizar esta nueva capa para diseñarla tal como hizo con la capa 1.

Si se encuentra en una nueva capa, se mostrará en la barra de Navegación. Desde aquí podrá volver al grupo/capa que desee.
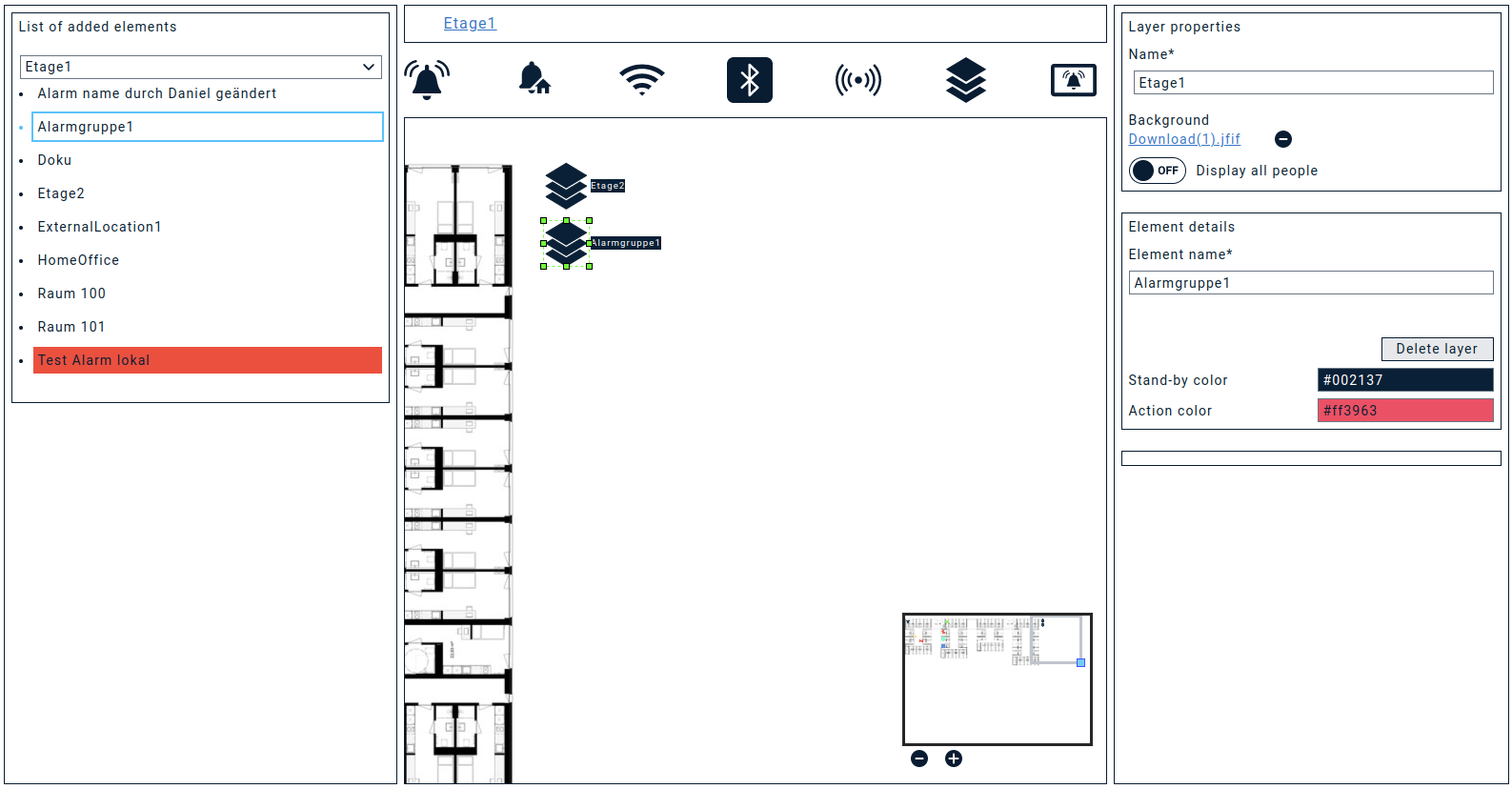
- Nombre del elemento: Nombre del elemento seleccionado. Este nombre se genera automáticamente durante la acción de soltar inicial, se toma de la alarma seleccionada o se puede establecer manualmente.
- Color en espera: Color que debe tener el elemento de ubicación cuando no existan actualmente alarmas activas que hayan transmitido la información de la ubicación asociada.
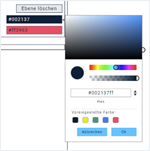
- Color activo: Color del elemento cuando se encuentre activo + una alarma que haya transmitido los datos de ubicación asociados. El elemento se mostrará como activo durante 1 hora desde la transmisión de los datos para permitir la realización de un procesamiento posterior. El color también se muestra en la lista de elementos.
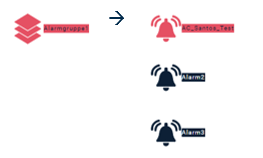

Los grupos de alarmas le permitirán agrupar hasta 4 alarmas. El nombre se genera automáticamente «Grupo de alarmas + numeración».
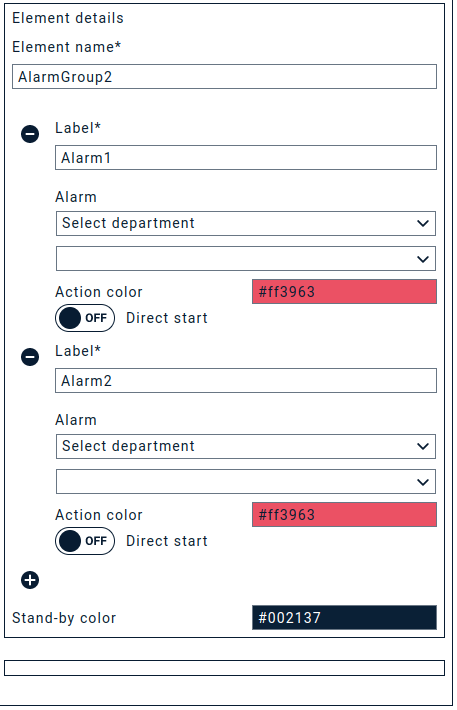
- Element name: Nombre del grupo de alarmas
- Label: Etiqueta de la alarma correspondiente. Se rellena con la alarma seleccionada o se puede asignar manualmente.
- Active color: Color que muestra el icono del grupo de alarmas cuando esta alarma se encuentra activa.
- Direct start: Si esta opción se encuentra activa, la alarma se iniciará sin consulta adicional.
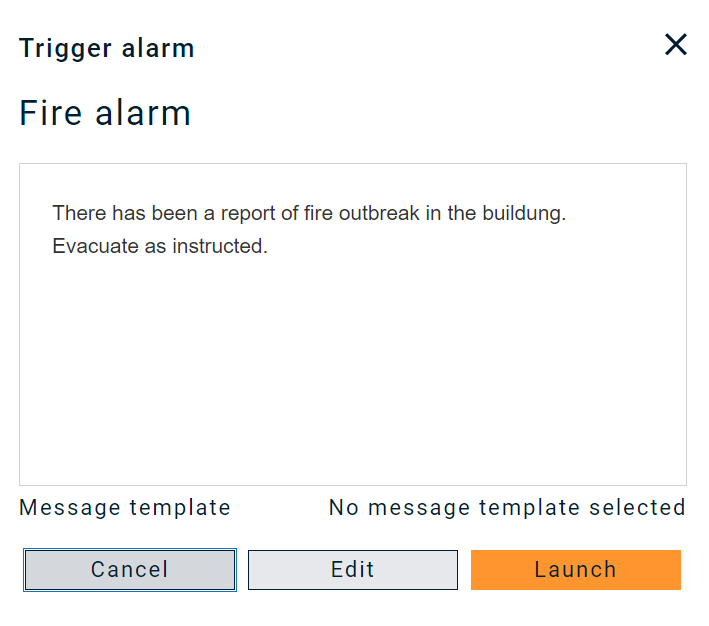
- Quiet color: Color silencioso de todo el grupo, si ninguna de las alarmas guardadas se encuentra activa.
Cómo trabajar con el panel de control creado
Para el uso diario, el panel de control ofrece una vista adecuada. Se muestra el panel de control con una anchura completa y, por lo tanto, proporciona una vista general completa de la interfaz generada.
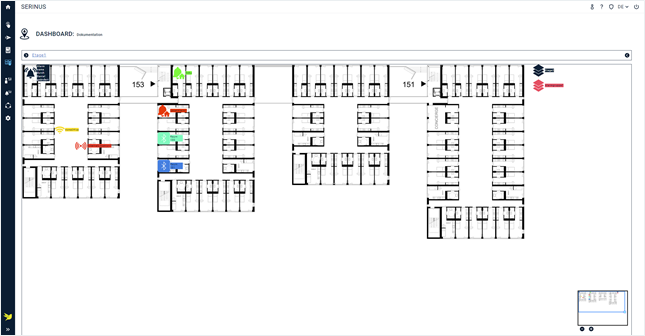
En la barra de Navegación se pueden ver pequeñas flechas a ambos lados. Se trata de menús adicionales «ocultos».
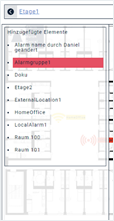
A la izquierda: En la lista de elementos se muestran los elementos que se encuentran en la capa activa. Los elementos activos también aparecen marcados con el color Activo.
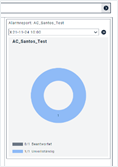
A la derecha, aparecerán los detalles de los elementos, p. ej., en el caso de las alarmas activas en la nube, encontrará los detalles de las alarmas y, al hacer clic en las flechas dobles, accederá automáticamente al informe de alarmas.
Activación de alarmas
Al hacer doble clic en un icono de alarma en la nube, podrá activar directamente la alarma, de la misma manera que si navega hasta Activar alarma.
