FACT24 ENS+
Notas de la versión
Versión de portal 3.24
Versión de portal 3.23
Versión de portal 3.22
Versión de portal 3.21
Versión de portal 3.20
Versión de portal 3.19
Versión de portal 3.18
Versión de portal 3.17
Versión de portal 3.16
Versión de portal 3.15
Versión de portal 3.14
Versión de portal 3.13
Versión de portal 3.12
Versión de portal 3.11
Versión de portal 3.10
Versión de portal 3.9
Versión de portal 3.8
Versión de portal 3.7
Versión de portal 3.6
Versión del portal 3.5
Versión de Portal 3.4
Versión de Portal 3.3
Versión de Portal 3.0
Versión del portal 3.2
Introducción
Setup
Gestión de usuarios de ENS+
Creación de su estructura organizativa
Números de identificación de llamadas
Registro de direcciones
Categorías
Diccionario
Gestor de archivos
Centro de descargas
Su Cuenta
Autenticación de dos factores (2FA)
Configuración
Personas y grupos
Configuración de alarmas
Alarmas
Configuración de formularios de lanzamiento
Plantillas de mensaje
Calendario
Perfiles de ubicación
Perfiles de geolocalización
Lista blanca
Tareas
Eventos
Resumen de la encuesta
Plantillas de alarma
Flujo de la alarma
Inicio rápido
Puesto de control operativo
Puesto de control de la alarma
Activar y detener la alarma
Formularios de lanzamiento - trigger
Alarma ad hoc
Monitor de alarmas
Chat
Conferencia telefónica
Videoconferencia
Encuesta
Informes y estadísticas
Trabajo en solitario
Panel de control de trabajadores solitarios
Configuración del perfil para el trabajo en solitario
Informe de trabajadores solitarios
Configuración de la pasarela de medios en el portal de la nube
Configuración de la pasarela de medios en el portal ENS+ de la nube
Informe de alarmas de la pasarela de medios
Informe de protección de guardias
Aplicación de MS Teams
Inicio de sesión web para personas
Módulos adicionales
FACT24 ENS+ Gestión de incidencias
Configuración de la interfaz de banda estrecha Telekom Cloud of Things
FACT24 ENS+ API externa (REST) – Alcance de las funciones
FACT24 CIM
Notas de la versión
Nuevas funciones de FACT24 CIM con v25.2
Nuevas funciones de FACT24 CIM con v25.1
Nuevas funciones de FACT24 CIM con v24.3
Nuevas funciones de FACT24 CIM con v24.2
Nuevas funciones de FACT24 CIM con v24.1
Nuevas funciones con la versión de FACT24 CIM V.23.02
Nuevas funciones con la versión V.23.01 de FACT24 CIM
Introducción
FACT24 CIM starter - los pasos esenciales
Edición FACT24 CIM esencial
Edición FACT24 CIM advanced
Introducción
Acerca de la página de inicio
Espacio de trabajo del administrador
Las funciones de FACT24 CIM
Navegación
Búsqueda
Niveles
Contactos
Ubicaciones
Trabajar con incidentes y alarmas
Acerca del espacio de trabajo de incidentes
Editar el mapa de incidentes
Registrar un nuevo incidente
Alarmas de FACT24 en CIM
Tableros de incidentes
Tareas y tarjetas de acción
Gestor de casos
Gestor de tareas
Tarjetas de acción
Funciones de las tarjetas de acción
Fichas de actividades predefinidas
Protocolos
Informes y estadísticas
Plantillas
Análisis de riesgos
Aplicación móvil (FACT24 ENS+ and CIM)
App Releases
Versión de aplicación 3.22
Versión de aplicación 3.21
Versión de aplicación 3.20
Versión de aplicación 3.17
Versión de aplicación 3.16
Versión de aplicación 3.15
Versión de aplicación 3.13
Versión de aplicación 3.12
Versión de aplicación 3.10
Versión de aplicación 3.9
Versión de aplicación 3.8
Versión de aplicación 3.7
Versión de aplicación 3.5
Versión de aplicación 3.3
Versión de aplicación 3.2
Descargar y Información básica
Sección de aplicación FACT24 ENS+
Información básica e inicio de sesión
Ajustes generales
Cuenta
Servicios de localización
Gestión de grupos
Activación de alarmas
Edición de alarmas
Alarmas activas
Chat en la aplicación FACT24 ENS+
Historial
Informes
Planes de emergencia
Protección de trabajadores solitarios
Smartphones especiales
Sección de aplicación FACT24 CIM
Soporte
- Todas las categorías
- FACT24 CIM
- Tareas y tarjetas de acción
- Gestor de tareas
Gestor de tareas
Desde el menú del espacio de trabajo de incidentes, haga clic en gestor de tareas, situado bajo el encabezado tarjetas de acción de la ventana inferior izquierda para acceder al módulo.
El gestor de tareas se mostrará a la derecha en una ventana emergente. Las tareas se presentan en tres columnas:
- No iniciadas
- Iniciadas
- Efectuadas
Tras cada encabezado hay un número que indica cuántas tareas hay dentro de ese grupo en concreto.
Buscar y filtrar
Escriba lo que desea buscar en el campo de texto y haga clic en . CIM buscará ahora en el campo del título y la descripción, y la vista de lista solo mostrará las tareas que coincidan con sus criterios. Desde aquí no se puede buscar por usuarios asignados a las tareas.
Para filtrar las tareas según criterios predefinidos, utilice los cinco botones situados debajo del campo de búsqueda. Si es usted personal de CIM, solo podrá ver las opciones todos los incidentes y ver cerradas.
- Asignadas por mí: muestra solo las tareas en las que usted es el responsable y la tarea se ha asignado a otra persona.
- Asignadas a mí: muestra las tareas que le han asignado otros usuarios.
- Ver las de todos los usuarios: muestra todas las tareas asignadas a los usuarios del incidente activo.
- Todos los incidentes: muestra las tareas asignadas a todos los usuarios de todos los incidentes.
- Ver cerradas: muestra todas las tareas que están cerradas. Tenga en cuenta que todas las tareas efectuadas pasarán a cerradas al cabo de 24 horas.
Puede activar varios filtros a la vez. Al hacer clic en un filtro, este se pondrá de color azul cuando esté activo, y de color blanco cuando esté inactivo.
Cada tarea dispone de detalles en la vista de lista en las tres columnas con esta información:
- Prioridad: en la esquina superior izquierda puede ver qué prioridad ha dado el responsable a esta tarea. Los valores por defecto son baja, normal o alta. El administrador de CIM puede modificarla.
- Número y título de la tarea: número de identificación y título establecidos por la persona que creó la tarea.
- Asignada a: usuario que debe ejecutar la tarea.
- Plazo: fecha y hora fijadas como límite para ejecutar la tarea. Se marcará en rojo cuando haya vencido. Funciones: cambiar el estado, editar o eliminar la tarea (solo el administrador o el gestor), o hacer clic en detalles para ver más información.
Puede arrastrar y soltar las tareas registradas en cada columna para ordenarlas, y también puede arrastrar y soltar según los diferentes estados.
NUEVA TAREA
Haga clic en el botón nueva tarea de la barra de funciones de la esquina superior derecha para añadir una nueva tarea.
Nota: esta opción solo está disponible para las funciones de gestión de CIM.
El formulario contiene los siguientes elementos:
- Asunto: escriba el asunto de la tarea.
- Descripción: escriba una breve descripción. El campo tiene funciones para dar formato al texto.
- Asignada a: seleccione de las tres pestañas a quién se asignará la ejecución de la tarea:
- Usuario: escriba el nombre en el campo de texto o haga clic en para elegirlo de la lista de usuarios. Solo puede elegir un usuario.
- Contacto: escriba el nombre en el campo de texto o haga clic en para elegirlo de la lista de contactos. Solo puede elegir un contacto.
- Correo electrónico: escriba el correo electrónico al que desea enviar la tarea. Esta opción sirve para asignar una tarea fuera de la organización. Puede asignar una tarea por correo electrónico además de a un usuario o a un contacto.
- Prioridad: seleccione la prioridad en la lista desplegable.
- Plazo: haga clic en el icono de selección de fecha () para establecer el plazo límite de la tarea.
- Archivos adjuntos (): haga clic en este botón para añadir uno o más archivos adjuntos a la tarea. A continuación, haga clic en la pestaña cargar nuevo archivo o en la pestaña obtener archivo del almacenamiento. Cuando haya seleccionado un archivo, haga clic enm aceptar para guardar y cerrar el cuadro de diálogo. Los archivos adjuntos seleccionados se muestran en el cuadro archivos adjuntos. Haga clic en en la lista archivos adjuntos para eliminar un archivo adjunto.
- Enviar notificación: seleccione esta casilla para enviar una notificación al usuario al que se ha asignado la tarea cuando esta se guarde.
- Enviar como correo electrónico: la tarea se enviará con título, detalles, prioridad y fecha límite al usuario o contacto seleccionado, así como a los destinatarios de correo electrónico que haya añadido.
- Haga clic en aceptar para guardar la tarea y enviarla.
- La tarea aparecerá ahora en la columna no iniciadas de la vista de lista del gestor de tareas.
Opción de «Rechazar tarea»
Ahora es posible elegir si un responsable de la edición de una tarea puede rechazar una tarea o no.
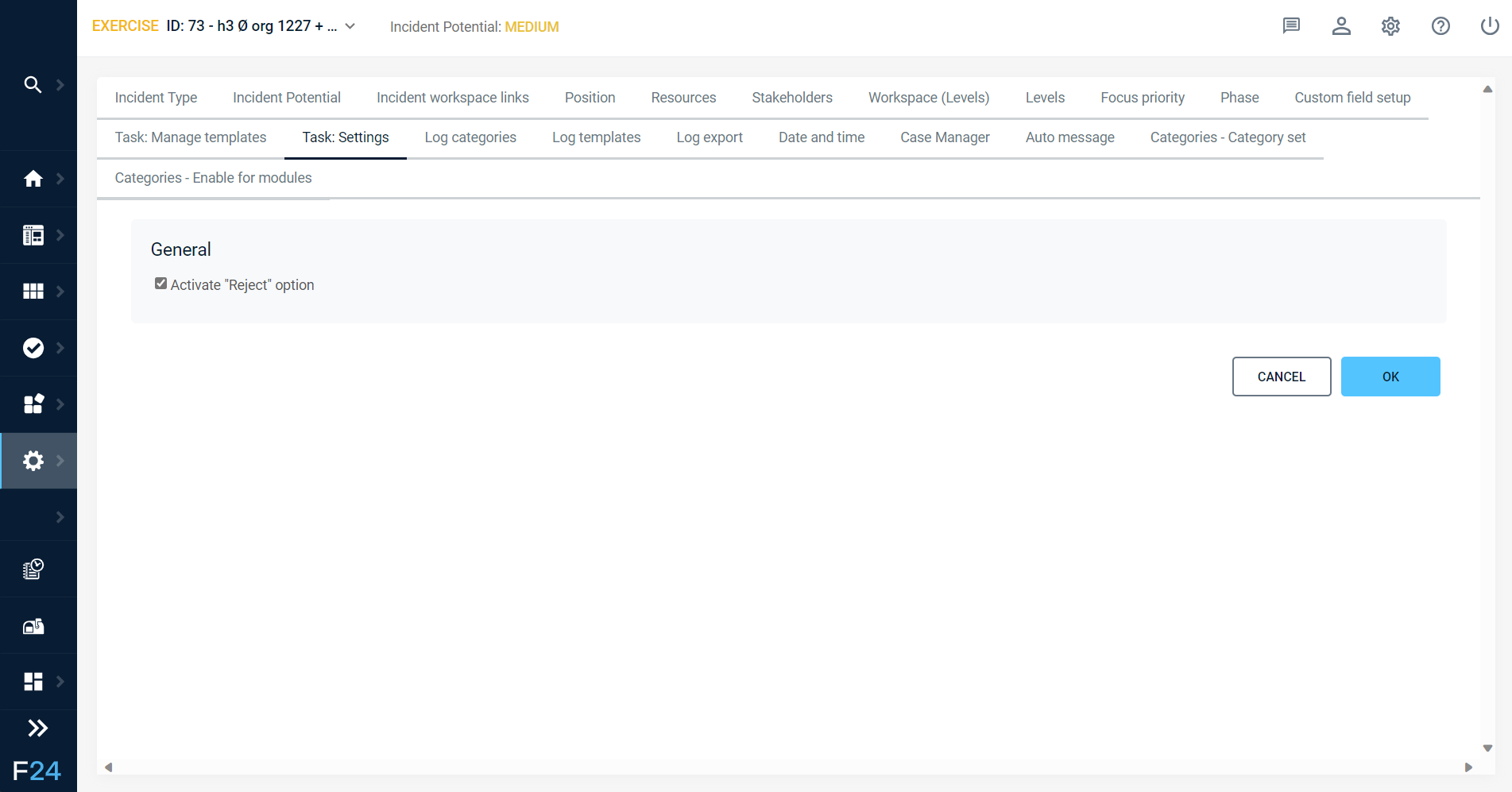
Funciones ()
Pulse este botón en la tarea deseada para editarla. Puede elegir entre tres pestañas diferentes:
- Estado: cámbielo a iniciadas o ejecutadas. También puede añadir un comentario o un archivo adjunto a dicha tarea. En la columna de la izquierda encontrará todos los detalles de la tarea tal y como se redactaron al crearla (nombre de la tarea, fuente, asignada a, plazo, creación, descripción y documentos complementarios).
- Editar: edite y cambie los campos descritos al añadir una nueva tarea.
También puede optar por cancelar la tarea y la asignación haciendo clic en la casilla marcar como cancelada. Añada un comentario en el campo de texto si lo desea. Haga clic en la X que aparece tras el usuario o contacto para eliminarlo de la tarea. Puede asignar otros usuarios nuevos si lo desea.
- Detalles: aquí se incluirán todos los detalles de la tarea. Esta es la información que encontrará:
- Identificación
- Asunto
- Fuente
- Asignada a
- Plaza
- Prioridad
- Creación
- Descripción
- Documentos complementarios
- Estado
- Última actualización del estado hecha por
- Comentarios
- Archivos adjuntos
Para eliminar la tarea, vaya a en la vista de lista de la tarea y haga clic en borrar en la lista desplegable.
