FACT24 ENS+
Release Notes
Portal Version 3.24
Portal Version 3.23
Portal Version 3.22
Portal Version 3.21
Portal Version 3.20
Portal Version 3.19
Portal Version 3.18
Portal Version 3.17
Portal Version 3.16
Portal Version 3.15
Portal Version 3.14
Portal Version 3.13
Portal Version 3.12
Portal Version 3.11
Portal Version 3.10
Portal Version 3.9
Portal Version 3.8
Portal Version 3.7
Portal Version 3.6
Portal Version 3.5
Portal Version 3.4
Portal Version 3.3
Portal Version 3.0
Portal Version 3.2
Getting started
Setup
Managing ENS+ users
Creating your organizational structure
Caller IDs
Address registry
Categories
Dictionary
File manager
Download Center
Your Account
Two-factor authentication (2FA)
Configuration
Persons & Groups
Alarm configuration
Alarms
Launch Forms - Configuration
Message templates
Calendar
Location profiles
Geolocation profiles
Whitelists
Jobs
Events
Survey
Alarm Templates
Alarm Flow
Quickstarts
Operating Cockpit
Alarm Cockpit
Activate and stop alarm
Launch Forms - Trigger
Ad hoc alarm
Alarm monitor
Chat
Phone Conference
Video Conference
Surveys
Reports & Statistics
Loneworking
Media Gateway Settings in Cloud Portal
Microsoft Teams Bot
Web login for persons
Add-on modules
FACT24 ENS+ Incident Management
Telekom Settings Cloud of Things Narrow Band Interface
FACT24 ENS+ External API (REST) – Functionality Scope
Synchronisation
Migration to ENS+
FACT24 CIM
Release Notes
New functions through FACT24 CIM release V.25.02
New functions through FACT24 CIM release V.25.01
New functions through FACT24 CIM release V.24.03
New functions through FACT24 CIM release V.24.02
New functions through FACT24 CIM release V.24.01
New functions through FACT24 CIM release V.23.02
New functions through FACT24 CIM release V.23.01
Getting started
FACT24 CIM starter - crucial steps
Edition FACT24 CIM essential
Edition FACT24 CIM advanced
Introduction
About Start Page
Admin workspace
The FACT24 CIM Roles
Navigation
Search
Levels
Contacts
Locations
Working with incidents and alarms
Tasks and Action Cards
Logs
Reports and Statistics
Templates
Risk Analysis
Mobile App (FACT24 ENS+ and CIM)
App Releases
App Version 3.22
App Version 3.21
App Version 3.20
App Version 3.17
App Version 3.16
App Version 3.15
App Version 3.13
App Version 3.12
App Version 3.10
App Version 3.9
App Version 3.8
App Version 3.7
App Version 3.5
App Version 3.3
App Version 3.2
Download & Basics
FACT24 ENS+ App Section
Basics and Login
General Settings
Account
Location Services
Group Management
Triggering Alarms
Editing Alarms
Active Alarms
Chat in the ENS+ Application
History
Reports
Emergency Plans
Lone Worker Protection
Special Smartphones
FACT24 CIM App Section
Support
Table of Contents
- All Categories
- FACT24 ENS+
- Alarm Cockpit
- Alarm monitor
Alarm monitor
The Alarm monitor displays all alarms that have been launched, are active, or have ended within the last 60 minutes.
A multiple filter can be applied to the fields «Date/Time», «Alarm Name», «Message», «Launched by» and «Status».
You can choose the following search options, and even save for when you again visit the page later:
 | Begins with: | Filters items that start with the specified value. |
 | Ends with: | Filters items that end with the specified value. |
 | Equals: | Filters items that exactly match the specified value. |
 | Contains: | Filters items that contain the specified value. |
 | Does not begin with: | Custom filter for items not starting with the specified value. |
 | Does not end with: | Custom filter for items not ending with the specified value. |
 | Does not equal: | Custom filter for items not exactly matching the specified value. |
 | Does not contain: | Custom filter for items not containing the specified value. |
For active alarms, you will also see a “stop alarm” button.
Alarms can have the following statuses:
Pending | The alarm has been started, but there is a time de-lay configured within the alarm when the alarm is Launched so that it only changes status when the alarm is actually started. |
Running | The alarm is in the active phase and will be exe-cuted. |
Completed | The alarm has been completed. |
Completed with escalation | The alarm was closed, but the alarm condition was not met and an additional escalation alarm was started. |
Timeout | The alarm has reached the maximum total duration and has been terminated. This can be the case with the alarm type «Conference» or with an alarm that has not fulfilled the alarm condition. |
Cancelled | The alarm was terminated prematurely by an oper-ator or a second alarm. |
Circular reference error | A so-called loop was built into the alarm. This is de-tected and the alarm is terminated with an error message. |
Error | The alarm was launched, but no-one received the alarm because there were no alarm receivers assigned to the alarm. |
Successful | The triggered alarm was successfully completed. All requirements for acknowledgement were fulfilled. |
A new alarm is always shown in red in the list for 10 seconds. Clicking on any alarm in the list takes you to a new page showing all the details of that particular alarm. When you trigger an alarm from the web interface, you are directly taken to the detail page for this respective alarm.
- General information: gives you all the details of the alarm like the name, organizational unit, time of alarm trigger, launched by, info, number of loops, goal and validity.
- Quick access section: you can manage conferences, access the alarm chat, and stop the alarm.
- Status overview: number of persons in the alarm who responded and who didn’t respond (yet).
- The validity of alarms can be extended up to 30 days for already running alarms, and it can be extended multiple times.
Explanation of statuses
Responded | |
Confirmed | A person who has successfully acknowledged the alarm |
Neutral | If a survey confirmation is configured, one or several response options could be assigned the status “neutral”. They then wouldn’t be counted to reach the alarm goals. |
Reject | A person who has received but negatively acknowledged the alarm. |
Not responded (yet) | |
Notified | A person who was notified successfully via all the devices and has not responded yet. |
Pending | The alarm notification has not reached the person and is still in progress. |
Failed | The alarm notification did not reach the person and failed. |
Cancelled | The alarm notification to this person has been canceled. This may be the case if the alarm condition has already been fulfilled by other employees within the alarm groups or if the alarm time or acknowledgement time has expired. |
- Depending on the alarm configuration, you will see additional details in the top right, e.g., response split per survey feedback, number of persons reached compared to the alarm goal, as well as all the job log task and their status.
- In the lower three sections, you can review the message that has been sent per channel, a location log if the alarm was triggered by a person sharing her location, and a detailed list of all persons notified in the alarm process including their responses.
- From the person list, you can directly initiate a follow-up notification to selected recipients by marking their checkboxes and clicking the “Send follow-up notification” button. From here, you will have the same options as for ad hoc alarms
If you would like to export any alarm results, please go to alarm reports.
Show persons who have changed their feedback
If you check the “Show only changed responses” box in the alarm monitor, you can also only display the people who have changed their feedback during the alarm.
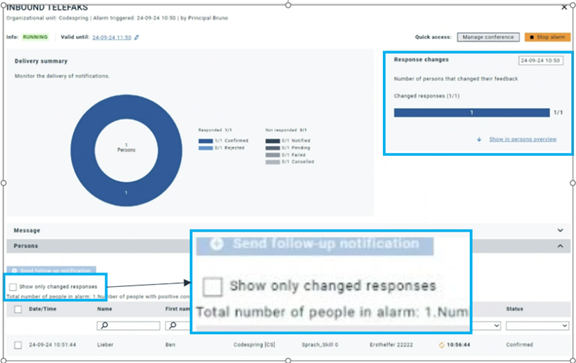
This is only possible if changing the feedback is configured in the alarm. You can find more information about this in the feedback article.
