Table of Contents
Alarm Report
Overview
Here current and past alarm processes can be viewed. All cloud-based alarms are displayed. This includes SaaS-alarms as well as hybrid alarms in connection with the alarm media gateway. In the upper area there is the possibility to filter alarms, here the following options are available:
- Organizational units: Here you can set the filter to an organizational unit.
- Categories: After selecting the organizational unit and categories, users can filter the alarms based on different modes:
- Different modes:
- All: This option combines both test and live alarms.
- Test: It displays alarms triggered in Exercise Mode.
- Live: This option shows only live alarms.
This menu item provides an overview of the alarms. The information «Launch Date», «Alarm ID», «Launched by», «Launched via», «Alarm name», «Alarm Message», «Status» and «End Date» (slide the bar via the navigator) are listed in the individual columns. The corresponding search fields can be used to limit the search for the desired messages, e.g., a calendar to limit the period.
You can choose the following search options, and even save for when you again visit the page later:
 | Begins with: | Filters items that start with the specified value. |
 | Ends with: | Filters items that end with the specified value. |
 | Equals: | Filters items that exactly match the specified value. |
 | Contains: | Filters items that contain the specified value. |
 | Does not begin with: | Custom filter for items not starting with the specified value. |
 | Does not end with: | Custom filter for items not ending with the specified value. |
 | Does not equal: | Custom filter for items not exactly matching the specified value. |
 | Does not contain: | Custom filter for items not containing the specified value. |
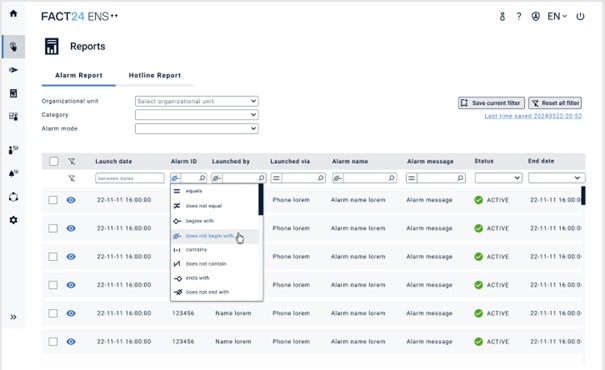
Alarm Status
PENDING | The alarm has been started, but a time delay is configured within the alarm when the alarm is Launched. Thus, the status is only changed as soon as the alarm is started. |
RUNNING | The alarm is in the active phase and is being executed. |
COMPLETED | The alarm has been completed. |
COMPLETED_WITH_CALENDAR_ALARM | The alarm was completed as set in the Calendar of alarm configuration. |
COMPLETED_ WITH_ESCALATION | The alarm was completed but the alarm condition was not met, and an additional escalation alarm was started. |
CONFIG_PREVENTED_START | The alarm was requested to be triggered but was not triggered because of the alarm configuration, see https://helpplus.fact24.com/l/en/article/5yw47gggmm-alarms#advanced_settings. |
DRAFT | The alarm is saved with all details but not launched. |
TIMEOUT | The alarm has reached the maximum total duration and has been terminated. This can be the case with the alarm type «conferene» or with an alarm which has not fulfilled the alarm condition. |
CANCELLED | The alarm was terminated early by an operator or a second alarm. |
CIRCULAR_REFERENCE_ER-ROR | A so-called loop was installed in the alarm, this is recognized, and the alarm is terminated with an error message. |
ERROR | The alarm was launched, but no alarm could take place because there were no alarm receivers. |
SCHEDULED | The alarm is scheduled for a particular date and time. |
SUCCESSFUL | The alarm is successfully triggered |
Export of alarm reports
If you would like to generate an export of one or several alarms into a csv/xlsx file, mark the tick boxes for all alarms that should be included and click “generate export”. The export will then be generated and can be downloaded from the Download Center.
The export contains the following information:
- Organizational unit
- Alarm number
- Alarm name
- Alarm final status
- Activation method
- Launch date/ time
- Employee number
- Family name
- Given name
- Last update
- Person final status
- Arrival time (might be empty if no arrival time was requested)
- Survey feedback (might be empty if no arrival time was requested)
If enabled for your account, you can also choose to include a detailed device log in the export. Each notified device is then listed in a separate row with the following information:
- Notification sent date
- Device
- Device ID
- Job ID
- Notification ID
- Last update
- Last status
If required, this account-wide setting can be changed to mask the device IDs partially or fully in the export. If you choose “fully masked”, the device ID will be displayed as “****”. If you choose “partially masked”, the last three digits will remain visible for phone numbers, and the first three digits for any other device. If a device ID only consists of three digits, it will be fully masked to ensure privacy.
If you would like to change this setting, and mask the device IDs, please reach out to your account administrator, and ultimately to the F24 support team to change it for the account. Note that a change of this setting will only apply to new generated exports. It is not possible to change how device IDs are displayed in exports that were generated before, even if they are still stored in the download center.
Clicking on View (the eye button at the beginning of each row) of any alarm displays the alarm details on a new page.
Voice Conference Export
You can now include detailed voice conference call logs in your Alarm Reports.
How it works:
- In the Alarm Report view, select an alarm, click Generate export, choose PDF, and enable the Include conference log toggle.
- The exported PDF will contain an additional page with a detailed overview of the voice conference.
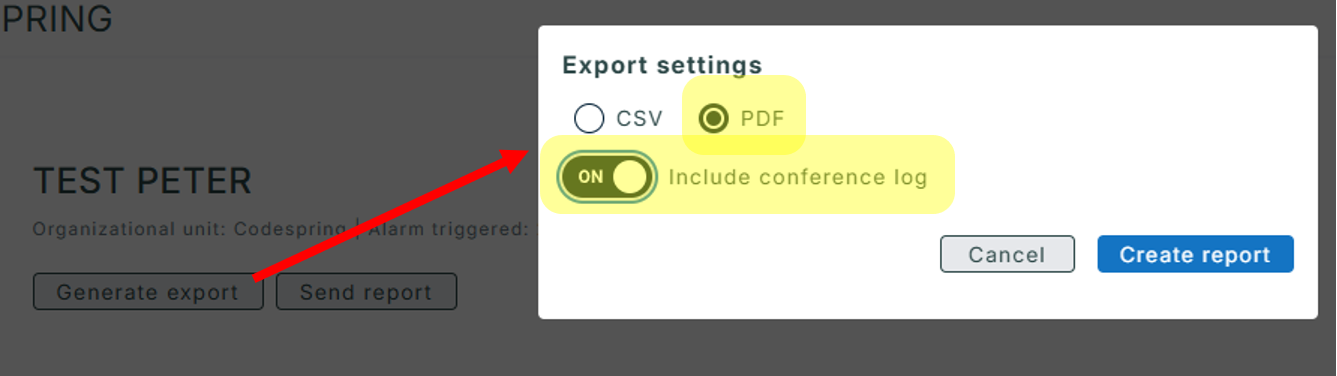
In ENS+ you can get the Alarm report automatically as well, if you turn on this feature in the Alarm settings on the Report page.
Here you can also add the conference participants to the report.
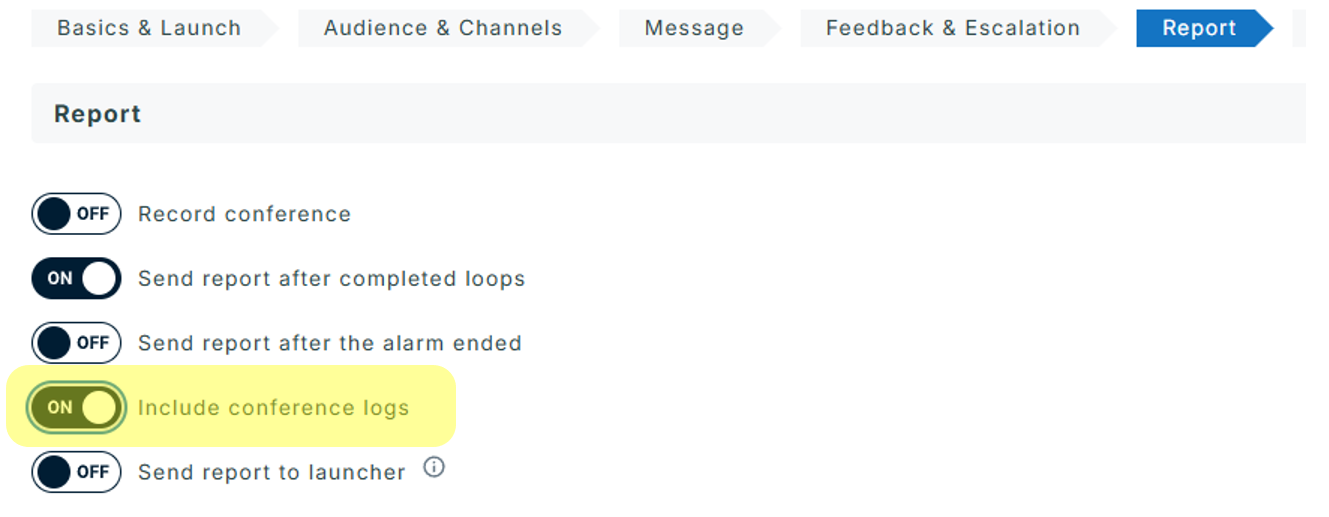
The additional page will show the participants of the voice conference call in a spreadsheet with the following data: join time, last name, first name, org. unit, phone number, added by, removed by and leave time:
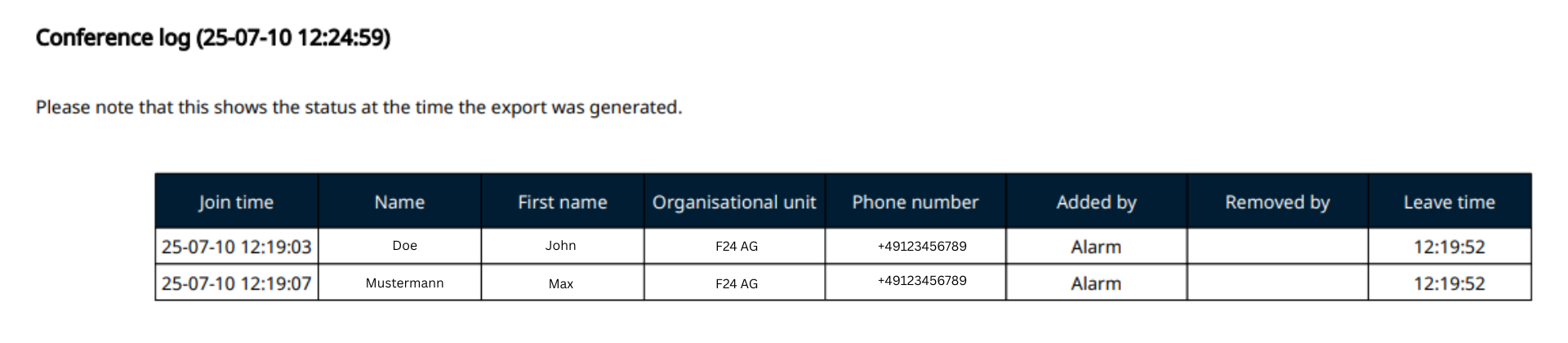
Alarm report
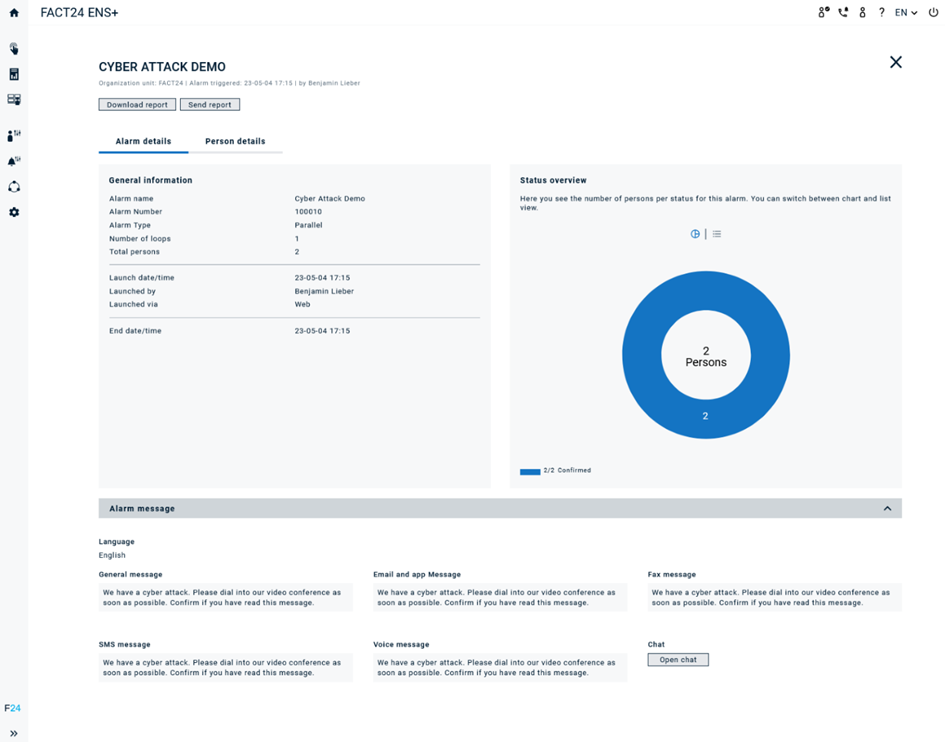
- Download report- To download the entire report in PDF.
- Send report- Appears when an alarm is closed. The logged in user receives the alarm report as a PDF file to his email address.
- Tab Alarm Details
- General information: gives you all the details of the alarm like the name, number, type, number of loops, launch information, and for conference alarms, when the alarm triggering person left the conference.
- Status overview: Here you can see the status of persons for the alarm, e.g., how many persons confirmed, or how many didn’t respond (yet).
- Alarm message: It has all the information about which messages are associated with the alarm, for example fax messages, SMS message, General message, etc.
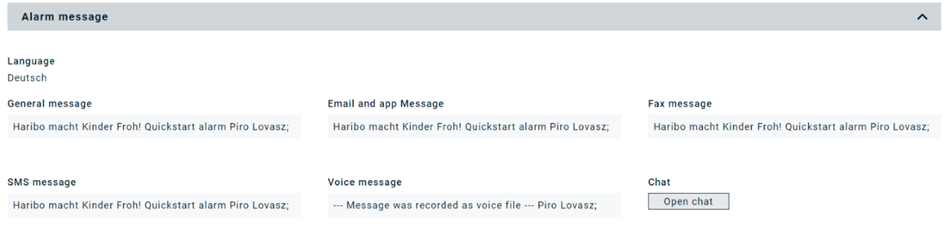
- If a chat has been configured for an alarm, the chat history can be viewed by clicking the button «Open chat». If the alarm is still active, the web user can also participate directly in the chat. It is also possible to share attachments up to 10 MB in the chat room.
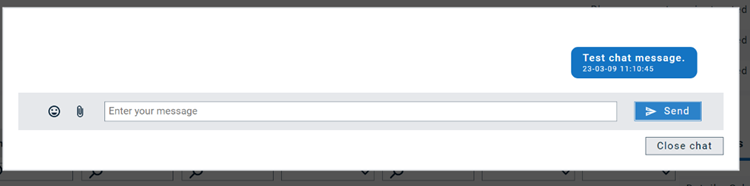
- If the alarm was triggered by a person sharing her location, or location information is sent via API, a location log will show all locations registered by the system including an according time stamp.
- A multiple filter can be applied to the fields «Date/Time», «Name», «First Name», «Organizational unit», «Qualification», «Job title», «Arrival Time» and «Status».
Tab Person Details
- Here you can find alarm details for each person.
- A multiple filter can be applied to the fields «Date/Time», «Name», «First Name», «Organizational unit», «Qualification», «Job title», «Arrival Time» and «Status».
- In addition to viewing the detailed device log per person, you can can directly initiate a follow-up notification to selected recipients by marking their checkboxes and clicking the “Send follow-up notification” button. From here, you will have the same options as for ad hoc alarms
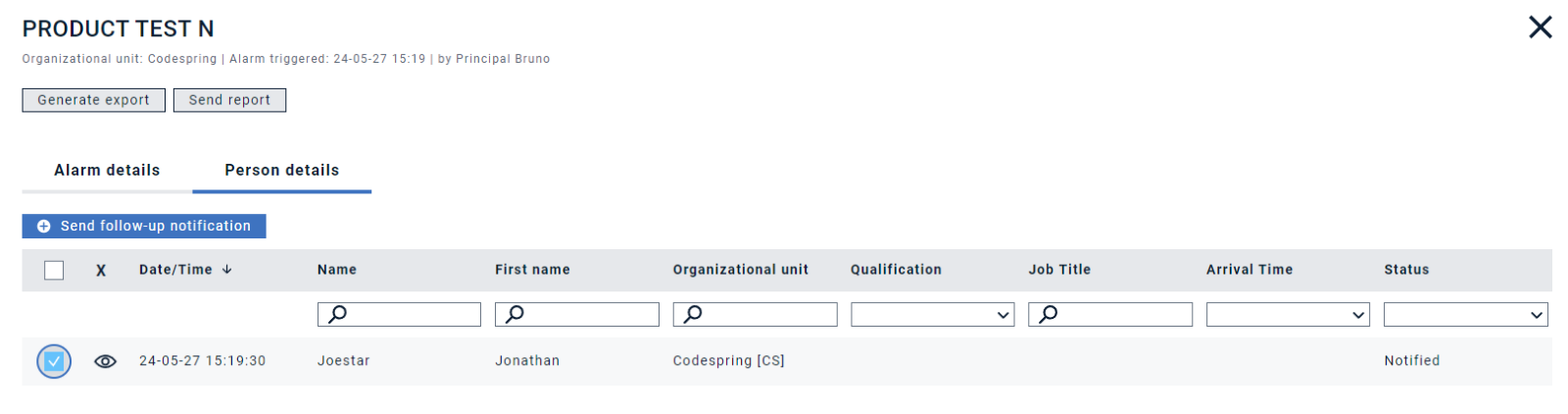
Explanation of statuses
Responded | |
Confirmed | A person who has successfully acknowledged the alarm |
Neutral | If a survey confirmation is configured, one or several response options could be assigned the status “neutral”. They then wouldn’t be counted to reach the alarm goals. |
Reject | A person who has received but negatively acknowledged the alarm. |
Not responded (yet) | |
Notified | A person who was notified successfully at least via one of the configured devices but has not responded yet. |
Pending | The alarm notification has not reached the person and is still in progress. |
Failed | The alarm notification did not reach the person and failed. |
Cancelled | The alarm notification to this person has been canceled. This may be the case if the alarm condition has already been fulfilled by other employees within the alarm groups or if the alarm time or acknowledgement time has expired. |
Detailled device log
When you click on a particular person, you will be able to find the connection details for each device, which was notified during the alarm process. If enabled for your account, you will be able to find the connection details for each device, which was notified during the alarm process, when you click on a particular person. Please note that these are technical statuses that the FACT24 system receives by the communication providers in use. They are subject to change and are only available in English. The job or call ID is mainly displayed to support in case error tracing is required.
If you would like to change this setting, and mask the device IDs, please reach out to your account administrator, and ultimately to the F24 support team to change it for the account.
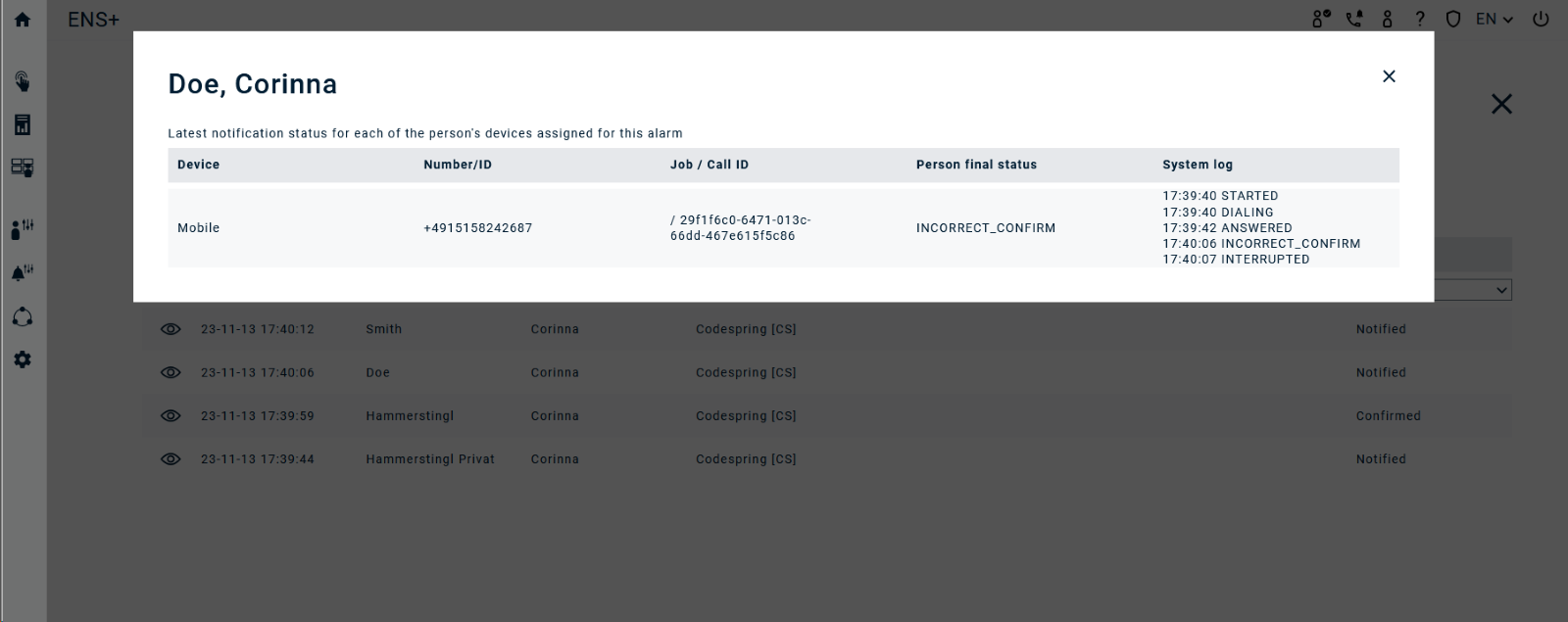
Note that for emails, you will mostly find “NO_FEEDBACK_EXPECTED_SENT” in the system log. This means that the email was sent and that our system doesn’t expect any additional technical feedback from the provider. If you are looking for the information whether or not a person clicked the URL and confirmed the alarm (if confirmation was configured), please check column “person final status”. If the person didn’t confirm the link in the email by the end of the alarm (or the alarm was confirmed on another device), you will find “STOPPED_BY_ALARMFLOW” in this column. Overall, this means: the email was sent, but the system doesn’t know whether or not it was opened by the person, and certainly the person didn’t confirm the alarm via the link in the email – either because the alarm overall expired, or because the person confirmed via another device.

Tab Conference Details
In the "Manage conference participants" section, you can add or remove people from the current chat.
This would then look like this:
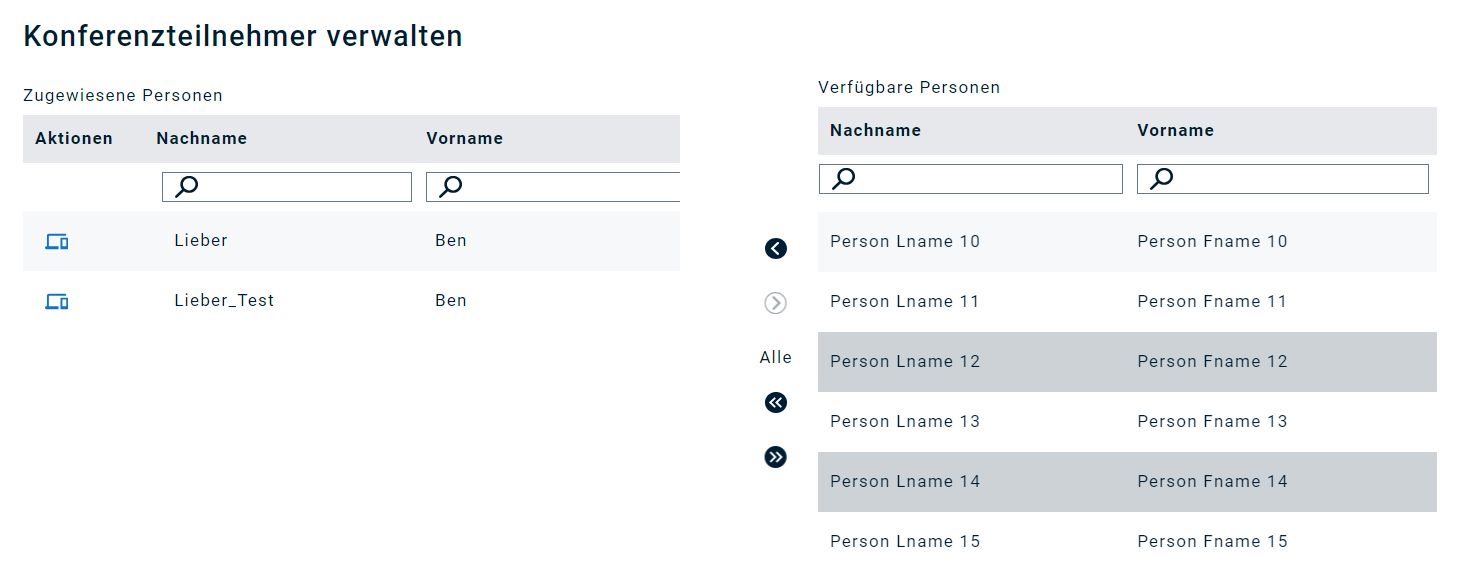
The Close conference room option closes the conference room. You will still be able to see the conference room, but the following message will also appear.
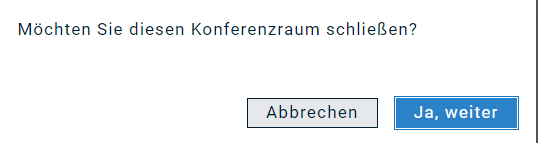
https://helpplus.fact24.com/l/de/article/grzj6yci13-alarmberichte
Conference details tab
- Here you will find the recordings of the conference. A recording is available if this option has been activated within the alarm. Furthermore, the recording only takes place if at least two participants are in the conference room at the same time.
- The recordings can be played back via the web frontend and it is possible to download them.
