FACT24 ENS+
Release Notes
Portal Version 3.23
Portal Version 3.22
Portal Version 3.21
Portal Version 3.20
Portal Version 3.19
Portal Version 3.18
Portal Version 3.17
Portal Version 3.16
Portal Version 3.15
Portal Version 3.14
Portal Version 3.13
Portal Version 3.12
Portal Version 3.11
Portal Version 3.10
Portal Version 3.9
Portal Version 3.8
Portal Version 3.7
Portal Version 3.6
Portal Version 3.5
Portal Version 3.4
Portal Version 3.3
Portal Version 3.00
Portal Version 3.2
Erste Schritte
Setup
Benutzerverwaltung
Erstellung Ihrer Organisationsstruktur
Anrufer IDs
Adressenregister
Kategorien
Wörterbuch
Dateimanager
Download Center
Ihr Konto
Zwei-Faktor-Authentifizierung (2FA)
Konfiguration
Personen & Gruppen
Alarmkonfiguration
Alarme
Formulare zur Auslösung - Konfiguration
Nachrichtenvorlage
Kalender
Standortprofil
Geo-Standortprofil
Whitelist
Jobs
Events
Umfrage
Alarmvorlagen
Alarmverlauf
Quickstarts
Operating Cockpit
Alarm Cockpit
Alarm auslösen und stoppen
Formulare zur Auslösung - Auslösen
Nachricht senden
Alarm Monitor
Chat
Telefonkonferenz
Videokonferenz
Umfragen
Berichte & Statistiken
PNEZ - Alleinarbeit
Media Gateway Einstellungen im Portal
Microsoft Teams Bot
Web-Login für Personen
Zusätzliche Module
FACT24 ENS+ Incident Management
Telekom-Einstellungen
FACT24 ENS+ Externe API (REST) - Funktionsumfang
Synchronisation
FACT24 CIM
Release Notes
Neue Funktionen durch FACT24 CIM V.25.02
Neue Funktionen durch FACT24 CIM V.25.01
Neue Funktionen durch FACT24 CIM V.24.03
Neue Funktionen durch FACT24 CIM V.24.02
Neue Funktionen durch FACT24 CIM V.24.01
Neue Funktionen durch FACT24 CIM V.23.02
Neue Funktionen durch FACT24 CIM V.23.01
Erste Schritte
FACT24 CIM starter - die wichtigsten Schritte
Edition FACT24 CIM essential
Edition FACT24 CIM advanced
Einführung
Über die Start Page
Admin Workspace der Verwaltung
Navigation
Suche
Ebenen
Kontakte
Standorte
Incidents und Alarme
Über den Arbeitsbereich für Incidents in CIM
Bearbeiten Sie die Incident Map
Neues Ereignis registrieren
FACT24 Alarme
Incident Boards
Tasks und Action Cards
Protokolle
Berichte und Statistiken
Templates
Risikoanalyse
Mobile App (FACT24 ENS+ and CIM)
App Releases
App Version 3.22
App Version 3.21
App Version 3.20
App Version 3.17
App Version 3.16
App Version 3.15
App Version 3.13
App Version 3.12
App Version 3.10
App Version 3.9
App Version 3.8
App Version 3.7
App Version 3.5
App Version 3.3
App Version 3.2
Download & Grundlegende Infos
FACT24 ENS+ App Sektion
Grundlagen und Login
Allgemeine Einstellungen
Konto
Standortdienste
Guppenmanagement
Auslösen von Alarmen
Bearbeiten von Alarmen
Aktive Alarme
Chat in der ENS+ App
Verlauf
Berichte
Notfallpläne
Alleinarbeiterschutz
Spezielle Smartphones
FACT24 CIM App Sektion
Support
Inhaltsverzeichnis
- Alle Kategorien
- FACT24 ENS+
- Alarm Cockpit
- Alarm auslösen und stoppen
Alarm auslösen und stoppen
Alarm auslösen
Der Button «Alarm auslösen» listet alle für den aktuell angemeldeten Benutzer sichtbaren Alarme auf. Es kann die Alarmnummer, der Name, die erste hinterlegte Gruppe, das Datum, der Benutzername der letzten Änderung sowie der Status eines jeden Alarms übersichtlich betrachtet werden.
Über das Drop-Down Feld «Abteilung» kann nach Belieben die Auflistung der angezeigten Alarme eingegrenzt werden. Diese Option steht nur zur Verfügung, wenn der Anwender Zugriff auf verschiedene Organisationseinheiten (Abteilungen) hat. Sofern den Alarmen eine Kategorie zugeordnet wurde, kann hier ebenfalls ein Filter gesetzt werden.
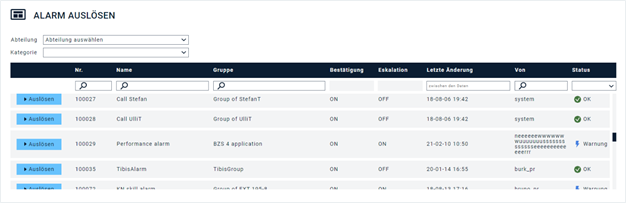
Alarmauslösung
Sofern bei den einzelnen Alarmen die Berechtigung konfiguriert wurde, dass der Alarm auch per Web ausgelöst werden darf, wird eine «Auslösen»-Schaltfläche vor jedem Alarm abgebildet, über welche der Alarm direkt gestartet oder geplant werden kann.
Abhängig von der Konfiguration wurden Hilfetexte und Warnungen hinzugefügt, um dem Benutzer zu helfen, sich an die ursprüngliche Alarmkonfiguration zu erinnern. Es wird nun angezeigt, was im Alarm vorkonfiguriert wurde, ob Personen und Gruppen hinzugefügt oder überschrieben werden, sowie ein Hinweis, ob ein Kalender oder Dienstplan die gesamten Einstellungen überschreiben könnte. Siehe Screenshots für Beispiele.
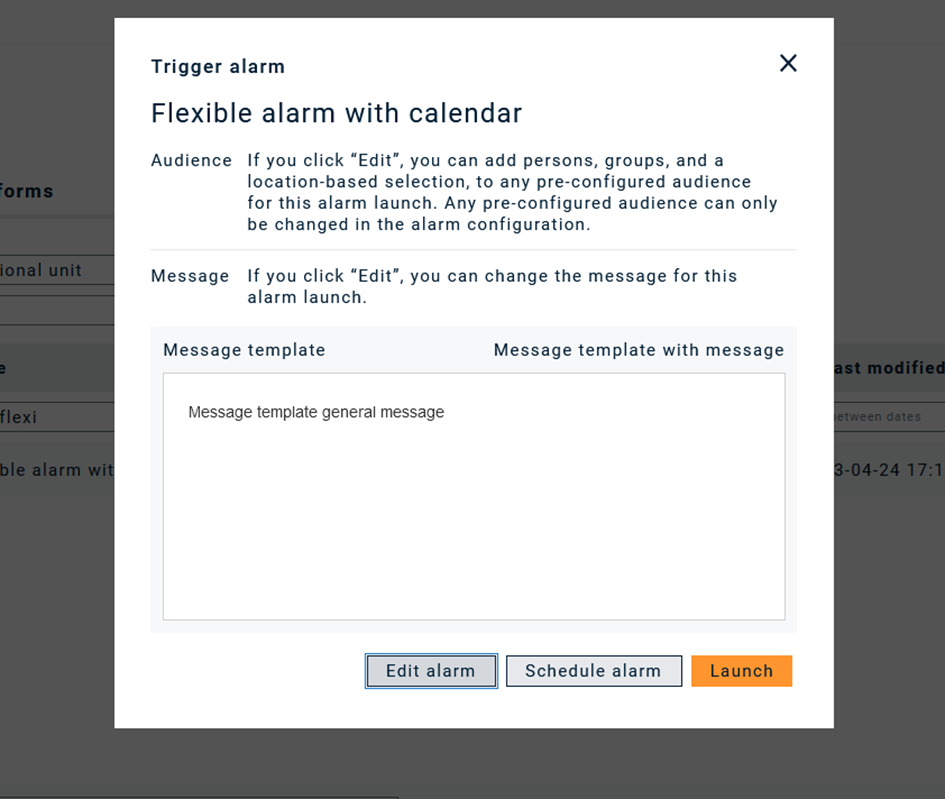
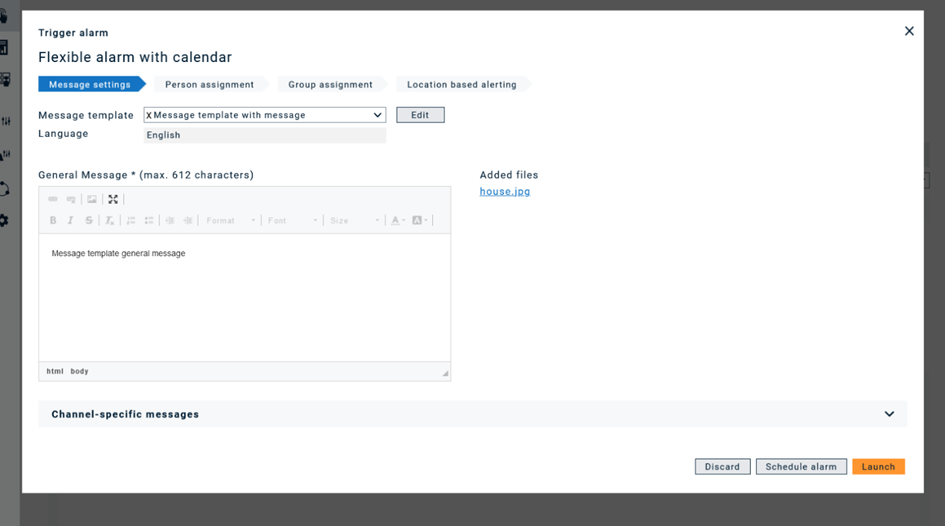
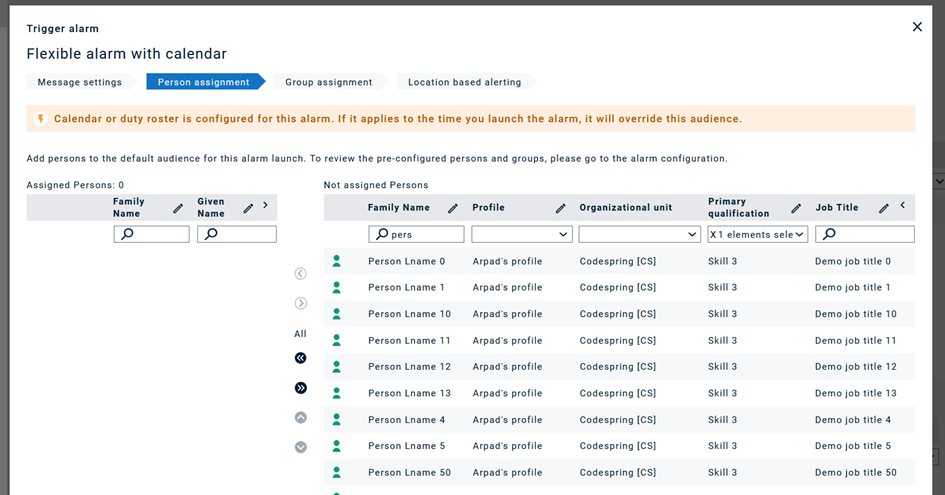
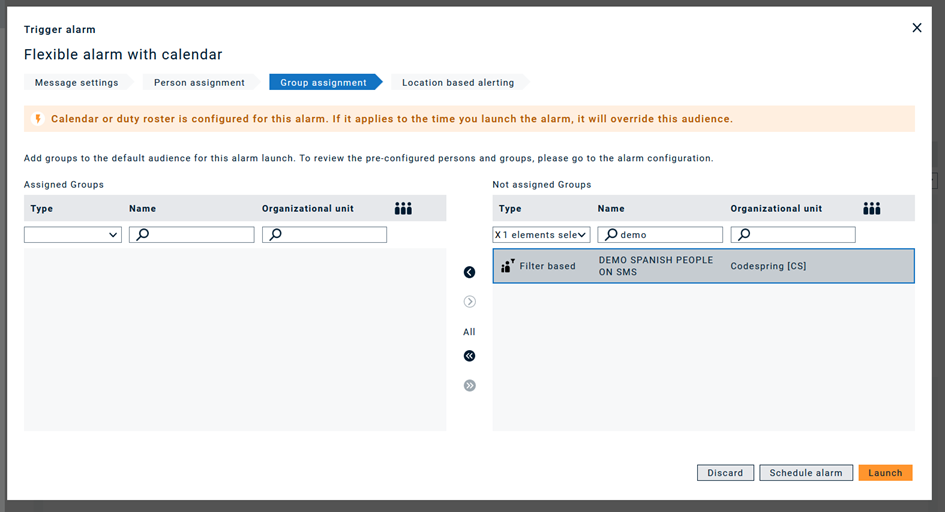
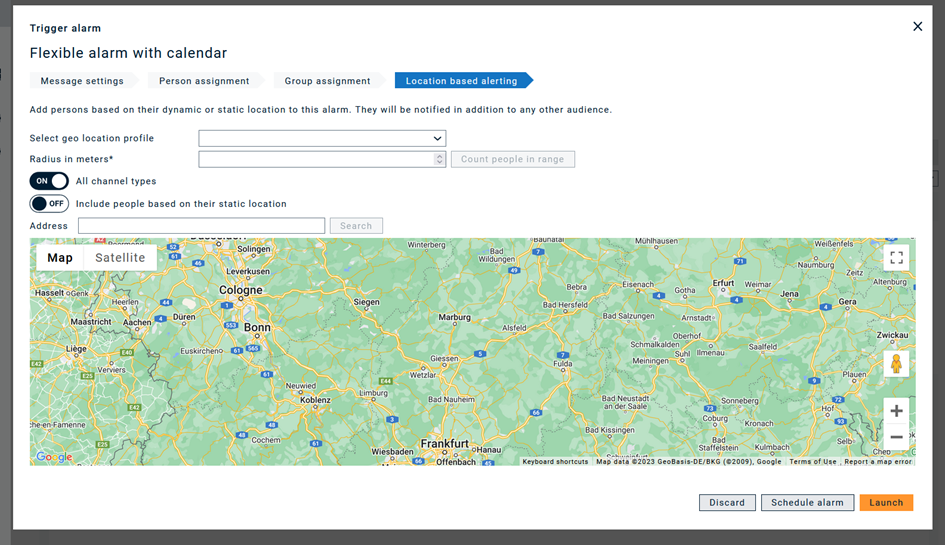
Vor der Alarmauslösung erscheinen eine Sicherheitsabfrage sowie die optional konfigurierbare Berechtigung den Alarmtext, die Personen, Gruppen und die standortbasierte Alarmierung vor der Auslösung zu bearbeiten.
Wenn Sie sich dafür entscheiden, den Alarm mit den vorkonfigurierten Empfängern zu starten, werden die folgenden Logikprüfungen durchgeführt (abhängig von der Alarmkonfiguration).
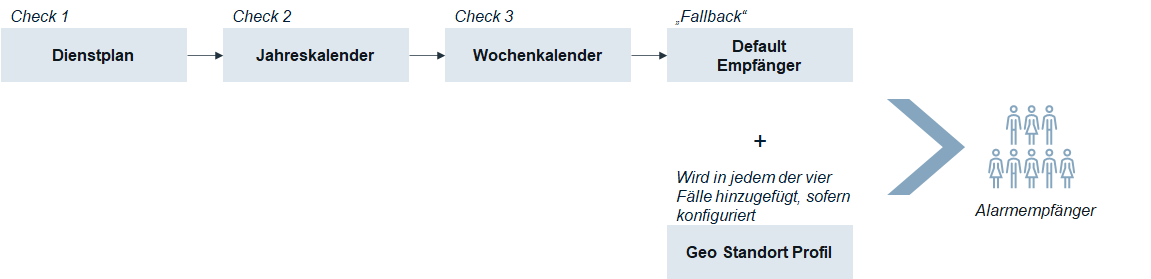
Wenn Sie sich entscheiden, die Zielgruppe für dieses Auslöseereignis (also nur temporär) zu ändern, wird die endgültige Zusammensetzung der Alarmzielgruppe dadurch bestimmt, ob "Vorhandene Personen und Gruppen überschreiben" in den Alarmeinstellungen ein- oder ausgeschaltet ist.
- Wenn "Personen und Gruppen überschreiben" ausgeschaltet ist, werden die in diesem Dialog hinzugefügten Personen und/oder Gruppen sowie Geo-Standortprofile einfach zu der vorkonfigurierten Alarmzielgruppe hinzugefügt.
- Wenn "Personen und Gruppen überschreiben" eingeschaltet ist und Sie in diesem Dialog Personen und/oder Gruppen auswählen, werden nur diese Personen und Gruppen benachrichtigt. Vorkonfigurierte Personen, Gruppen, Kalender, Dienstpläne und Geolokalisierungsprofile werden nicht berücksichtigt.
Wenn "Personen und Gruppen überschreiben" eingeschaltet ist, aber keine Personen oder Gruppen in diesem Dialog ausgewählt sind, werden die vorkonfigurierten Alarmempfänger benachrichtigt.
Übungsmodus
Die Funktion "Übungsmodus" ermöglicht es den Benutzern, Alarme zu Demonstrations- oder Testzwecken auszulösen. Um diesen Modus zu aktivieren, müssen die Benutzer den Schalter "Übungsmodus" aktivieren.
Im Übungsmodus wird bei jedem ausgelösten Alarm am Anfang der Meldung "[TEST ALARM]" angezeigt. Dies wird auch bei Meldungen von Alarmen hinzugefügt, bei denen die Bearbeitung der Meldung generell verboten ist. Bitte beachten Sie, dass diese Option ausschließlich für die Alarmauslösung über das Webportal verfügbar ist.
- Für Berichte:
Nach Auswahl der Organisationseinheit und der Kategorien kann der Benutzer die Alarme nach verschiedenen Modi filtern:
- Alle: Diese Option kombiniert sowohl Test- als auch Live-Alarme.
- Test: Es werden Alarme angezeigt, die im Übungsmodus ausgelöst wurden.
- Live: Diese Option zeigt nur Live-Alarme an.
- Für Statistiken:
Sobald die Organisationseinheit und der Zeitraum ausgewählt sind, können die Benutzer den Alarmmodusfilter verwenden, um die Alarme entsprechend zu sortieren:
Alle: Diese Option kombiniert sowohl Test- als auch Live-Alarme.
Test: Hier werden Alarme angezeigt, die im Übungsmodus ausgelöst wurden.
Live: Diese Option zeigt nur Live-Alarme an.
Alarm planen
Der Alarmplaner kann verwendet werden, wenn eine Person einen Alarm nach einem bestimmten Zeitintervall oder an einem bestimmten Tag, Datum oder zu einer bestimmten Uhrzeit auslösen möchte.
- Klicken Sie im Alarm-Cockpit beim Auslösen eines Alarms auf Alarm planen.
- Es erscheint ein Pop-up-Fenster, das zwei Optionen bietet:
- Relative Zeit - Das Zeitintervall, nach dem der Alarm ausgelöst werden soll. Fügen Sie die Minuten in das leere Feld ein und klicken Sie auf Zeitplan.
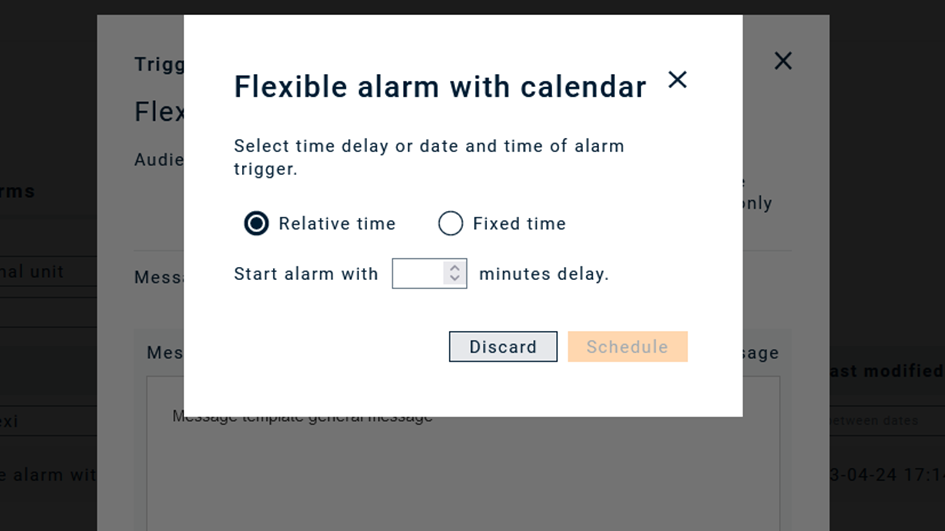
- Feste Zeit - Die genaue Uhrzeit und das Datum, an dem der Alarm ausgelöst werden soll. Wählen Sie das Datum und die Uhrzeit und klicken Sie auf Einstellen und dann auf Planen, um den Alarm endgültig zu planen.
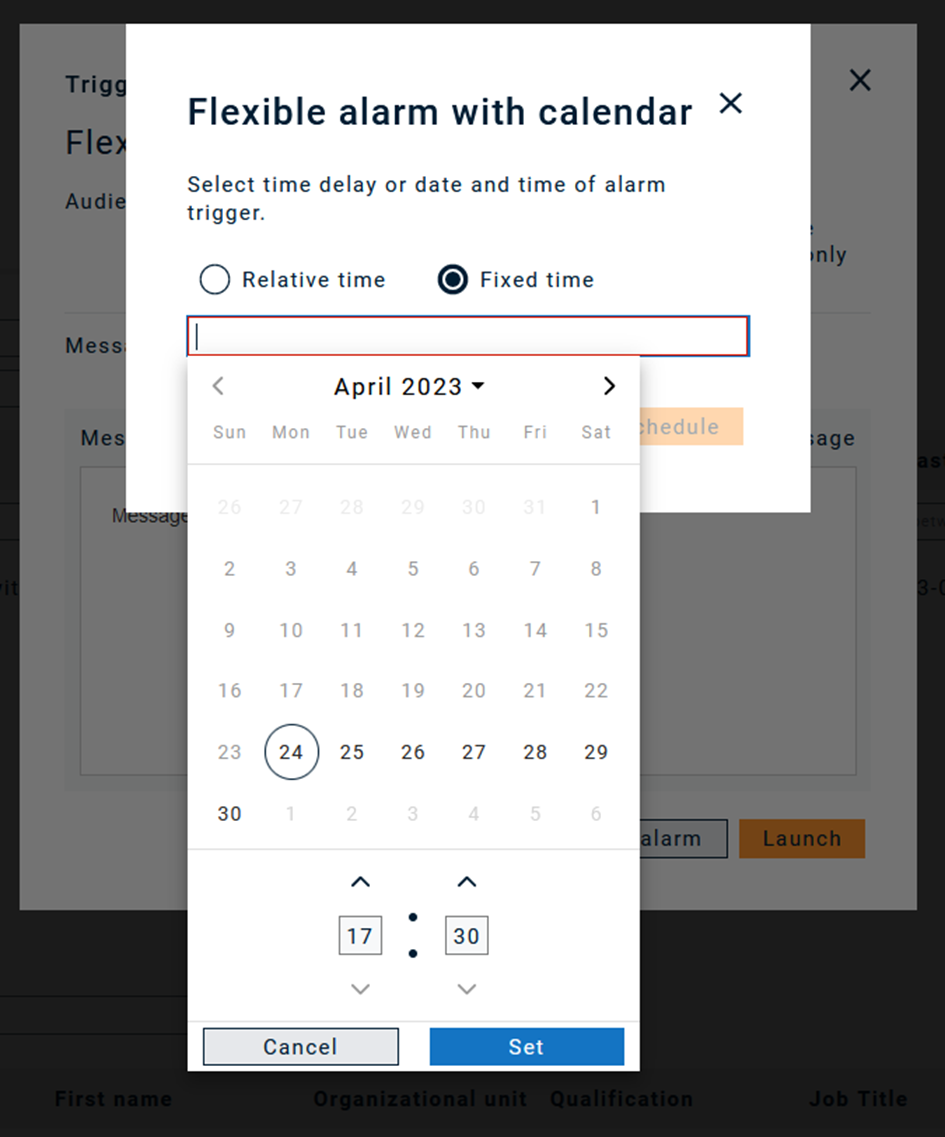
Alarm monitoren und stoppen
Nachdem Sie einen Alarm ausgelöst haben, werden Sie automatisch zum Alarmmonitor weitergeleitet, wo Sie den Alarmverlauf und die Reaktionen überwachen und den Alarm beenden können.
