Table des matières
Déclencher et arrêter l’alerte
Déclencher l’alerte
Dans l’onglet « Déclencher l’alerte », vous pouvez voir toutes les alertes auxquelles vous avez le droit d’accéder. Vous pouvez trouver le numéro de l’alerte, son nom, le premier groupe enregistré, la date, le nom de l’utilisateur qui a effectué la dernière modification ainsi que le statut de chaque alerte dans un tableau bien structuré.
Le champ déroulant « Department » peut être utilisé pour réduire la liste des alertes affichées. Cette option n’est disponible que si l’utilisateur a accès à différentes unités d’organisation (départements). Si une catégorie a été affectée aux alertes, vous pouvez également filtrer par catégorie.
Vous verrez un bouton « Déclencher » pour une alerte uniquement si le déclenchement via le portail Web a été configuré. Lorsque vous cliquez sur ce bouton, une confirmation de sécurité s’affiche. Vous pouvez alors choisir de déclencher l’alerte ou de modifier le texte de l’alerte, les personnes et les groupes avant le déclenchement de l’alerte (si cette option a été activée pendant la configuration de l’alerte).
En fonction de la configuration, des textes d’aide et des avertissements ont été ajoutés pour aider les utilisateurs à se rappeler de la configuration originale de l’alerte. Il est désormais affiché ce qui a été préconfiguré dans l’alerte, si des personnes et des groupes ont été ajoutés ou remplacés, ainsi qu’un indice permettant de savoir si un calendrier ou un tableau de service peut remplacer l’ensemble des paramètres. Se reporter aux captures d’écran pour voir des exemples.
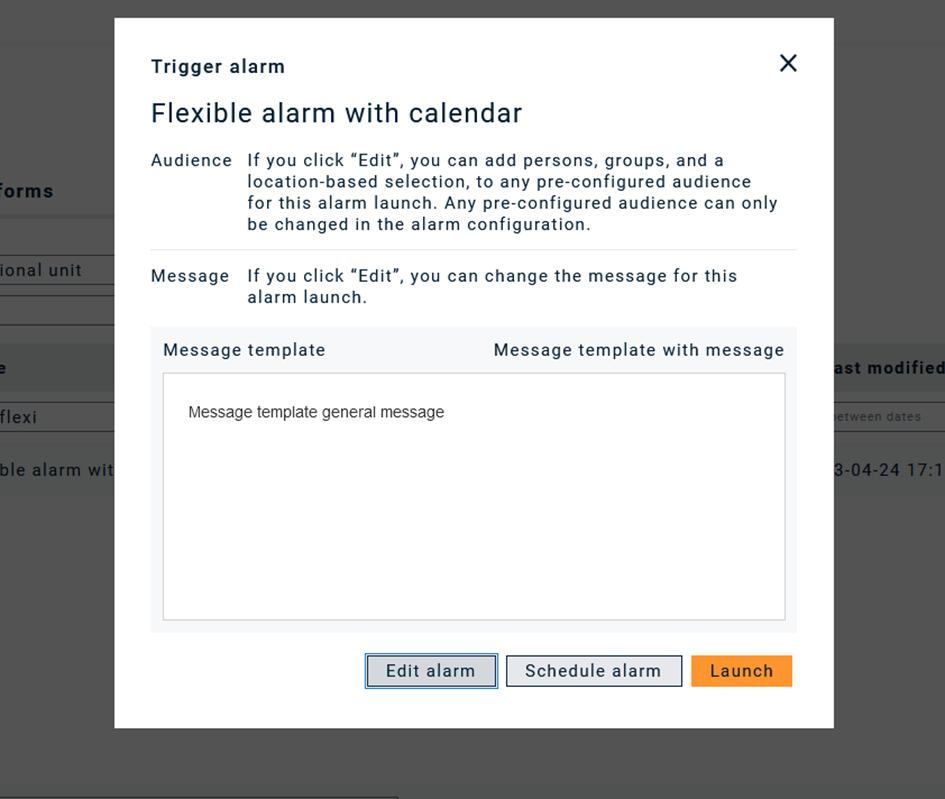
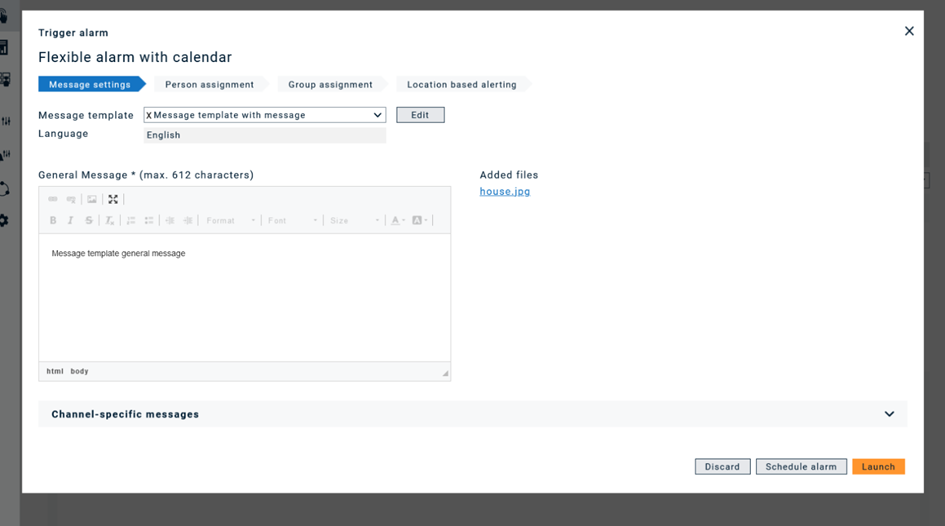
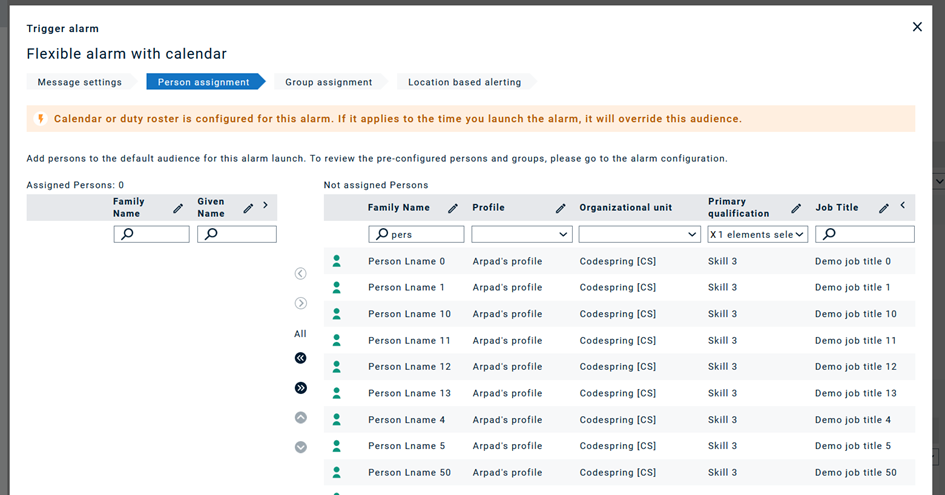
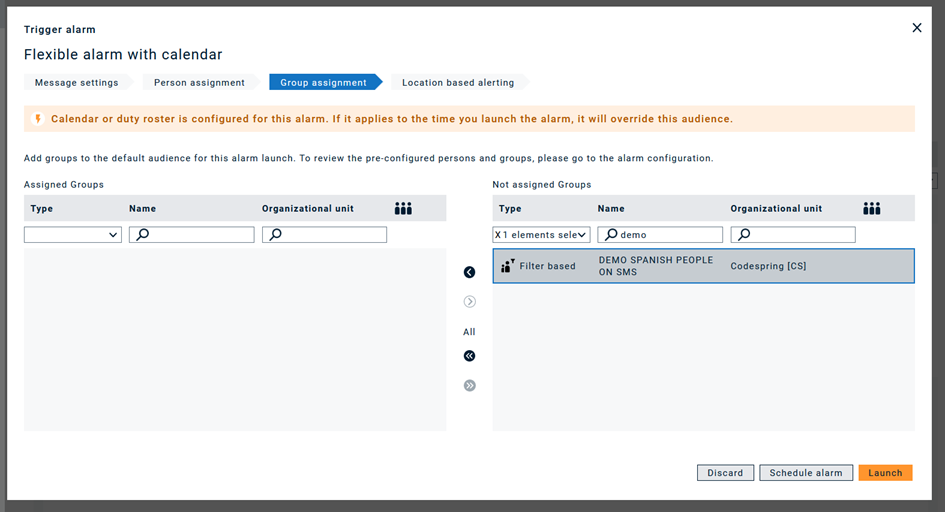
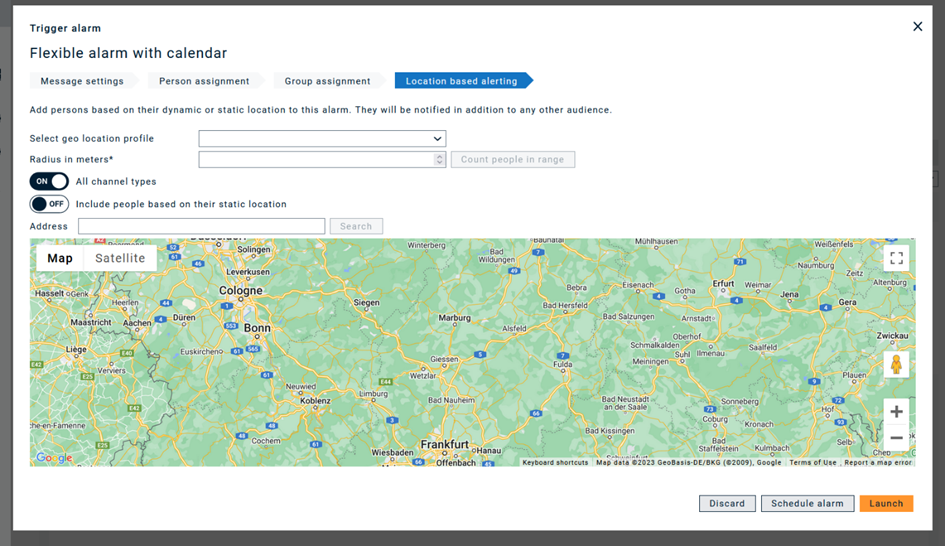
Si vous choisissez de déclencher l’alerte avec les participants préconfigurés, les vérifications logiques suivantes seront appliquées (en fonction de la configuration de l’alerte).
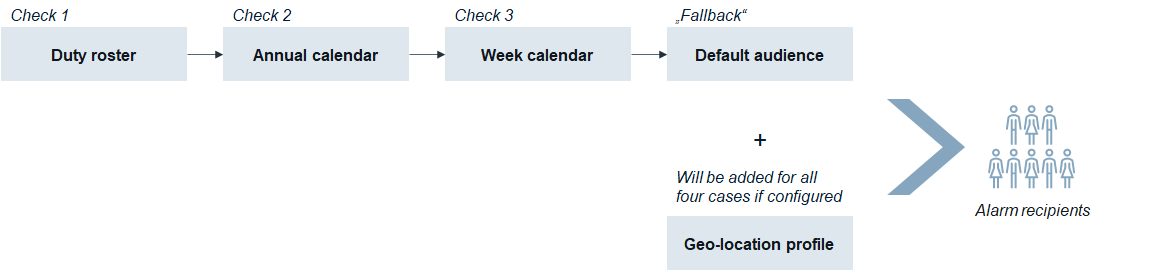
Si vous décidez de modifier les participants pour ce déclenchement d’alerte particulier, la sélection finale des participants sera déterminée par l’activation ou la désactivation de l’option « Overwrite persons and groups » dans les paramètres d’alerte.
- Si l’option « Overwrite persons and groups » est désactivée, les personnes et/ou les groupes, ainsi que les profils de géolocalisation ajoutés dans cette boîte de dialogue, seront simplement ajoutés aux participants préconfigurés.
- Si l’option « Overwrite persons and groups » est activée et que vous sélectionnez des personnes et/ou des groupes dans cette boîte de dialogue, seuls ces groupes et personnes seront notifiés. Les personnes, groupes, calendriers, tableaux de service et profils de géolocalisation préconfigurés seront ignorés.
Si l’option « Overwrite persons and groups » est activée, mais qu’aucune personne ou aucun groupe n’est sélectionné(e) dans cette boîte de dialogue, les participants préconfigurés seront notifiés.
Mode d'exercice
La fonction Mode entraînement permet aux utilisateurs de déclencher des alertes à des fins de démonstration ou d’essai. Pour activer ce mode, les utilisateurs doivent activer l’option « Mode entraînement ».
Dans le mode entraînement, chaque alerte déclenchée affiche « [TEST ALARM] » au début du message. Cela vaut également pour les messages d’alerte pour lesquels la modification du message est généralement interdite. Notez que cette option est exclusivement disponible pour le déclenchement d’alerte à partir du portail Web.
- Pour les rapports :
Après avoir sélectionné l’unité d’organisation et les catégories, les utilisateurs peuvent filtrer les alertes en fonction de différents modes :
- All : cette option combine les alertes tests et les alertes actives.
- Test : cette option affiche les alertes déclenchées en mode entraînement.
- Live : cette option affiche uniquement les alertes actives.
- Pour les statistiques :
Une fois l’unité d’organisation et la période sélectionnées, les utilisateurs peuvent utiliser le filtre Alarm Mode pour trier les alertes en conséquence :
- All : cette option combine les alertes tests et les alertes actives.
- Test : cette option affiche les alertes déclenchées en mode entraînement.
- Live : cette option affiche uniquement les alertes actives.
Alerte programmée
L’alerte programmée peut être utilisée quand une personne veut déclencher une alerte après un certain laps de temps ou à un jour, une date ou une heure spécifique.
- Dans le cockpit des alertes, cliquez sur Alerte programmée lorsque vous déclenchez une alerte.
- Un écran pop-up s'affiche qui propose deux options :
- Temps relatif - l’intervalle de temps à l’issue duquel l’alerte sera lancée. Ajoutez des minutes dans l’espace vide et cliquez sur Programmer.
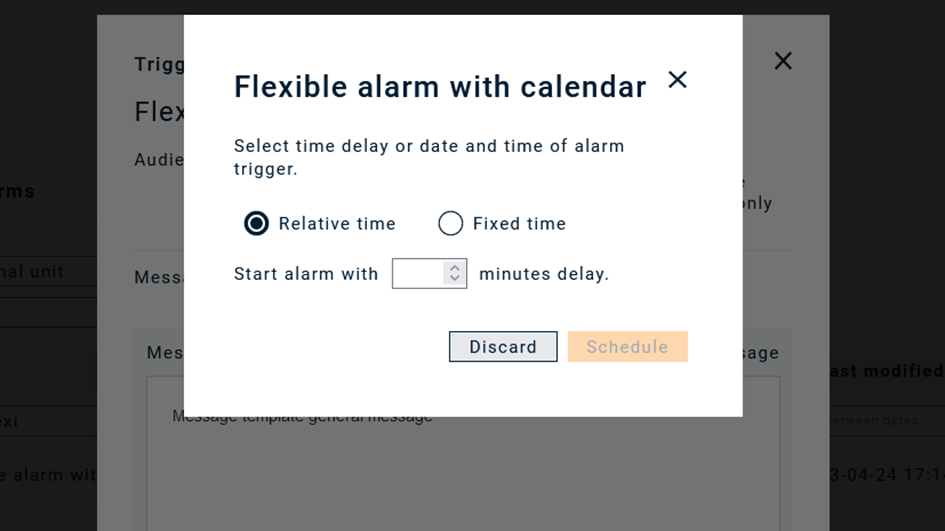
- Temps fixe - l’heure et la date exacte à laquelle l’alerte sera déclenchée. Sélectionnez la date et l’heure et cliquez sur Définir puis sur Programmer pour finaliser la programmation d’une alerte.
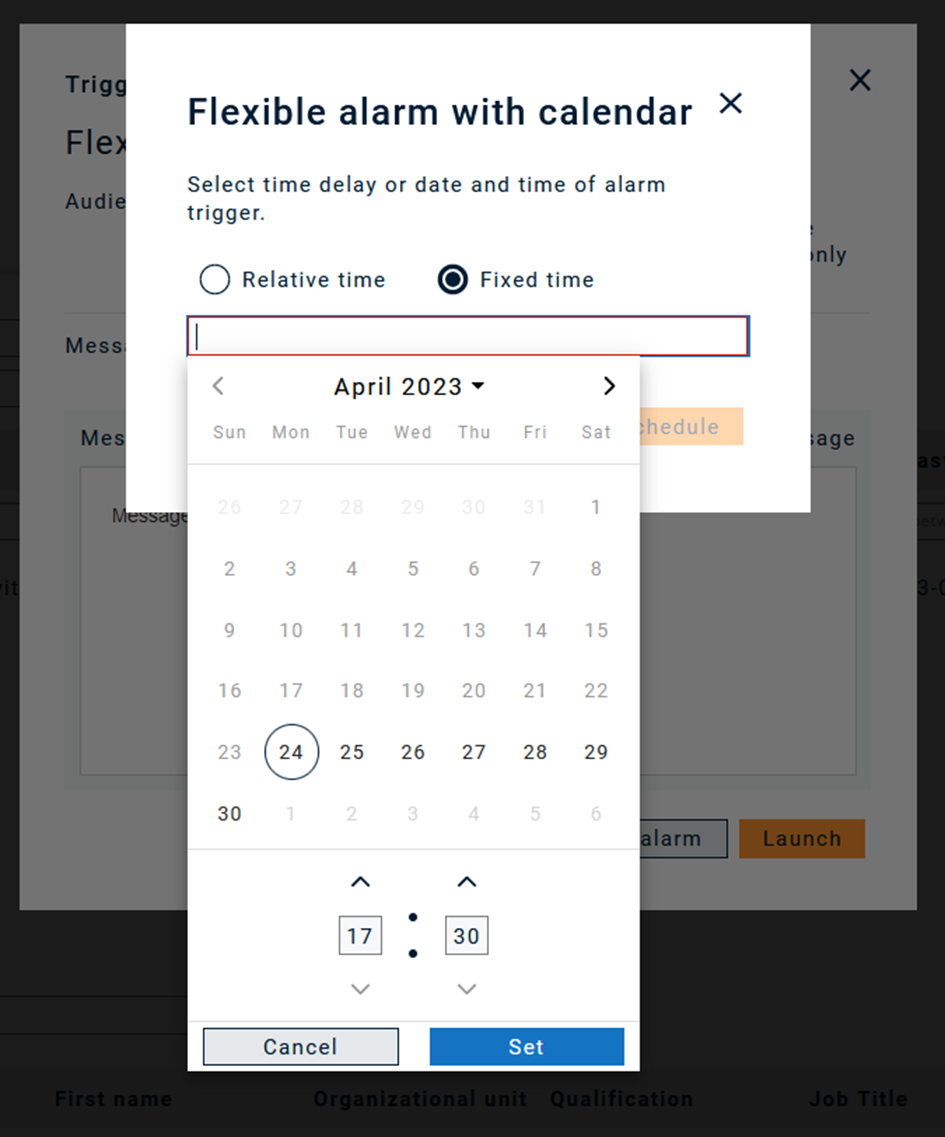
Surveiller et arrêter l’alerte
Si vous souhaitez effectuer un suivi de l’alerte qui vient de se déclencher, vous pouvez faire défiler la page jusqu’en bas ou passer à l’onglet Alarm monitor.
Si une alerte a le statut d’alerte active, elle apparaît sous la liste des alertes dans la zone de reporting en temps réel. Sélectionner une alerte ou une instance d’alerte permet d’afficher des informations détaillées sur l’alerte et les participants alertés.
Les alertes sont visibles dans le rapport en temps réel jusqu’à une heure après la fin de l’opération.
Explication des symboles de statut :
Cercle vert avec crochets | L’alerte a été confirmée ou transmise correctement (pour les appels vocaux sans accusé de réception). |
Cercle rouge avec croix | L’employé a rejeté l’alerte. |
Cercle rouge avec téléphone | L’alerte a été acceptée, mais l’appel a pris fin. |
Cercle rouge avec éclair | L’alerte a été annulée. Cela peut être le cas si la condition d’alerte a déjà été remplie par d’autres employés au sein des groupes d’alerte ou si l’heure d’alerte ou de confirmation a expiré. |
Cercle bleu avec téléphone | L’abonné a accepté l’appel. Aucun accusé de réception n’a encore été reçu. |
Cercle bleu avec courrier | Le message a été envoyé via l’application ou par SMS ou e-mail. |
Cercle vert avec courrier | Le SMS a été envoyé avec succès à l’abonné. |
Cercle rouge avec courrier | Le message n’a pas pu être envoyé. |
Surveillance et arrêt de l'alarme
Une fois que vous avez déclenché une alerte, vous êtes automatiquement redirigé vers l’Alarm monitor, qui vous permet de surveiller la progression de l’alerte et les réponses reçues, ainsi que d’arrêter l’alerte.
