Table des matières
Groupes
Présentation des groupes
Les groupes d’alerte créés peuvent être visualisés dans l’aperçu des groupes. Une fonction de filtre multiple est disponible pour trouver rapidement le groupe souhaité.
Voici quelques informations générales sur le concept de groupe dans FACT24 ENS+ :
→ Plusieurs personnes peuvent être membres d’un groupe.
→ Les participants des unités d’organisation subordonnées peuvent être ajoutés à un groupe.
→ Un groupe peut être affecté à plusieurs alertes.
→ Un nombre minimum de participants peut être défini pour chaque groupe.
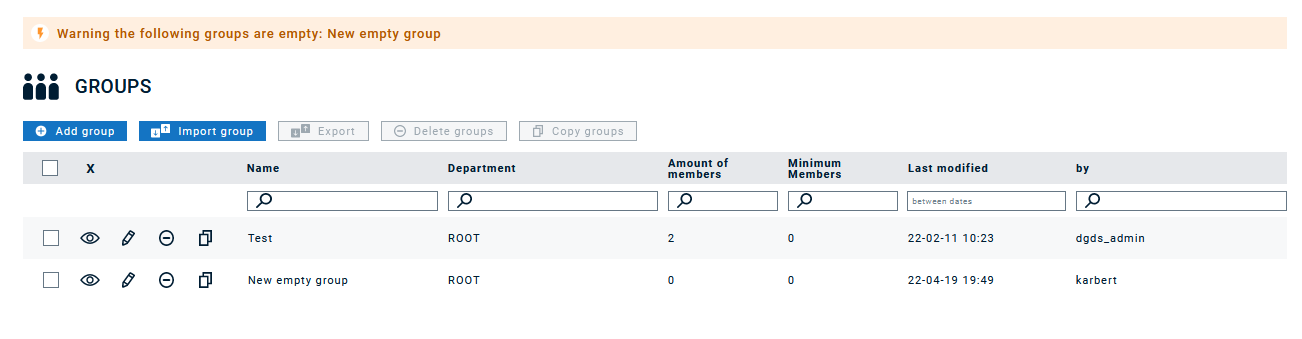
Si un groupe n’a pas de participants, vous en serez informé par un message d’avertissement dans un bandeau orange, comme ci-dessus. Un groupe peut être configuré en cliquant sur l’icône du stylo. L’icône du cercle avec un tiret au centre permet de supprimer un groupe. Un groupe peut être copié à l’aide de l’icône des deux rectangles superposés.
Lorsque vous sélectionnez un, plusieurs ou tous les groupes, vous avez également la possibilité d’exporter, de supprimer et de copier les groupes.
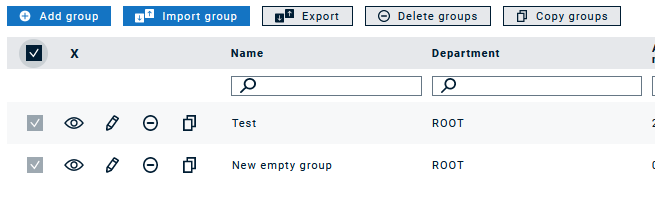
Types de groupes
Nous distinguons quatre types de groupes :
→ Les groupes statiques sont les groupes dans lesquels des personnes spécifiques sont ajoutées manuellement ou affectées par importation de fichier csv ou API.
→ Dans les groupes basés sur des filtres, vous ne choisissez pas des personnes spécifiques, mais définissez des critères de filtrage à appliquer pour sélectionner les bonnes personnes au moment du déclenchement de l’alerte (par ex. langue, membres d’un groupe, compétences)
→ Utilisez les groupes temporels pour gérer les personnes figurant sur un tableau de service et alerter les bonnes personnes en fonction de l’heure à laquelle l’alerte se déclenche. Notez que le fuseau horaire pris en compte est celui de l’unité d’organisation du groupe (et non celui de l’unité d’organisation de l’alerte).
→ Groupes globaux pour les personnes qui doivent être contactées à partir de plusieurs unités organisationnelles. Ils peuvent ainsi être facilement ajoutés aux alarmes de n’importe quelle unité d’organisation.
Groupes statiques
Configuration d’un groupe
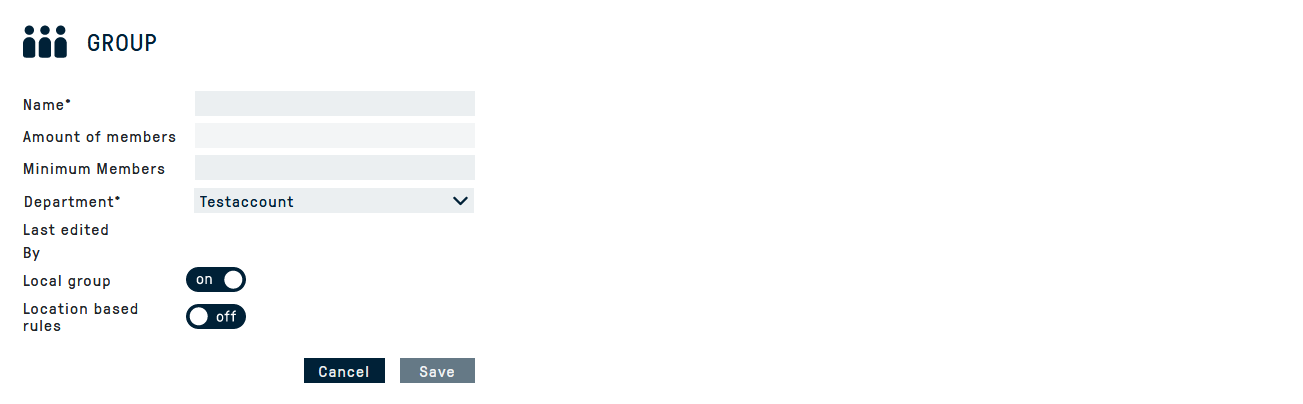
Les fonctions indiquées sont disponibles dans la configuration du groupe. Vous pouvez définir le nom du groupe, le nombre minimum de membres dans le groupe ainsi que l'unité d'organisation. Une fois que le groupe est marqué comme un groupe local de passerelle média, l’option d’alerte basée sur la localisation peut être activée. Elle permet d’accéder aux champs Bâtiment, Étage et Salle d’une personne et de créer des groupes d’alerte dynamiques via les règles locales de la passerelle média.
Le menu de groupe affiche les membres du groupe configurés sur la gauche et les personnes disponibles sur la droite.
La deuxième option disponible permet de configurer le paramètre« Décalage temporel entre les personnes ». Notez que cette option ne peut pas être combinée avec un groupe de passerelle média locale et n’est disponible que pour les groupes statiques. Les personnes pour lesquelles un décalage est configuré sont alertées au bout d’un certain délai. Par exemple, alors que la première personne est notifiée immédiatement (pas de décalage), la seconde personne n’est alertée que 10 minutes après le déclenchement de l’alerte (décalage de 10 minutes). Le décalage maximal pouvant être configuré est de 90 minutes. Veuillez noter que le décalage exact pour une personne peut également dépendre des performances du système et du fournisseur, en particulier dans les scénarios d’alerte de masse. Si le décalage fonctionne pour la plupart des types d’alerte (y compris les alertes ad hoc), les alertes en série, massives et aléatoires écrasent toute configuration de décalage.
Ce délai prédéfini peut désormais être modifié pendant le déclenchement de l'alarme.

La fonction de filtre permet d’effectuer une sélection sur la base de différents critères :
- Nom
- Prénom
- Group AND-Search : cette option vous permet de sélectionner plusieurs groupes dans la liste déroulante ci-dessous. Seules les personnes qui font partie de tous les groupes sélectionnés seront affichées.
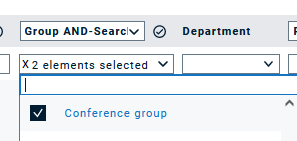
- Group OR-Search : cette option vous permet de sélectionner plusieurs groupes dans la liste déroulante ci-dessous. Toutes les personnes qui font au moins partie d’un des groupes sélectionnés seront affichées.
- Unité d'organisation
- Profil
- Compétences : ici, vous pouvez filtrer par compétence principale ou lancer une recherche grâce aux filtres ET/OU.
- Dernière colonne : vous pouvez sélectionner un champ supplémentaire à filtrer, tel que l’intitulé du poste ou un dispositif spécifique.
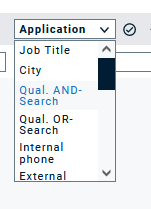
En cliquant sur les personnes, elles peuvent être affectées au groupe. La fonction « Tous » peut être utilisée pour copier tous les participants. Si le filtre est appliqué, seules les personnes dont les critères correspondent au filtre seront copiées.
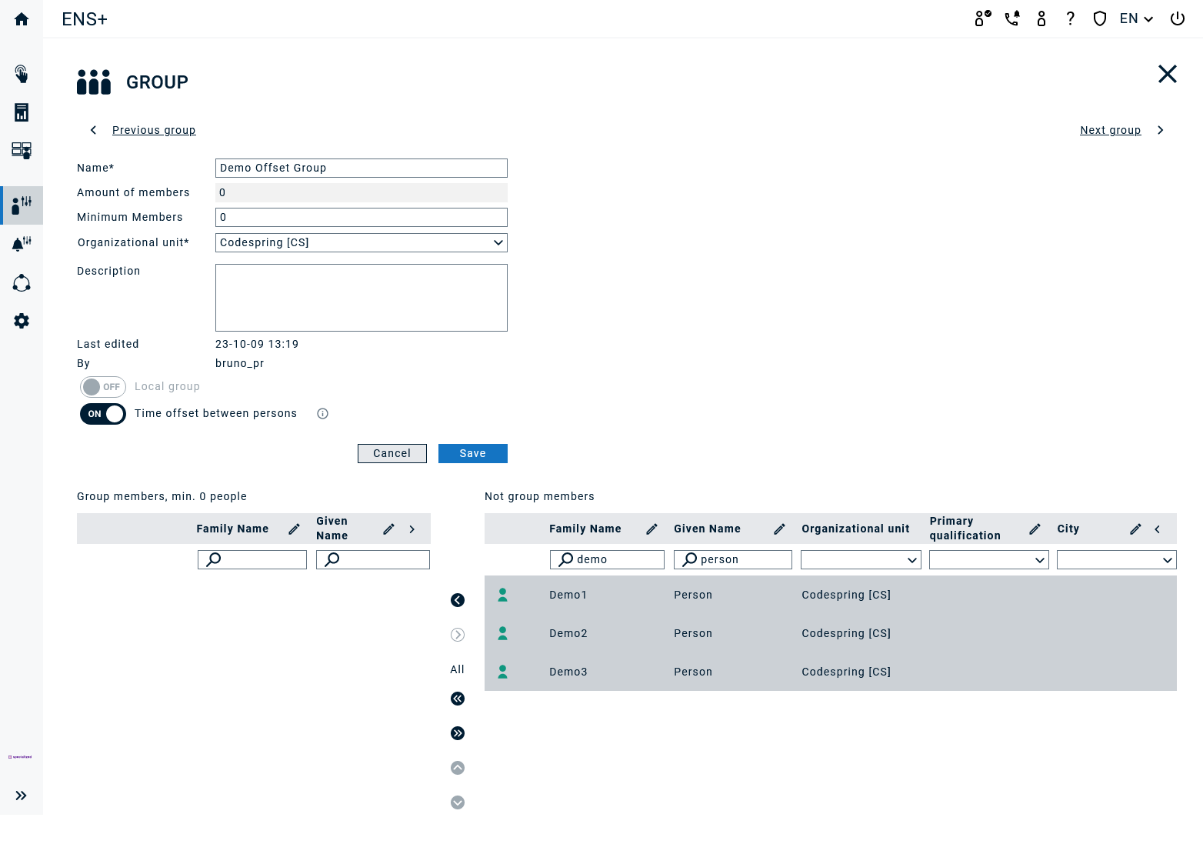
En sélectionnant jusqu’à 20 personnes, il est possible de définir les canaux de communication individuellement pour chaque personne. Si plus de 20 personnes ont été sélectionnées, les canaux de communication ne peuvent être définis que pour l’ensemble du groupe.
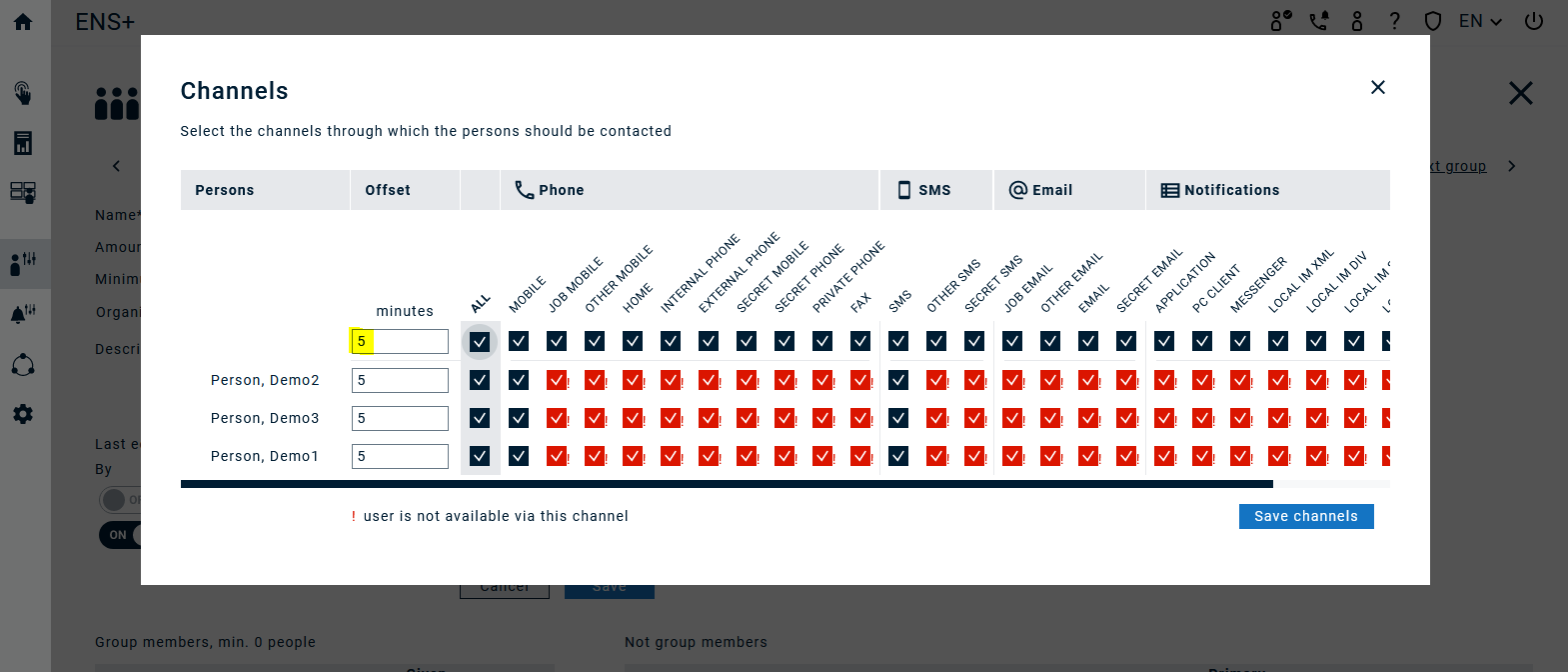
Dans la première colonne, si l’option « Décalage temporel » est activée, le délai par rapport au déclenchement de l’alerte peut être défini pour chaque personne. Si le même décalage s’applique à toutes les personnes affectées, il suffit d’entrer le décalage en minutes dans le champ supérieur et de cliquer sur « Enregistrer » (comme pour la sélection du canal).
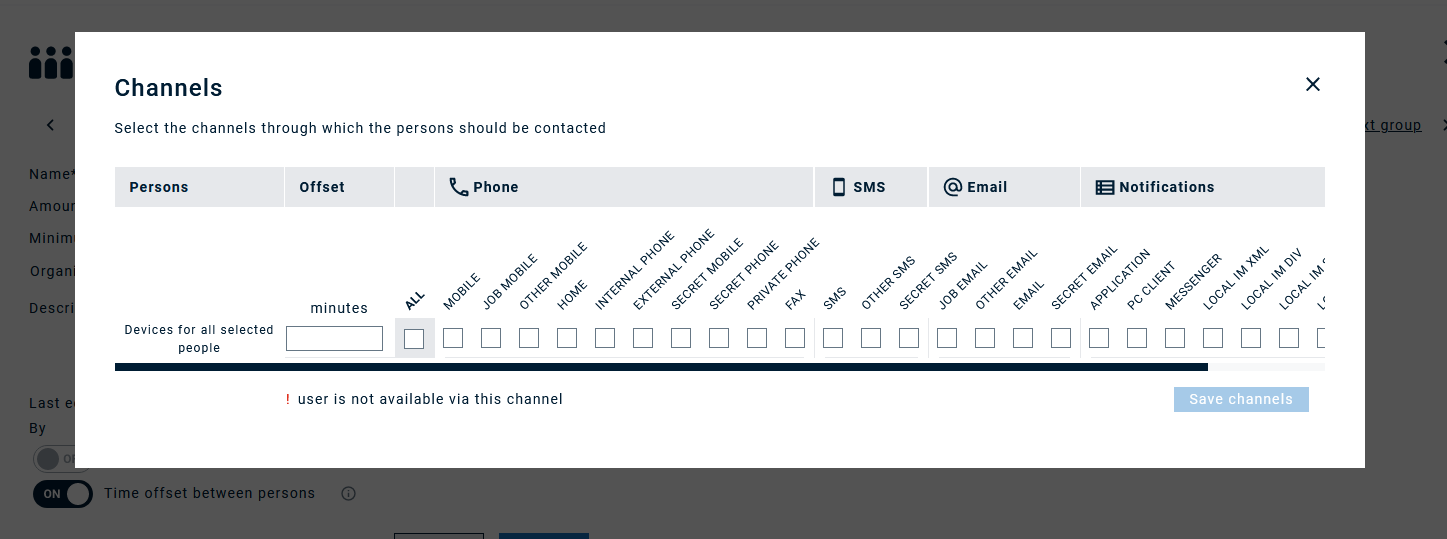
Une fois attribué, vous pouvez également filtrer pour le décalage configuré :
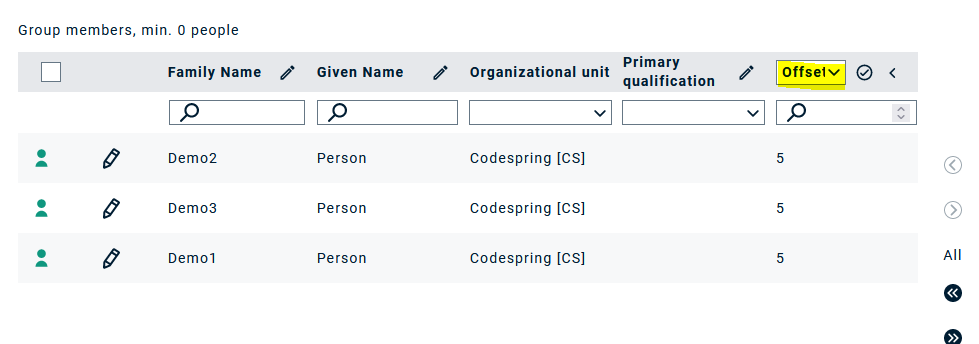
Exporter et importer des groupes
Vous pouvez exporter des groupes au format CSV, XLSX ou PDF. Si vous cliquez sur PDF, il vous sera demandé si vous souhaitez inclure tous les dispositifs. Cela permet d’ajouter les valeurs de dispositif (par exemple, le numéro de téléphone d’une personne) au fichier PDF. Cette option n’est pas disponible pour l’export au format CSV. Saisissez une description pour localiser facilement votre fichier et cliquez sur « Export » (« Exporter »). Un fichier csv/excel/pdf nommé « groups.csv », « groups.xlsx » ou « groups.PDF » sera créé. Il sera disponible dans le Centre de téléchargement.
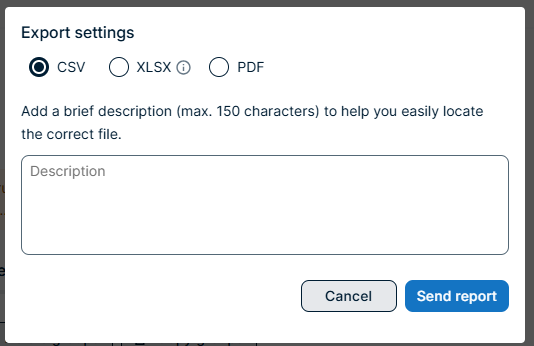
Le fichier CSV se présentera de la manière suivante :
Nom,Unité d’organisation,Minimum members,Local,Location based rules,Person employee number,Nom,Prénom,Channel list
Administration,Codespring,0,faux,,1234,Dupont,Henri,« DOMICILE, MOBILE, APPLICATION, TÉLÉPHONE_EXTERNE, FAX, EMAIL, SMS, SMS_PRIVÉ, E-MAIL_PROFESSIONNEL, PAGER, EMAIL_SECRET, AUTRE_E-MAIL, TÉLÉPHONE_INTERNE, TÉLÉPHONE_SECRET, AUTRE_MOBILE, IM_DIV, IM_XML, DECT, AC, MOBILE_PROFESSIONNEL, PRIVÉ, IM_SIP, IM_DECT, MOBILE_SECRET,5 »
Administration,Codespring,0,faux,,5678,Durant,Marie,« DOMICILE, MOBILE, APPLICATION, TÉLÉPHONE_EXTERNE, FAX, EMAIL, SMS, SMS_PRIVÉ, E-MAIL_PROFESSIONNEL, PAGER, EMAIL_SECRET, AUTRE_E-MAIL, TÉLÉPHONE_INTERNE, TÉLÉPHONE_SECRET, AUTRE_MOBILE, IM_DIV, IM_XML, DECT, AC, MOBILE_PROFESSIONNEL, PRIVÉ, IM_SIP, IM_DECT, MOBILE_SECRET,5 »
Pour importer un ou plusieurs groupes, vous devez utiliser la même structure dans le fichier CSV que celle proposée lors de l’export afin d’éviter les erreurs. Vous trouverez plus d’informations, par exemple sur la manière de convertir les fichiers CSV en fichiers XLSX, sur la page person import description.
Vous pouvez également utiliser la fonctionnalité d’importation pour mettre à jour un groupe existant. Dans ce cas, vous avez la possibilité de définir si vous souhaitez supprimer du groupe les personnes qui ne figurent pas dans le fichier CSV ou simplement mettre à jour et ajouter des personnes.
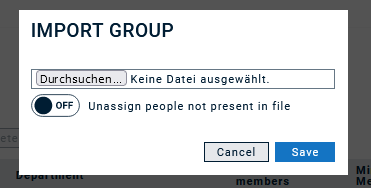
Dans ce cas, une personne est ajoutée à un groupe sur la base de son numéro d’employé. Si ce champ reste vide sur la page person configuration, il n’est pas possible d’ajouter automatiquement une personne à un groupe via l’importation d’un fichier CSV. Vous pouvez néanmoins ajouter une personne à un groupe manuellement sur la page de configuration du groupe.
Groupes basés sur des filtres
Groupes basés sur des filtres : Dans les groupes basés sur des filtres, vous ne sélectionnez pas des personnes spécifiques, mais définissez des critères de filtrage à appliquer à toutes les personnes au sein de l’unité d'organisation sélectionnée et à ses subordonnés au moment du déclenchement de l’alerte. Les personnes correspondant aux critères sont alors ajoutées automatiquement à ce groupe et reçoivent une notification.
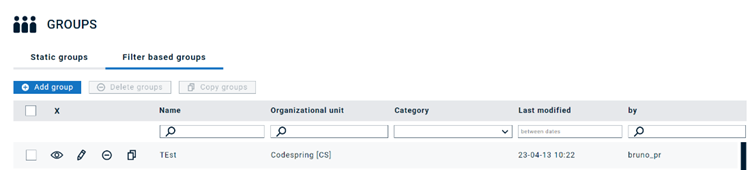
Créer un groupe basé sur des filtres en cliquant sur « Ajouter un groupe ».
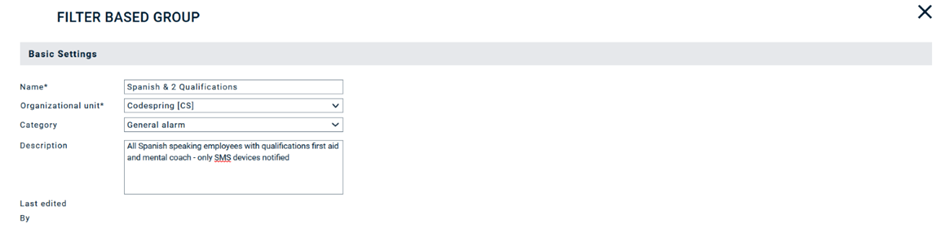
Paramètres de base
Le nom et la sélection de l’unité d'organisation sont des configurations obligatoires.
Vous pouvez également sélectionner une catégorie et une description afin de trouver le groupe plus facilement ultérieurement. Après avoir cliqué sur « Sauvegarder » pour la première fois, vous verrez également l’horodatage et l’utilisateur de la dernière modification.
Configuration des filtres
L’option Add Filter (Ajouter un filtre) permet de créer un critère de filtre. Vous pouvez choisir parmi les critères suivants : groupes (groupes statiques), langue, profil, unité d’organisation, compétence et compétence principale, nom de famille, prénom, intitulé de poste, salle, étage, bâtiment, rue, code postal, ville, pays et actif/non actif.
- Pour les options de sélection, vous pouvez généralement choisir si une personne doit respecter tous les critères sélectionnés ou si un seul suffit.
- Pour les filtres textuels, vous pouvez choisir si le résultat filtré doit (ne pas) être égal au texte saisi, (ne pas) commencer par le texte saisi, (ne pas) contenir le texte saisi et (ne pas) se terminer par le texte saisi.
- Si vous ajoutez un nouveau filtre, il sera toujours considéré comme un critère supplémentaire, pas comme une alternative à respecter.
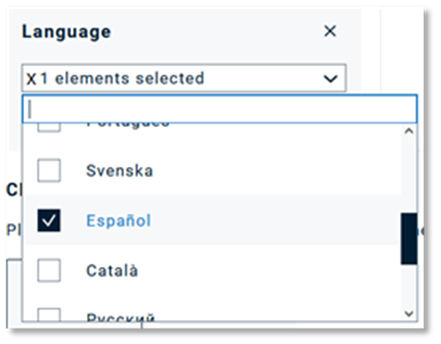
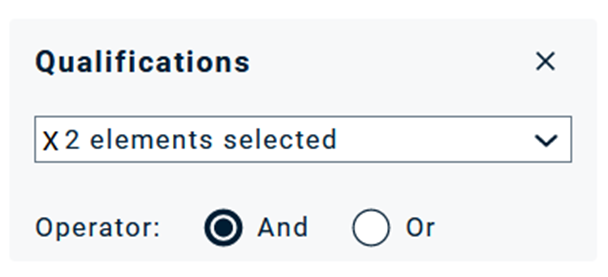
Comme pour les groupes statiques, les canaux à utiliser pour informer ce groupe doivent être sélectionnés. Sélectionnez « Tous les canaux » ou seulement « Canaux spécifiques », selon vos besoins. Comme vous ne savez pas à l’avance qui correspondra aux critères quand l’alerte sera déclenchée, vous ne pouvez pas sélectionner de canaux pour chaque personne individuellement.
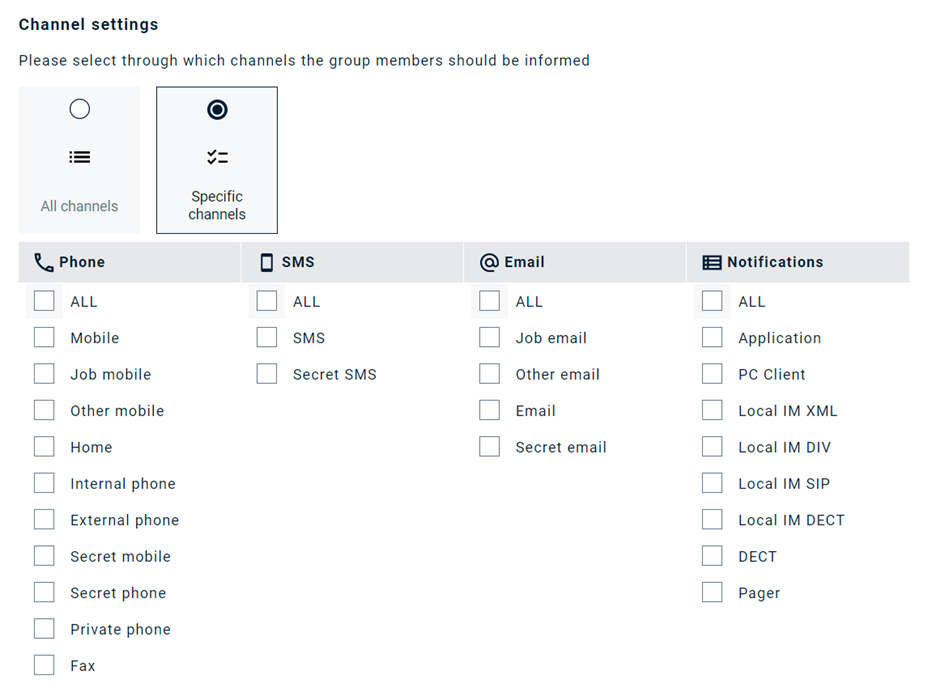
Cliquez sur Télécharger les membres d’un groupe pour prévisualiser toutes les personnes remplissant le critère de filtrage IMMÉDIATEMENT. Veuillez observer qu’au moment où vous déclenchez l’alerte, la liste ou les personnes correspondantes peuvent différer, il s’agit donc seulement d’une prévisualisation.
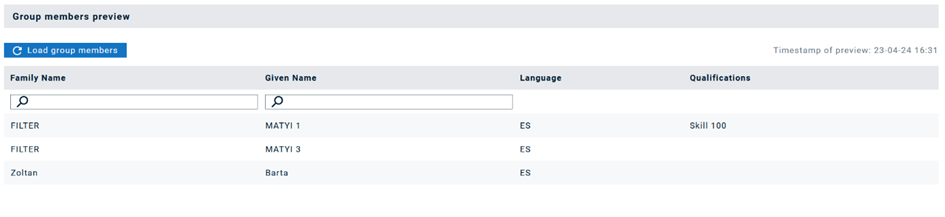
N’oubliez pas de cliquer sur Sauvegarder pour créer le groupe ou sauvegarder vos modifications.
Champs personnalisés dans les groupes basés sur des filtres
Votre gestionnaire de compte peut configurer des propriétés personnalisées pour votre entreprise. Celles-ci seront ensuite visibles sur la page des personnes.
Vous pouvez désormais utiliser ces propriétés comme critères de filtrage dans les groupes basés sur des filtres.
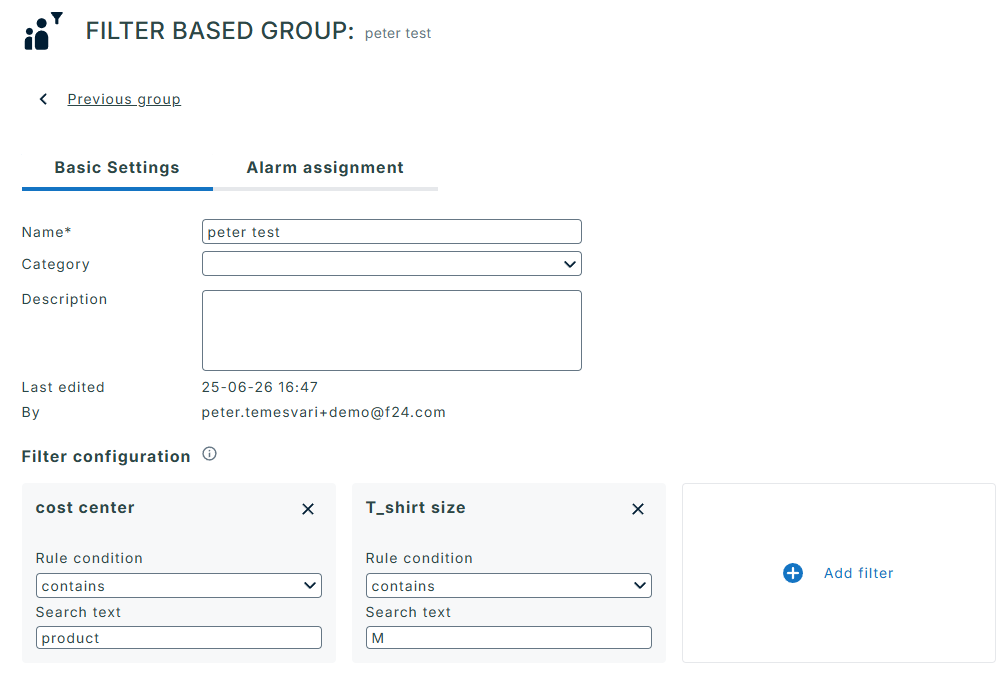
Groupes temporels
Vue d'ensemble
Avec un groupe basé sur le temps, vous pouvez organiser les personnes en équipes et vous assurer que les notifications d'alarme atteignent les bons membres au bon moment.
Vous devez d'abord définir un nom et sélectionner l'unité organisationnelle.
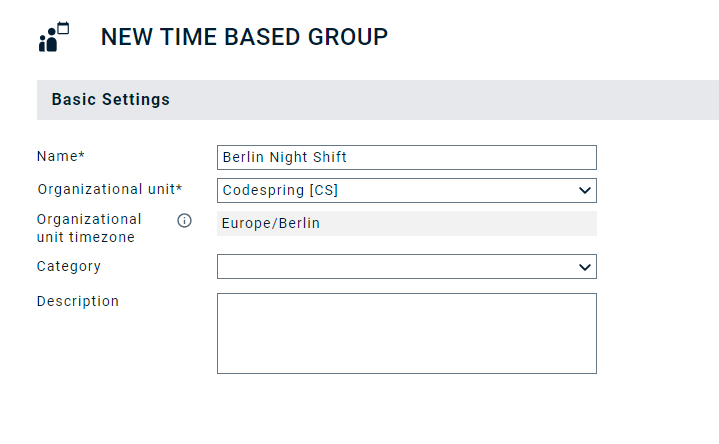
Comme pour enregistrer un incident, vous pouvez effectuer une préconfiguration afin d’ouvrir un cas dans la section « Extended Alarm Flow » (« Flux d’alerte étendu ») de la configuration des alertes. Si vous activez la modification de ces paramètres lors du déclenchement de l’alerte, vous pouvez également décider au moment du déclenchement de l’alerte si vous souhaitez que l’alerte ouvre un cas ou non.
Exemple :
- Ce groupe horaire appartient à l'OU américain, dont le fuseau horaire en été est GMT-4.
- La personne A est de service de 09h00 à 14h00 dans le fuseau horaire GMT-4. La personne B prend ensuite le relais pour le reste de la journée.
- Ce groupe est maintenant affecté à une alarme dans une unité organisationnelle de niveau supérieur - "Entreprise", puisque le siège de cette entreprise se trouve au Royaume-Uni et que le fuseau horaire de cette unité organisationnelle est GMT+1 en été.
- L'alarme est déclenchée à 14:45 au Royaume-Uni, ce qui correspond à 09:45 à New York.
Si vous souhaitez en savoir plus sur Case Manager, rendez-vous sur https://helpplus.fact24.com/l/fr/article/abqo7qby0f-case-manager-en-cim
Plan horaire
Après avoir cliqué sur "Enregistrer", vous pouvez ajouter des personnes au groupe et leur assigner des périodes de temps pendant lesquelles elles sont "de service". Afin de conserver une vue d'ensemble dans les grands ensembles de données, les lacunes dans le calendrier peuvent être mises en évidence.
Lorsque vous cliquez directement sur le calendrier et que vous avez sélectionné la vue mensuelle, vous sélectionnez par défaut des jours entiers de 00:00 à 23:59, que vous pouvez ensuite adapter à l'aide de l'icône du stylo. Ainsi, la définition des périodes de temps est la même que dans les calendriers.
Si vous sélectionnez Jour ou Semaine, l'échelle du calendrier s'adaptera en conséquence :
Lorsque vous cliquez sur le stylo ou sur une période spécifique, une fenêtre contextuelle s'affiche, dans laquelle vous pouvez affiner les délais.
Une nouvelle fonction de vérification des écarts aide les utilisateurs à identifier les créneaux vacants ou non attribués dans les tableaux de service, réduisant ainsi le risque d’erreurs de planification.
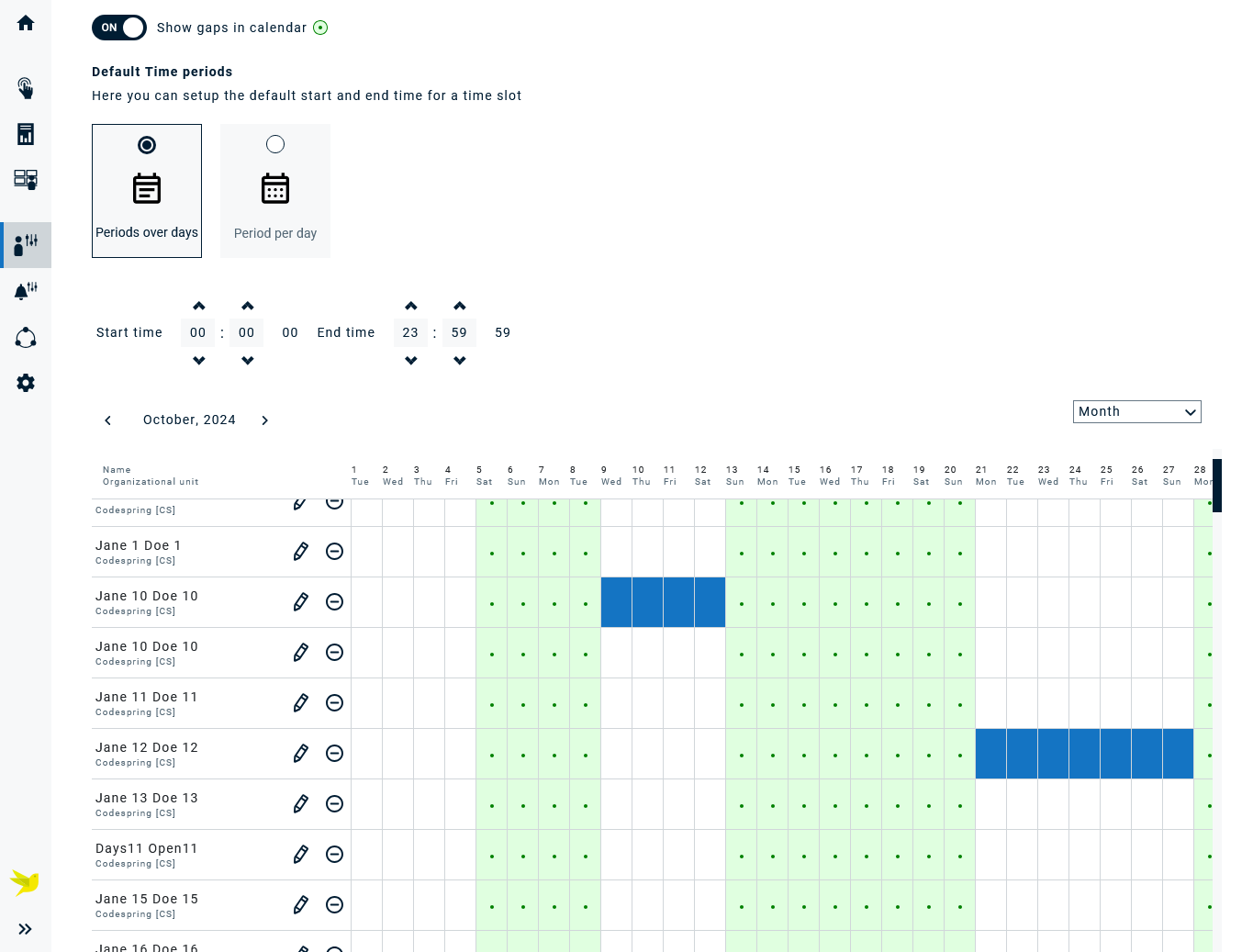
Sélection du canal
Dans une dernière étape, sélectionnez les canaux qui seront utilisés pour notifier les personnes (de la même manière que lorsque vous assignez des personnes à des groupes ou à des alarmes).
Exportation et importation
Utilisez les exportations et importations csv/xlsx pour gérer plus facilement les groupes basés sur le temps, en particulier lorsqu'il s'agit d'un grand nombre de personnes.
Si vous avez utilisé la fonctionnalité du tableau de service et que vous souhaitez migrer vos données vers des groupes basés sur le temps, il vous suffit de suivre les étapes suivantes :
- Sélectionnez tous les tableaux de service et cliquez sur "exporter csv/xlsx"
- Allez dans l'onglet des groupes basés sur le temps
- Cliquez sur "importer à partir de csv/xlsx" et sélectionnez le fichier généré.
- Les structures des fichiers sont identiques, tout comme les fonctionnalités.
Voir l'article Exportation et importation pour plus de détails.
Groupes globaux
Les utilisateurs des sous-organisations ne peuvent pas gérer les affectations de personnes provenant de différents groupes organisationnels. Mais les personnes devant être contactées par de nombreuses unités d’organisation peuvent désormais appartenir à ces groupes globaux. Ils peuvent ainsi être facilement ajoutés aux alarmes de n’importe quelle unité d’organisation.
Ils sont faciles à utiliser, car ils suivent les caractéristiques standard des groupes : créer, supprimer, copier, exporter, importer, affecter à une alarme, etc.
