Table des matières
Gestion des incidents
Le tableau des incidents permet d’enregistrer et de traiter les incidents de façon centralisée et offre la possibilité de répartir les tâches, d’enregistrer les informations et les décisions et de consigner tous les processus.
→ Un incident peut inclure plusieurs tâches, informations et décisions.
→ Un incident peut être affecté à plusieurs départements (« + »).
→ Un incident peut être traité par plusieurs équipes de différents niveaux hiérarchiques.
→ Chaque changement au sein d’un incident est enregistré dans le système grâce à différentes versions indépendantes de l’information, de la décision ou de la tâche en question et grâce à la création d’informations système pour les informations générales sur l’incident.
Vue d’ensemble
La vue d’ensemble présente à l’utilisateur tous les incidents qui le concernent.
Un utilisateur peut afficher ou modifier un incident, s’il l’a créé de manière indépendante ou s’il est membre d’une équipe affectée à un incident.
Un filtre multiple peut être appliqué aux champs « Status », « Name », « Location », « Category » et « Start and End Date ». L’icône yeux permet de consulter un incident. L’icône stylo permet de modifier un incident. Les utilisateurs ayant un rôle d’auditeur peuvent seulement consulter un incident.
Un incident peut avoir deux statuts différents :
In progress | L’incident est actuellement ouvert et peut être traité par le créateur comme par les équipes affectées à la gestion de l’incident. | |
Closed | Une fois qu’un incident est terminé, il ne peut plus être traité. Si un traitement est nécessaire, l’incident doit être rouvert. |
Seuls les utilisateurs principaux peuvent supprimer les incidents terminés.
Dans la zone inférieure, l’utilisateur voit les tâches qui lui sont affectées. Ces tâches peuvent provenir de différents incidents. Si le délai d’achèvement d’une tâche est dépassé, l’incident est surligné en rouge. L’utilisateur peut directement modifier la tâche en cliquant sur l’icône stylo.
Détails de l’incident
Un incident comporte cinq zones secondaires :
Documentation | Cette zone permet de gérer, de poursuivre et de documenter les tâches, informations, décisions et informations système relatives à un incident. L’exportation d’un incident peut également avoir lieu dans cette zone. | |
Alarms | Cette zone est utilisée pour déclencher des scénarios d’alerte. | |
Messenger | Cette fonction permet d’envoyer des messages ad hoc aux contacts dans le cadre d’un incident. | |
Teams | Cette page secondaire permet d’affecter des équipes à un incident. Seules les équipes activées peuvent traiter un incident. | |
Participants | Cet élément de menu permet de saisir manuellement les personnes ayant participé à des équipes de gestion de crise ou des conférences téléphoniques définies. |
Documentation
La documentation contient quatre sous-sections : « Informations générales », « Assignment of task lists », « Fast entry » et « Entries ». La solution prend également en charge quatre types d’entrées :
Tasks | Les tâches peuvent être transmises pour traitement aux membres des équipes affectées. Au sein d’un incident, il y a quatre types de statuts différents : - Unopened - Une tâche a été chargée à partir d’une liste de tâches. Dans ce cas, le statut de la tâche est « Unopened » par défaut. - In process - La tâche est en cours de traitement. - Completed - La tâche est terminée. - Closed unopened - L’incident a été clôturé. Au moment de l’achèvement, la tâche avait le statut « Unopened », auquel cas le statut est défini sur « Closed Unopened ». |
Informations | Les informations sont saisies manuellement à l’aide de la fonction Fast entry. Les informations ne peuvent pas être chargées à l’aide d’une liste de tâches. Une information n’a qu’un seul statut – « Completed ». |
Decisions | Les décisions sont saisies manuellement à l’aide de la fonction Fast entry. Les résolutions ne peuvent pas être chargées à l’aide d’une liste de tâches. Une résolution n’a qu’un seul statut – « Completed ». |
System information | Les informations système sont automatiquement créées par le système et utilisées pour consigner un incident. Elles ne peuvent pas être modifiées, contrairement aux autres entrées. Une information système n’a qu’un seul statut – « Completed ». |
Informations générales
- Nom : ce paramètre permet d’enregistrer le nom d’un incident.
- Escalation level : ce paramètre permet de définir l’importance d’un incident et donc aussi l’archivage souhaité d’un processus. Il y a quatre niveaux : « Incident », « Incident critique », « Urgence » et « Crise ».
- Catégorie : ce paramètre permet d’affecter une catégorie à chaque incident. Il sert à regrouper les incidents du même type et est pertinent pour l’évaluation statistique.
- Start date : ce paramètre permet de définir l’heure de début d’un incident. Par défaut, l’heure système actuelle est utilisée. Cette heure peut être écrasée manuellement par l’utilisateur, par exemple si l’incident a eu lieu antérieurement et est saisi plus tard. L’heure système réelle est enregistrée sous forme d’informations système sous les entrées.
- End date : cette option permet de définir l’heure de fin d’un incident. Par défaut, l’heure système actuelle est utilisée. Cette heure peut être écrasée manuellement par l’utilisateur, par exemple si l’incident a été terminé antérieurement. L’heure système réelle est enregistrée sous forme d’informations système sous les entrées.
- Unité d'organisation : cette option permet de définir les départements affectés par un incident.
- Statut : ce paramètre permet de clôturer ou de rouvrir un incident. Veuillez noter qu’un incident ne peut être clôturé que s’il n’y a pas de tâche en cours. Veuillez noter qu’un incident ne peut être clôturé que s’il n’y a pas de tâche en cours. Lors de l’archivage des incidents, veuillez noter que la période de conservation de 2 ou 10 ans commence après que le statut est défini sur « closed ». Important : ici, c’est l’heure système de la clôture qui est prise en compte ; et pas l’heure saisie potentiellement ultérieurement. Si un incident est rouvert puis à nouveau clôturé, l’archivage des données démarre à partir de l’heure système de la dernière clôture de l’incident. Ainsi, la période d’archivage est prolongée par la réouverture et la clôture de l’incident.
- Langue : par défaut, il s’agit de la langue système de l’utilisateur ou de la langue actuellement sélectionnée. Les informations système s’affichent dans la langue correspondante.
- Description : ce paramètre permet de saisir une description détaillée de l’incident.
- Localisation : ce paramètre permet de saisir la localisation de l’incident.
Affectation de listes de tâches
Dans cette zone, il est possible de charger les listes de tâches définies précédemment pour un incident. Vous pouvez rechercher une liste de tâches par nom ou par mots-clés.
Une fois la liste de tâches chargée, les tâches sont enregistrées directement sous le quatrième élément « Entrées ».
Un membre de l’équipe voit toujours uniquement la liste de tâches disponible de son département. Si plusieurs équipes travaillent sur un incident, elles peuvent affecter des listes de tâches de leur unité d’organisation à un incident. Suite à l’affectation d’une liste, les tâches peuvent être modifiées par toutes les équipes affectées, indépendamment de l’unité d’organisation.
Saisie rapide
Dans cette zone, l’utilisateur peut saisir manuellement des informations, des décisions et des tâches. Toutes les entrées comportent les champs suivants :
- Type : ce paramètre permet de sélectionner le type d’entrée.
- Creation time : ce paramètre permet de définir l’heure de création de l’entrée. Par défaut, l’heure système actuelle est utilisée. Cette heure peut être écrasée manuellement par l’utilisateur. L’heure de la dernière modification est saisie directement sous l’entrée. Le nom de l’utilisateur qui a effectué la dernière modification est également affiché.
- Nom : ce paramètre permet d’attribuer un nom à l’entrée.
- Quick entry e-mail : l’utilisateur peut glisser-déposer un e-mail dans le champ. Le système copie automatiquement le texte du champ « Nom » à partir de la ligne d’objet. L’e-mail est également enregistré en tant que pièce jointe.
- Description : ce paramètre permet de saisir une description de l’entrée.
- Source : ce paramètre permet de saisir la source de l’entrée. Toutes les personnes qui ont été enregistrées dans l’incident sont disponibles ici. En outre, une personne peut être créée manuellement ou importée automatiquement via une importation de vCard, à l’aide de la fonction glisser-déposer. Les formats « .vcard » et « .vcf » sont pris en charge. Par défaut, l’utilisateur qui crée l’entrée dans le système est sélectionné.
- Annexe : l’utilisateur peut affecter des pièces jointes à l’entrée à l’aide de la fonction glisser-déposer. La taille de fichier maximale par pièce jointe est de 10 Mo. Il est possible d’enregistrer jusqu’à 10 pièces jointes pour une entrée.
- Enregistrer : ce bouton permet d’enregistrer une entrée dans le système. L’entrée est automatiquement enregistrée sous l’élément « Entrées ». Lorsqu’une tâche est enregistrée, son statut est défini directement sur Edit.
- La fonction « Fast entry » pour les tâches inclut d’autres champs pour l’édition.
Dans la zone « Assignee », vous pouvez spécifier une personne responsable d’une tâche. Tous les utilisateurs disposant des droits d’accès nécessaires pour accéder à l’incident en question peuvent être sélectionnés. L’employé peut voir l’incident dans la vue d’ensemble, sous ses tâches personnelles. En outre, une date d’achèvement peut être définie pour la tâche.
Dans la zone « Contacts », il est possible d’enregistrer les personnes à contacter pour une tâche. Tous les contacts disponibles dans le système peuvent être sélectionnés. En outre, une personne peut être créée manuellement ou importée automatiquement via une importation de vCard, à l’aide de la fonction glisser-déposer. Les formats « .vcard » et « .vcf » sont pris en charge à cette fin. Avec la fonction « Import Contacts », il est possible d’importer des contacts via un fichier CSV.
Création plus rapide de tâches à partir des e-mails
Vous pouvez importer un e-mail via « Saisie rapide ». Dans ce cas, ENS+ lit le nom et la description à partir de l’e-mail. Désormais, si l’expéditeur de l’e-mail possède une adresse pour laquelle nous pouvons trouver une personne ou un utilisateur correspondant à cette adresse, les paramètres de « source » sont automatiquement remplis avec les données de l’utilisateur/la personne concerné(e).
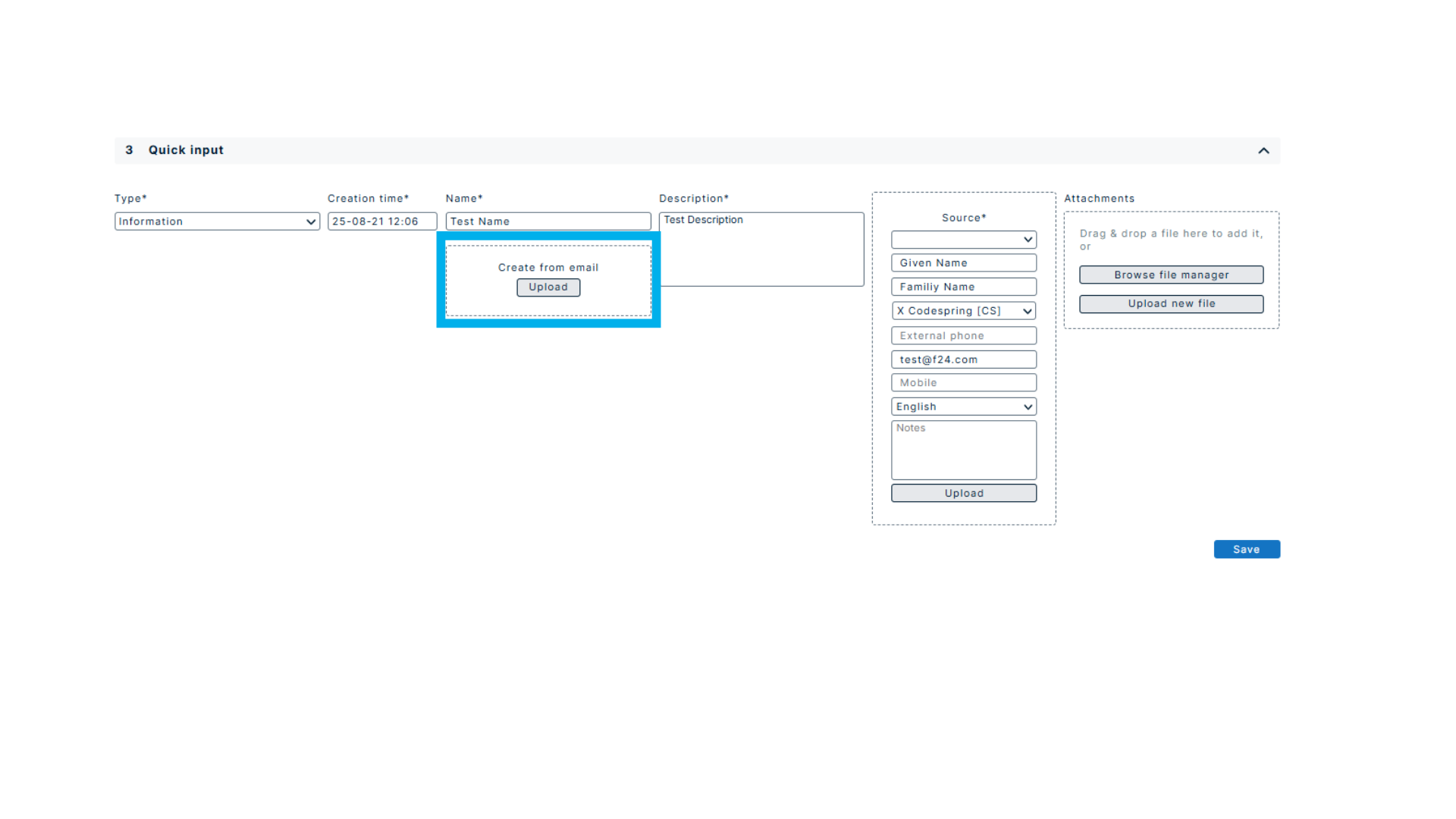
Éléments des incidents
Cette zone contient tous les processus d’un incident.
- Exporter : dans la zone supérieure, il est possible d’effectuer une exportation automatique d’un incident. Le système génère un document PDF. Il est possible de sélectionner les entrées à exporter. Les différents types d’entrées sont disponibles. Après avoir sélectionné les types d’entrées souhaités, il est possible de sélectionner les entrées souhaitées. Pour sélectionner directement toutes les entrées pour l’exportation, l’option « Select all » est disponible. Vous pouvez également sélectionner des entrées individuelles. Pour sélectionner des entrées, un filtre multiple peut être appliqué aux champs « Statut », « Type », « Dernière modification », « Nom », « Description » et « Source ». Aucun filtre n’est disponible pour les pièces jointes.
- Important : pour effectuer une exportation via la fonction de tri dans le champ « Dernière modification », vous pouvez définir l’ordre chronologique dans lequel les données doivent être exportées.
- Si les entrées souhaitées sont marquées, le processus d’exportation peut être lancé en cliquant sur le bouton « Exporter ».
- À l’étape suivante, une fenêtre s’ouvre pour vous permettre de sélectionner différentes options :
Recipients: Use participants | Toutes les adresses e-mail des personnes créées dans la section Participants sont automatiquement transférées. |
Recipients: Text field | Par défaut, l’adresse e-mail de l’utilisateur qui effectue l’exportation est affichée en premier. Si les adresses e-mail des participants ont été ajoutées, elles sont également répertoriées dans le champ de texte. L’utilisateur peut modifier ou supprimer l’adresse ou ajouter d’autres adresses. |
Export with attachments | Lorsqu’elle est activée, cette fonction permet de créer des liens de téléchargement dans l’export PDF lors de l’exportation d’un incident. |
Export with participants | La liste des participants est ajoutée au rapport. |
Set password | Vous pouvez protéger le rapport avec un mot de passe. |
- Editing entries : les informations, décisions et tâches peuvent être modifiées à tout moment. Si une nouvelle version d’une entrée a été créée, un nouveau numéro de version de l’entrée est créé.
Si une entrée possède un historique des versions, celui-ci est représenté par l’icône à la fin. Cliquer sur l’icône permet de lire les anciennes versions d’une entrée.
Informations détaillées sur les différentes icônes :
Icône stylo | Si une entrée est ouverte via l’icône stylo, elle peut être modifiée. Les entrées ne peuvent être modifiées que si un incident est en mode édition. | |
Icône yeux | Cette icône est utilisée pour consulter l’entrée. | |
Icône alerte | Cette icône n’est disponible que pour l’entrée « Tâche ». Cette icône indique que des alertes sont affectées à la tâche. En cliquant dessus, vous pouvez accéder directement à la page de déclenchement des alertes. |
Types de statut :
Cercle bleu avec 3 points blancs | Unopened - Ce statut est affecté lorsqu’une tâche est chargée directement à partir d’une liste de tâches dans un incident. | |
Cercle vert avec coche | Completed - Ce statut indique qu’une tâche est terminée. En outre, il s’agit également du statut de toutes les autres entrées telles que les informations, les résolutions et les informations système, qui ne peuvent avoir que ce statut. | |
Cercle avec des lignes noires | In process - Ce statut est affecté lorsqu’une tâche est en cours de traitement. | |
Cercle avec des lignes noires et un X au milieu | Closed unopened - Ce statut est affecté lorsqu’un incident est clôturé avec des tâches non ouvertes. |
- Dernière modification : dans le champ « last change », vous pouvez sélectionner la période au cours de laquelle la dernière modification a été apportée à l’incident. Ici, c’est l’heure saisie et non l’heure système de la modification qui est prise en compte. Elle peut différer de l’heure système. Les modifications d’une entrée sont indiquées en couleur.
- Autres champs : les champs « Name », « Description », « Source » et « Appendix » sont déjà détaillés dans la section sur la fonction Fast entry.
Les informations système sont utilisées pour documenter un incident et ne peuvent pas être modifiées. Les informations suivantes sont documentées dans les informations système.
➔ Création, modification et suppression d’informations générales sur un incident
➔ Ajout et suppression d’équipes
➔ Rapports d’alerte - Si une alerte a été déclenchée au cours d’un incident ou si un rapport ad hoc a été déclenché via la fonction Messenger, le rapport est disponible une heure après la fin de l’alerte
Alertes
Toutes les alertes à déclencher sont situées dans cette zone. Les alertes associées à une tâche sont affichées via le filtre « Tasks ». Si aucun filtre n’est défini, l’utilisateur voit toutes les alertes à déclencher, conformément à ses autorisations.
Lorsqu’une alerte est terminée, les informations système sont générées avec le rapport d’alerte détaillé.
Messenger
La fonction Incident messenger fonctionne exactement comme décrit dans « Envoyer une notification ». De plus, elle permet de filtrer les personnes et les groupes en fonction des entrées effectuées. Ainsi, des messages ad hoc peuvent être envoyés rapidement aux contacts d’une entrée donnée.
Équipes
Cette page secondaire permet d’affecter des équipes à un incident. Seules les équipes déverrouillées peuvent modifier un incident. Dès qu’une équipe est ajoutée à un incident ou supprimée d’un incident, le système crée automatiquement une entrée système. Plusieurs équipes peuvent être créées au sein d’une même unité d’organisation.
Participants
Cet élément de menu permet de saisir manuellement les personnes ayant participé à des équipes de gestion de crise ou des conférences téléphoniques définies. Les sessions peuvent être créées de manière indépendante. En outre, vous pouvez marquer manuellement qui a participé à cette session.
La liste des participants est également accessible via l’export dans la documentation.
