Table des matières
Rapport d’alerte
Aperçu
Ici, il est possible de consulter tous les processus d’alerte actuels et passés. Toutes les alertes cloud s’affichent. Cela inclut les alertes SaaS ainsi que les alertes hybrides liées à la passerelle média d’alerte. Dans la partie supérieure, il est possible de filtrer les alertes. Les options suivantes sont disponibles :
- Unités d’organisation : cette option permet de définir le filtre sur une unité d’organisation.
- Catégories : après avoir sélectionné l’unité d’organisation et les catégories, les utilisateurs peuvent filtrer les alertes en fonction de différents modes :
- All : cette option combine les alertes tests et les alertes actives.
- Test : cette option affiche les alertes déclenchées en mode entraînement.
- Live : cette option affiche uniquement les alertes actives.
Ce point de menu vous fournit un aperçu des alertes. Les informations « Date de lancement », « Identifiant de l’alerte », « Lancée par », « Lancée via », « Nom de l’alerte », «Message d’alerte », « Statut » et « Date de fin » (faire glisser la barre via le navigateur) sont énumérées dans la colonne individuelle. Les champs de recherche correspondants peuvent être utilisés pour limiter la recherche aux messages souhaités, par ex. un calendrier pour limiter la période.
Vous pouvez choisir les options de recherche suivantes et même les enregistrer pour pouvoir les réutiliser ultérieurement :
 | Commence par : | filtre les éléments qui commencent par la valeur spécifiée. |
 | Se termine par : | filtre les éléments qui se terminent par la valeur spécifiée. |
 | Est égal à : | filtre les éléments qui correspondent exactement à la valeur spécifiée. |
 | Contient : | filtre les éléments qui contiennent la valeur spécifiée. |
 | Ne commence pas par : | filtre personnalisé pour les éléments qui ne commencent pas par la valeur spécifiée. |
 | Ne se termine pas par : | filtre personnalisé pour les éléments qui ne se terminent pas par la valeur spécifiée. |
 | N’est pas égal à : | filtre personnalisé pour les éléments qui ne correspondent pas exactement à la valeur spécifiée. |
 | Ne contient pas : | filtre personnalisé pour les éléments qui ne contiennent pas la valeur spécifiée. |
Statut d’alerte
PENDING | L’alerte a été démarrée, mais un délai est configuré pour qu’elle ne change de statut que lorsqu’elle est effectivement déclenchée. | |
RUNNING | L’alerte est en phase active et est en cours d’exécution. | |
COMPLETED | L’alerte est terminée. | |
COMPLETED_WITH_CALENDAR_ALARM | L’alerte est terminée comme prévu dans le calendrier de configuration de l’alerte. | |
COMPLETED_ WITH_ESCALATION | L’alerte a été terminée, mais la condition d’alerte n’a pas été remplie et une alerte d’escalade supplémentaire a été déclenchée. | |
DRAFT | L’alerte est sauvegardée avec tous les détails, mais elle n’est pas lancée. | |
TIMEOUT | L’alerte a atteint la durée totale maximale et a été interrompue. Cela peut être le cas avec le type d’alerte « Conférence » ou avec une alerte qui n’a pas rempli la condition d’alerte. | |
CANCELLED | L’alerte a été interrompue prématurément par un opérateur ou par une seconde alerte. | |
CIRCULAR_REFERENCE_ER-ROR | Une boucle a été intégrée à l’alerte. Elle a été détectée et l’alerte s’est terminée par un message d’erreur. | |
ERROR | L’alerte a été déclenchée, mais aucune alerte n’a pu être exécutée car il n’y avait pas de récepteurs d’alerte. | |
SCHEDULED | L’alerte est programmée à une date et une heure particulière. | |
SUCCESSFUL | L’alerte a été réussie. |
Exportation CSV des rapports d'alarme
Si vous souhaitez exporter une ou plusieurs alarmes dans un fichier csv, cochez les cases de toutes les alarmes à inclure et cliquez sur "générer l'exportation". L'exportation sera générée et pourra être téléchargée à partir du Centre de téléchargement.
En cliquant sur Visualiser (le bouton représentant un œil en haut de chaque ligne) sur n'importe quelle alerte, les détails de l'alerte sont affichés sur une nouvelle page.
L'exportation csv contient les informations suivantes :
- Unité d'organisation
- Numéro d'alarme
- Nom de l'alarme
- Statut final de l'alarme
- Méthode d'activation
- Date/heure de lancement
- Numéro d'employé
- Nom de famille
- Nom de famille
- Dernière mise à jour
- Statut final de la personne
- Heure d'arrivée (peut être vide si aucune heure d'arrivée n'a été demandée)
- Commentaires sur l'enquête (peut être vide si aucune heure d'arrivée n'a été demandée)
Exportation des rapports d’alerte au format CSV
Si cette option est activée pour votre compte, vous pouvez également choisir d’inclure un journal détaillé des dispositifs dans l’exportation CSV. Dans ce cas, chaque dispositif notifié est répertorié sur une ligne distincte, avec les informations suivantes :
- Date d’envoi de la notification
- Dispositif
- Identifiant du dispositif
- Identifiant du poste
- Identifiant de la notification
- Dernière mise à jour
- Dernier statut
Si nécessaire, ce paramètre applicable à l’ensemble du compte peut être modifié pour masquer partiellement ou intégralement les identifiants de dispositif dans l’exportation. Si vous choisissez l’option « fully masked » (« intégralement masqué »), les identifiants de dispositif s’afficheront sous la forme d’astérisques (****). Si vous choisissez l’option « partially masked » (« partiellement masqué »), les trois derniers chiffres resteront visibles pour les numéros de téléphone, et les trois premiers chiffres pour tout autre dispositif. Si un identifiant de dispositif est composé uniquement de trois chiffres, il sera intégralement masqué pour garantir la confidentialité.
Si vous souhaitez modifier ce paramètre pour votre compte et masquer les identifiants de dispositif, contactez l’administrateur de votre compte, puis l’équipe de support F24. Notez que la modification de ce paramètre ne s’appliquera qu’aux nouvelles exportations. Il n’est pas possible de modifier la façon dont les identifiants de dispositif sont affichés dans les exportations générées auparavant, même si elles sont toujours stockées dans le centre de téléchargement
En cliquant sur "Voir" (le bouton en forme d'œil situé au début de chaque ligne) pour n'importe quelle alarme, les détails de l'alarme s'affichent sur une nouvelle page.
Rapport de conférence vocale
Vous pouvez désormais inclure des journaux détaillés de conférences téléphoniques vocales dans vos Rapports d'alarme.
Fonctionnement :
- Dans la vue Rapport d'alarme, sélectionnez une alarme, cliquez sur Générer l'exportation, choisissez PDF et activez le bouton Inclure le journal de la conférence.
- Le PDF exporté contiendra une page supplémentaire avec un aperçu détaillé de la conférence vocale.
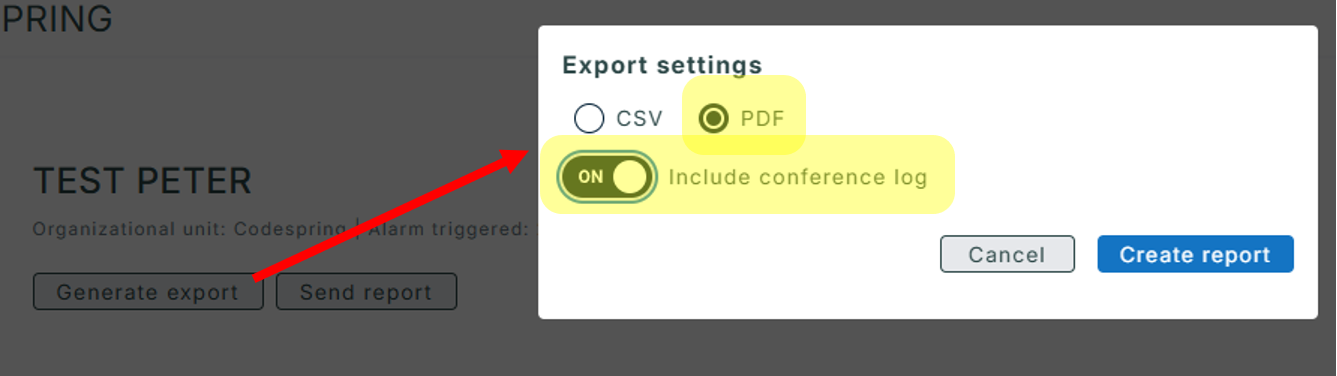
Dans ENS+, vous pouvez également obtenir automatiquement le Rapport d'alarme si vous activez cette fonctionnalité dans les Paramètres d'alarme de la page Rapport.
Vous pouvez également ajouter les participants à la conférence au rapport.
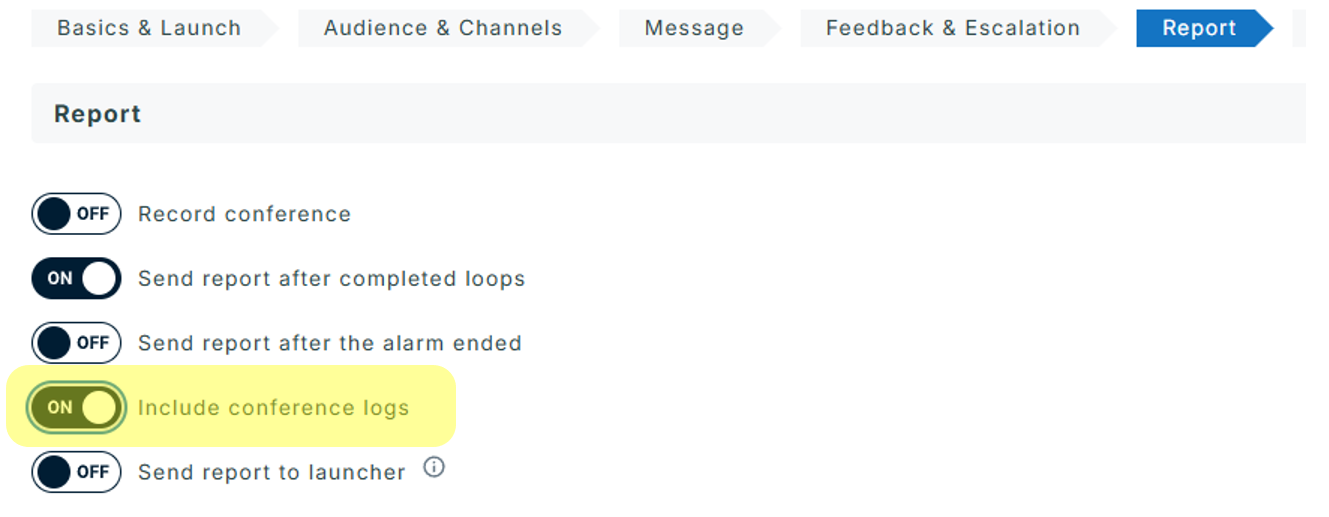
La page supplémentaire affichera les participants à la conférence téléphonique dans un tableau contenant les informations suivantes : heure de connexion, nom, prénom, unité organisationnelle, numéro de téléphone, ajouté par, supprimé par et heure de déconnexion.
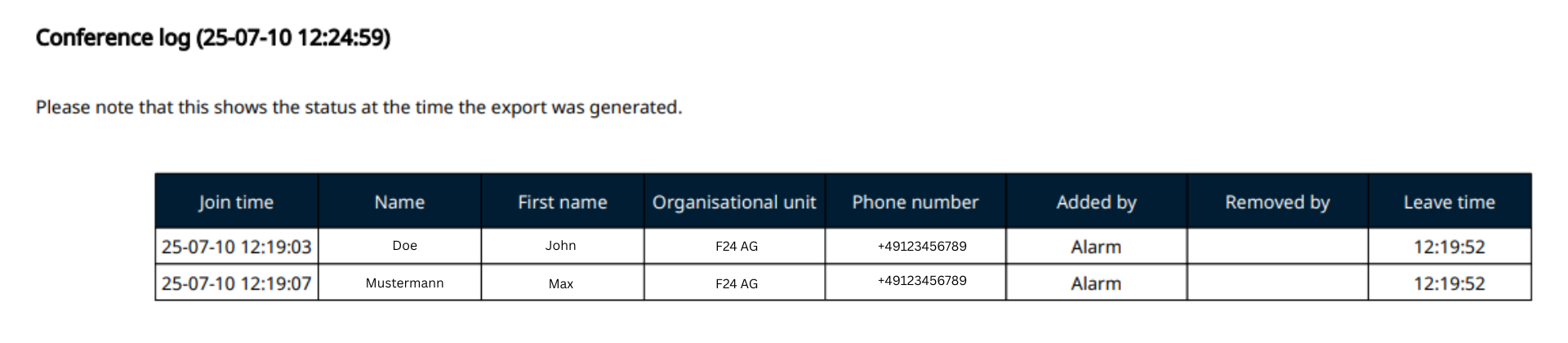
Rapport d'alarme
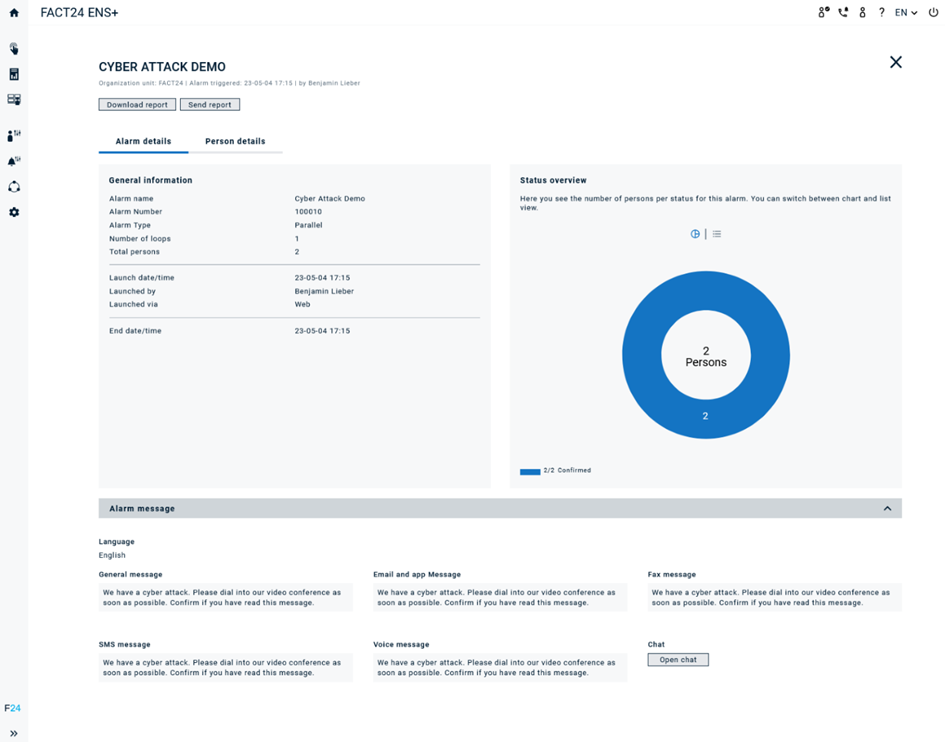
- Rapport de téléchargement - Pour télécharger le rapport intégral en PDF.
- Envoyer rapport - Apparaît quand une alerte est fermée. L’utilisateur connecté reçoit le rapport d’alerte en fichier PDF à son adresse e-mail.
- Onglet détails de l’alerte
- Informations générales : vous fournit tous les détails de l’alerte tels que nom, numéro, type, nombre de boucles, lancement, et pour les alertes de type conférence, quand la personne qui a déclenché l’alerte a quitté la conférence.
- Aperçu du statut : vous pouvez voir ici les réactions des personnes à l’alerte, comme le nombre de personnes ayant confirmé, rejeté, occupées, etc. Vous pouvez passer de l’affichage sous forme de tableau à l’affichage sous forme de liste.
- Message d’alerte : contient toutes les informations sur les messages associés à l’alerte, par exemple les fax, les SMS, les messages généraux, etc.
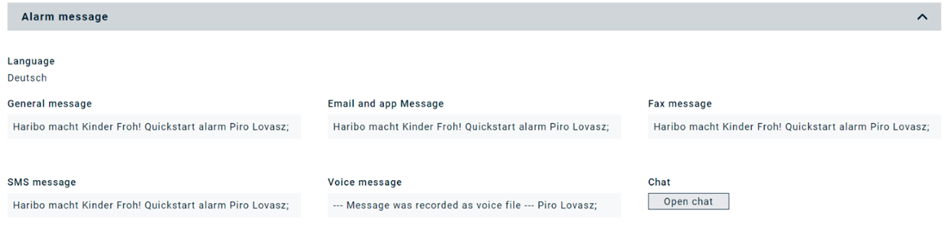
- Si une discussion a été configurée pour une alerte, l’historique de la discussion peut être consulté en cliquant sur le bouton « Ouvrir la discussion ». Si l’alerte est encore active, l’utilisateur en ligne peut également participer directement à la discussion. Il est également possible de partager des pièces jointes d’une taille maximale de 10 Mo dans l’espace de discussion.
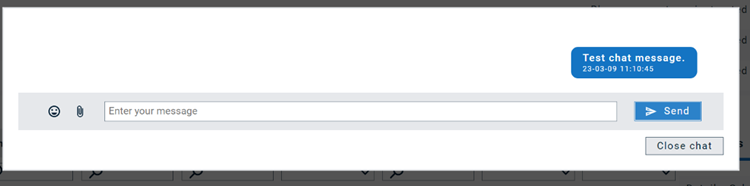
- Onglet détails sur la personne
- Vous trouverez ici les détails d’une alerte pour chaque personne
- Un filtre multiple peut être appliqué aux champs « Date/Heure », « Nom », « Prénom », « Unité d'organisation », « Compétence », « Fonction », « Date d’arrivée » et « Statut ».
- Outre l'affichage du journal détaillé des appareils par personne, vous pouvez directement envoyer une notification de suivi aux destinataires sélectionnés en cochant leurs cases et en cliquant sur le bouton « Envoyer une notification de suivi ». À partir de là, vous disposez des mêmes options que pour les alarmes ad hoc
Explanation of statuses
Responded | |
Confirmed | Une personne qui a acquitté l'alarme avec succès |
Neutral | Si une confirmation d'enquête est configurée, une ou plusieurs options de réponse peuvent se voir attribuer le statut "neutre". Elles ne seraient alors pas comptabilisées pour atteindre les objectifs d'alarme. |
Reject | Une personne qui a reçu l'alarme mais ne l'a pas confirmée. |
Not responded (yet) | |
Notified | Une personne qui a été notifiée avec succès au moins via l'un des dispositifs configurés mais qui n'a pas encore répondu. |
Pending | La notification de l'alarme n'a pas atteint la personne et est toujours en cours. |
Failed | La notification de l'alarme n'a pas atteint la personne et a échoué. |
Cancelled | La notification d'alarme à cette personne a été annulée. Cela peut être le cas si la condition d'alarme a déjà été remplie par d'autres employés au sein des groupes d'alarme ou si l'heure d'alarme ou l'heure d'acquittement a été dépassée. |
Journal détaillé des dispositifs
Si cette option est activée pour votre compte, vous pouvez trouver les détails de connexion pour chaque dispositif notifié pendant le processus d’alerte en cliquant sur une personne.
Si vous souhaitez modifier ce paramètre pour votre compte et masquer les identifiants de dispositif, contactez l’administrateur de votre compte, puis l’équipe de support F24.
Notez que pour les courriels, vous trouverez le plus souvent "NO_FEEDBACK_EXPECTED_SENT" dans le journal du système. Cela signifie que le courriel a été envoyé et que notre système n'attend pas de retour d'information technique supplémentaire de la part du fournisseur. Si vous cherchez à savoir si une personne a cliqué sur l'URL et confirmé l'alarme (si la confirmation a été configurée), veuillez consulter la colonne "statut final de la personne". Si la personne n'a pas confirmé le lien dans l'e-mail avant la fin de l'alarme (ou si l'alarme a été confirmée sur un autre appareil), vous trouverez "STOPPED_BY_ALARMFLOW" dans cette colonne. Globalement, cela signifie que l'e-mail a été envoyé, mais que le système ne sait pas si la personne l'a ouvert ou non, et qu'elle n'a certainement pas confirmé l'alarme via le lien contenu dans l'e-mail - soit parce que l'alarme a expiré dans son ensemble, soit parce que la personne a confirmé l'alarme via un autre appareil.

Onglet Détails de la conférence
Dans la section "Gérer les participants à la conférence", vous pouvez ajouter ou supprimer des personnes du chat en cours.
Voici à quoi cela ressemblerait :
L'option Fermer la salle de conférence ferme la salle de conférence. Vous pourrez toujours voir la salle de conférence, mais le message suivant apparaîtra également.
https://helpplus.fact24.com/l/de/article/grzj6yci13-alarmberichte
Onglet "détails de la conférence
- Vous trouverez ici les enregistrements de la conférence. Un enregistrement est disponible si cette option a été activée dans l'alarme. En outre, l'enregistrement n'a lieu que si au moins deux participants se trouvent simultanément dans la salle de conférence.
- Les enregistrements peuvent être lus via l'interface web et il est possible de les télécharger.
