Table des matières
Calendrier
En ajoutant un calendrier ou un tableau de service dans la configuration des alertes, vous pouvez définir des écarts temporels par rapport aux paramètres d’alerte par défaut. Lorsque l’alerte est déclenchée à un moment qui tombe dans un calendrier annuel ou hebdomadaire sélectionné, la solution passe à une autre alerte ou alerte un autre groupe. Si vous ajoutez un tableau de service à une alerte, les personnes sont alertées en fonction de leurs horaires de travail.
Il convient de noter les informations générales suivantes sur le concept de calendrier :
→ Les calendriers annuels, les calendriers hebdomadaires et les tableaux de service peuvent être affectés à plusieurs alertes.
→ Plusieurs calendriers annuels et hebdomadaires peuvent être affectés à une alerte.
→ Un seul tableau de service peut être affecté à une alerte.
Les calendriers peuvent être affectés à une unité d'organisation ou sont disponibles pour tous les utilisateurs sous la forme d’une entrée globale. En outre, ils peuvent dépasser 24 heures (début : 17h00, fin : 6h00). L’outil inclut trois calendriers différents qui peuvent être enregistrés : calendrier annuel, calendrier hebdomadaire et tableaux de service.
Calendrier hebdomadaire
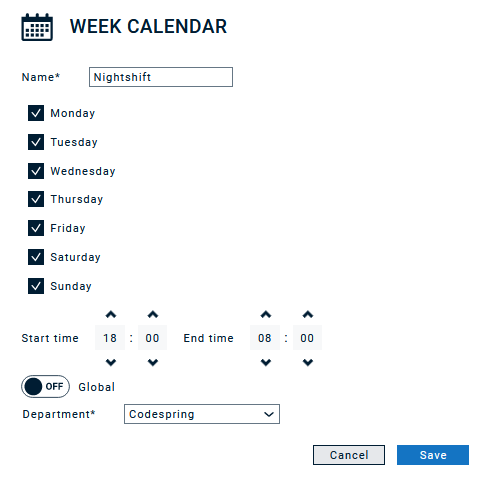
- Name: un nom unique doit être attribué au calendrier hebdomadaire. Il est conseillé d’utiliser un nom significatif, afin que lorsque vous sélectionnerez le calendrier, vous puissiez voir clairement de quel calendrier il s’agit.
- Weekdays : il est possible de sélectionner les jours de la semaine pour lesquels le créneau horaire ultérieur est valide. Les jours/heures qui ne sont pas sélectionnés sont traités avec les groupes/processus définis par défaut dans l’alerte (si aucun autre plan de calendrier n’est actif).
- Start time and end time : ce paramètre permet de sélectionner les heures de début et de fin pour lesquelles le plan de calendrier est valide. Les heures peuvent être sélectionnées pour tous les jours (par exemple, début : 17h00, fin : 6h00).
- Global : en activant l’option « Global », le plan de calendrier peut être mis à disposition de tous les unités d'organisation. La sélection de l’unité d’organisation est alors masquée. La possibilité d’activer l’option « Global » n’est disponible qu’aux utilisateurs racines.
- Organizational unit : si l’option « Global » n’a pas été activée, la sélection de l’unité d’organisation est disponible. Le plan de calendrier n’est alors disponible qu’au sein de l’unité d’organisation sélectionné.
Calendrier annuel
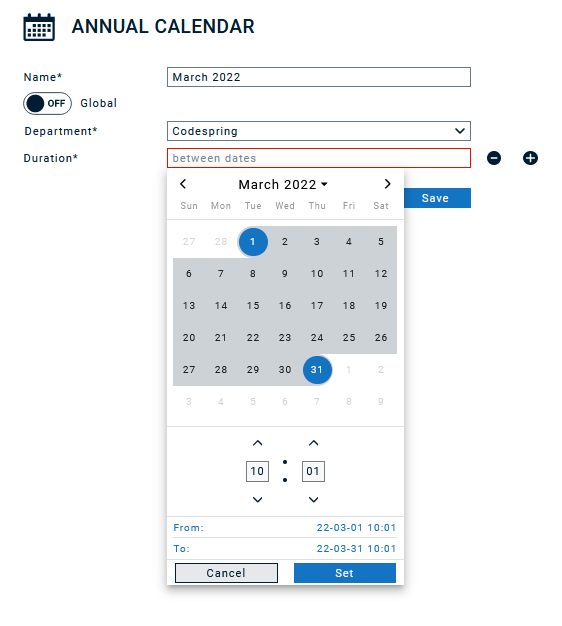
- Name : un nom unique doit être attribué au calendrier annuel. Il est conseillé d’utiliser un nom significatif, afin que lorsque vous sélectionnerez le calendrier, vous puissiez voir clairement de quel calendrier il s’agit.
- Global : en activant l’option « Global », le plan de calendrier peut être mis à disposition de tous les unités d'organisation. La sélection de l’unité d’organisation est alors masquée. La possibilité d’activer l’option « Global » n’est disponible qu’aux utilisateurs racines.
- Organizational unit : si l’option « Global » n’a pas été activée, la sélection de l'unité d'organisation est disponible. Le plan de calendrier n’est alors disponible qu’au sein de l'unité d'organisation sélectionné.
- Duration : le calendrier annuel peut être divisé au maximum en 26 périodes. Il est possible d’ajouter une nouvelle section avec « + » ou de supprimer une section avec « - ». La période peut être configurée en sélectionnant les points de début et de fin. L’heure est utilisée pour les deux points et peut être configurée séparément pour les points de début et de fin. Pour ce faire, l’heure doit être définie après la sélection du jour.
Vous pouvez également exporter et importer des calendriers annuels.
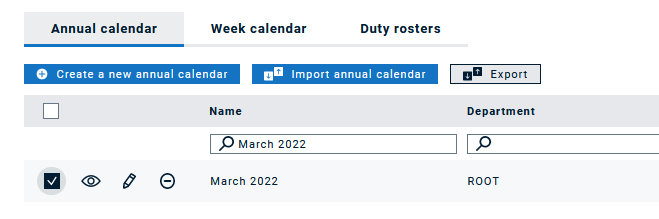
Pour l’exportation, vous pouvez choisir entre le format CSV et ICS. Vous pouvez facilement ajouter un fichier ICS à votre propre calendrier.
Pour l’importation, vous devez utiliser un fichier dans le même format que celui utilisé pour l’exportation.

Si vous choisissez d’importer un calendrier, vous avez la possibilité d’écraser un calendrier existant portant le même nom.
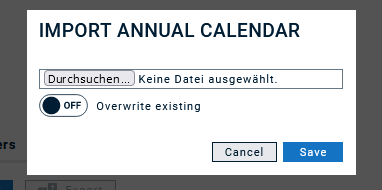
Tableau de service
Un tableau de service vous permet de définir des horaires de travail. Dans un premier temps, vous devez définir un nom et sélectionner les canaux qui seront utilisés pour avertir les personnes concernées (comme lorsque vous affectez des personnes à des groupes ou à des alertes).
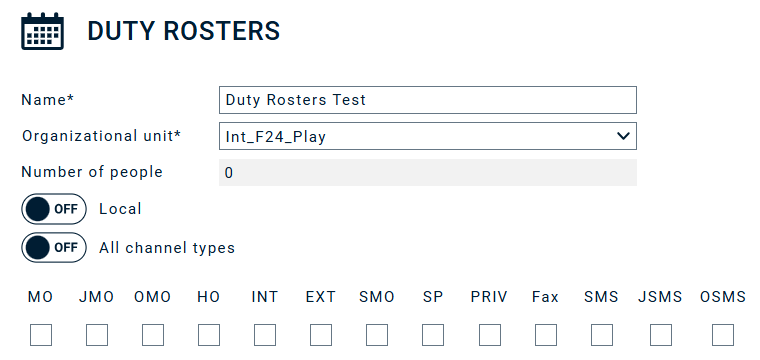
La fonction "Afficher les lacunes dans le calendrier" aide les utilisateurs à identifier les créneaux vacants ou non attribués dans les tableaux de service, réduisant ainsi le risque d’erreurs de planification.
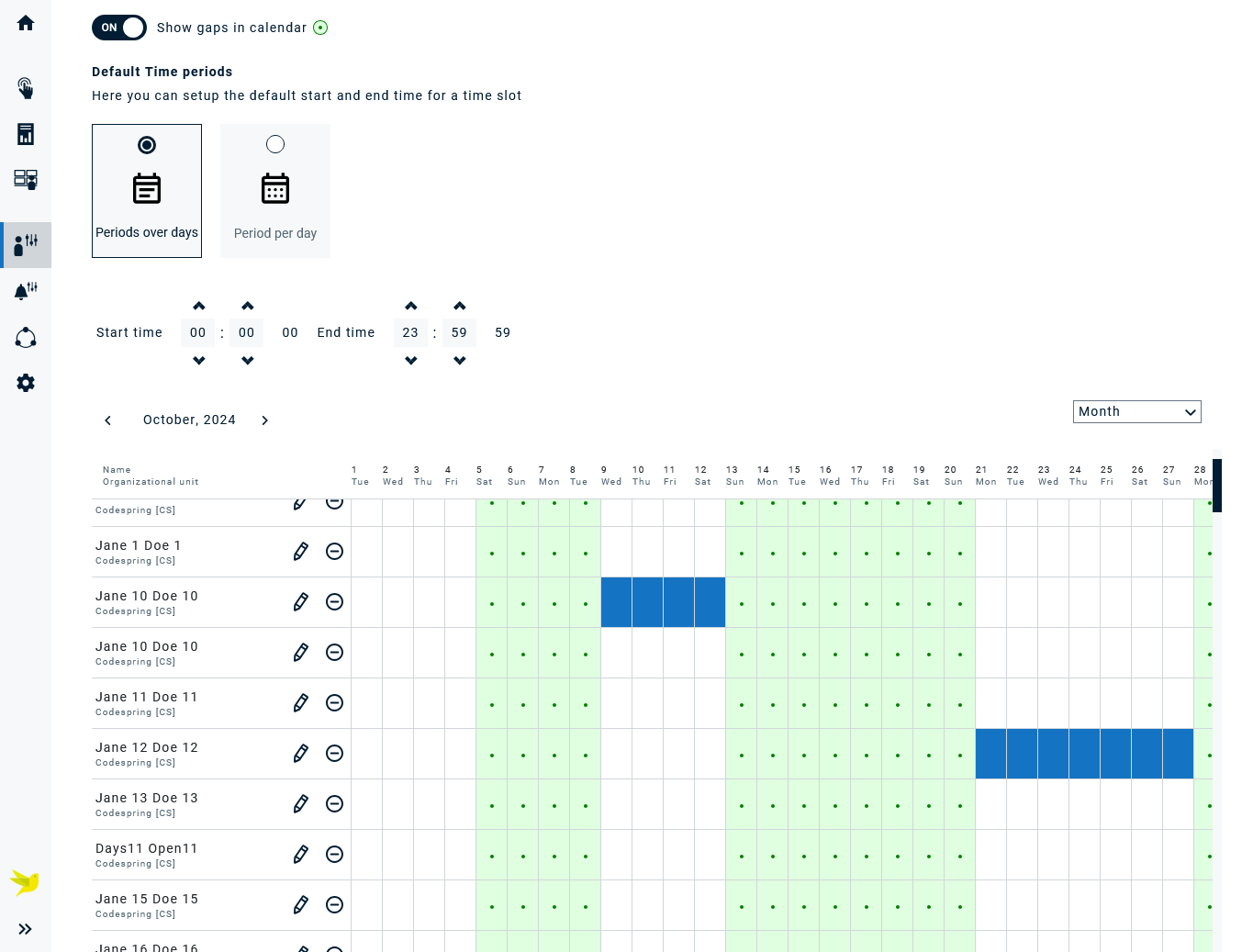
Sous « Périodes de temps par défaut », vous pouvez définir l'heure de début et de fin par défaut pour un créneau horaire.
Les tableaux de service et les plannings courront désormais de 00 h 00 à 23 h 59 et 59 secondes, pour couvrir toute la journée. Auparavant, la dernière minute de la journée n’était pas incluse et cette modification vient corriger cette limite.
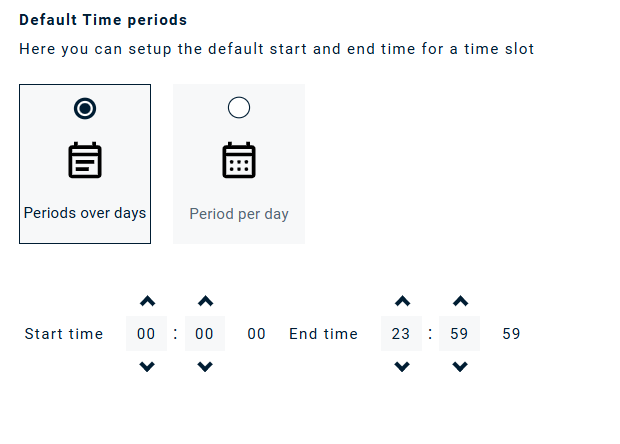
Lorsque vous cliquez sur « Enregistrer », une option vous permet ensuite d’ajouter des personnes au tableau de service. Vous pouvez filtrer les différents champs pour trouver les personnes que vous souhaitez ajouter.
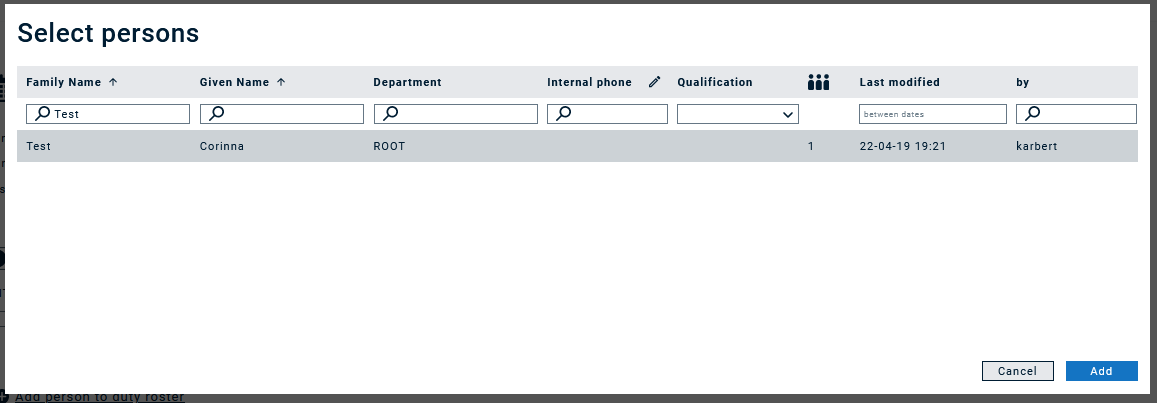
Une fois qu’une personne est ajoutée au tableau de service, vous pouvez définir les périodes pendant lesquelles elle est « en service », soit en cliquant directement dans le calendrier soit en sélectionnant l’icône stylo. Lorsque vous cliquez directement dans le calendrier et que vous avez sélectionné la vue Mois, vous sélectionnez par défaut des jours complets, que vous pouvez ensuite adapter via l’icône stylo. Cela permet de définir des périodes comme dans les calendriers.
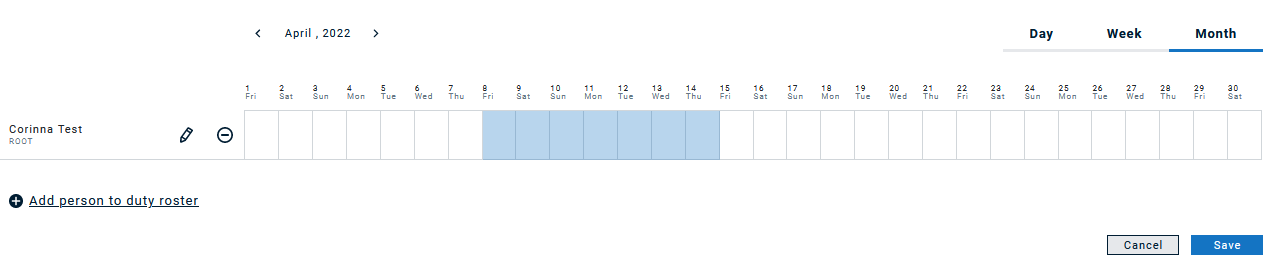
Si vous sélectionnez la vue Jour ou Semaine, le calendrier s’adapte en conséquence :
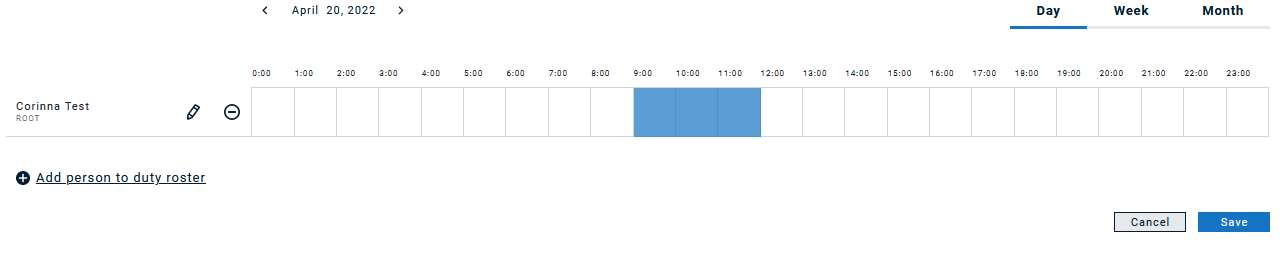
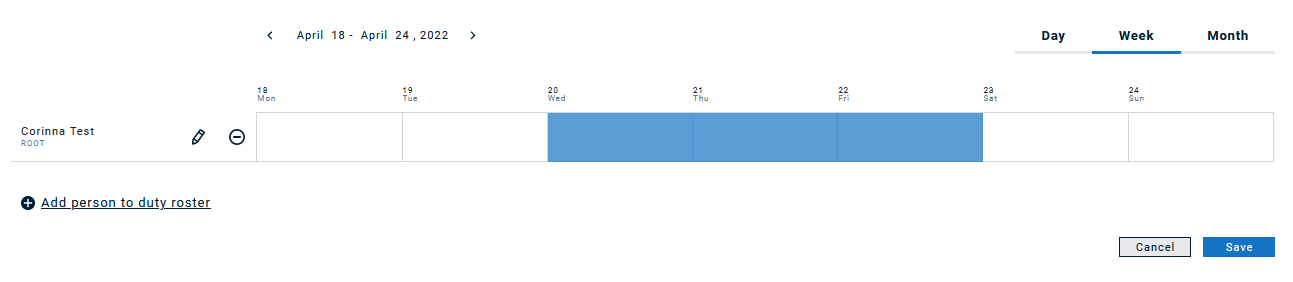
Gestion des tableaux de service (exportation et importation)
Gérer des tableaux de service par exportations et importations de fichiers csv
Utilisez les exportations et les importations de fichiers csv pour gérer plus facilement les tableaux de service quand le nombre de personnes est important.
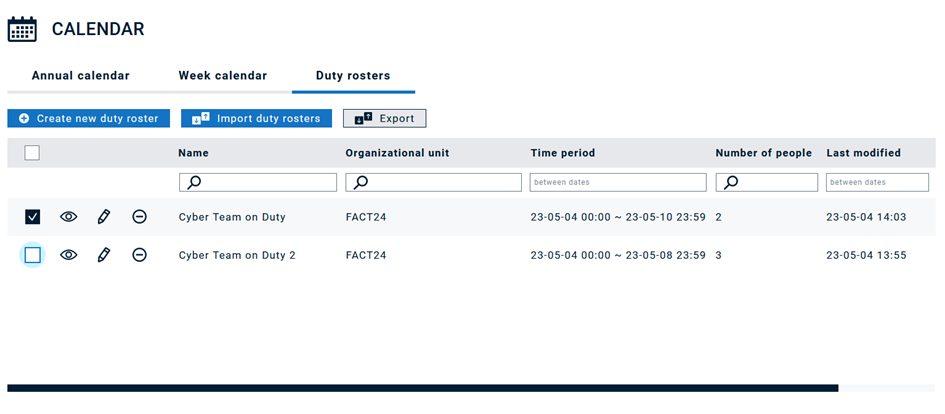
Nous recommandons de commencer toujours par un tableau de service créé manuellement, puis de l’exporter en fichier csv pour avoir la bonne structure. Il est important que toutes les personnes que vous souhaitez importer aient un identifiant d’employé, et que toutes les personnes dans un tableau de service aient les mêmes canaux attribués
Exemple d’exportation d’un tableau de service où tous les canaux sont sélectionnés.

Exemple d’exportation d’un tableau de service où seuls les canaux Portable et SMS sont sélectionnés.

Quand vous importez un fichier, vous disposez des options suivantes :
- Créer / Ajouter un nouveau tableau de service
- Actualiser un tableau de service existant
- Ajouter de nouvelles périodes pour les personnes existantes
- Remplacer les périodes par de nouvelles périodes pour les personnes existantes
- Ajouter des personnes supplémentaires aux personnes existantes
- Remplacer des personnes existantes dans un tableau de service, par ex. supprimer des personnes non existantes dans le fichier d’importation et ajouter de nouvelles personnes.
- Veuillez noter qu’il n’est pas possible de supprimer un tableau de service par importation.
Voyons les différentes étapes :
Commençons par les paramètres du tableau de service. | 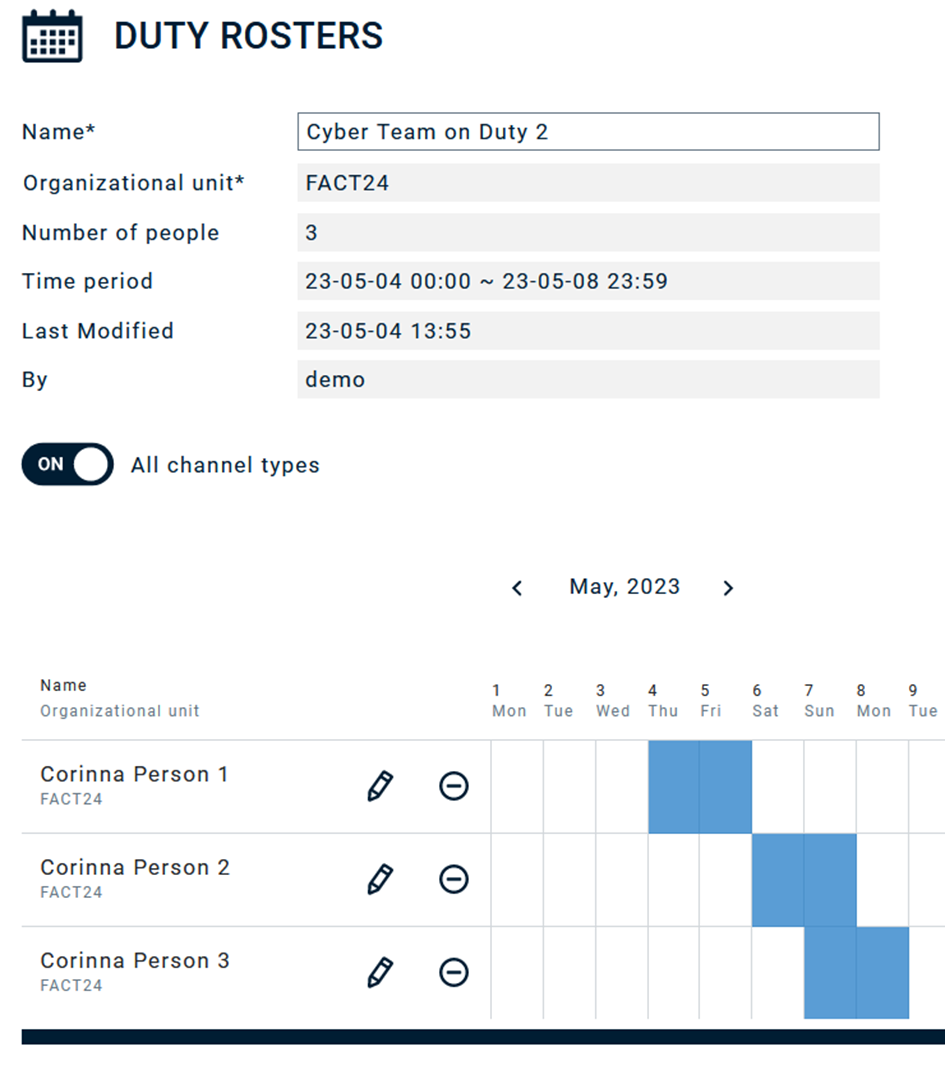 |
Si nous exportons ce tableau de service, le fichier csv aura cette structure. |  |
Modifions maintenant le créneau horaire pour la personne 3 sans rien remplacer. |  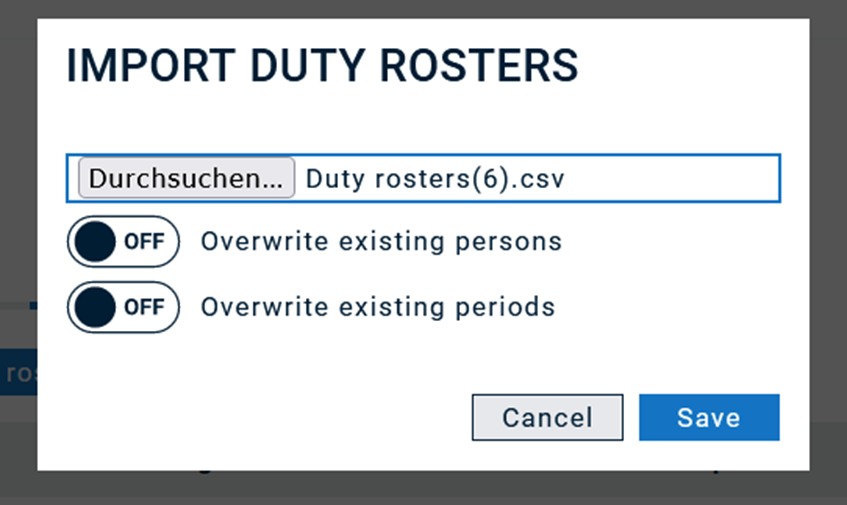 |
Résultat : le nouveau créneau horaire a été ajouté | 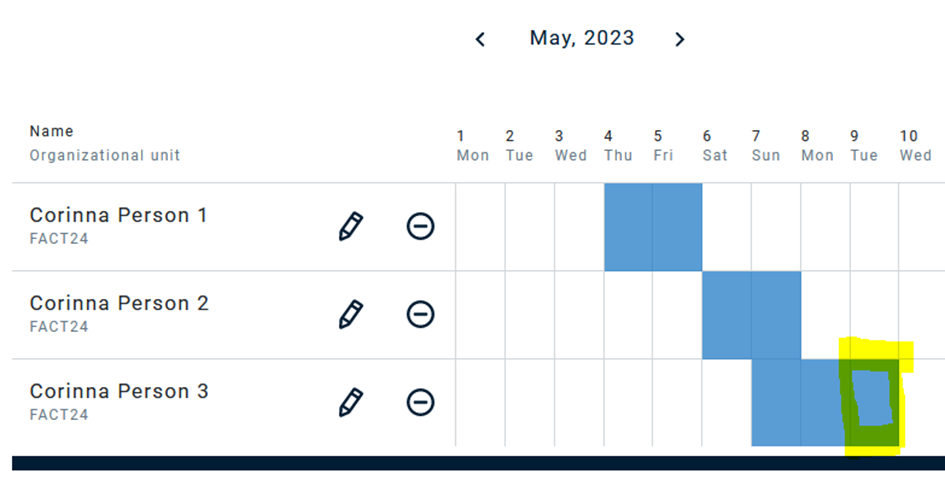 |
Utilisons maintenant le même fichier d’importation et sélectionnons « Remplacer les périodes existantes ». | 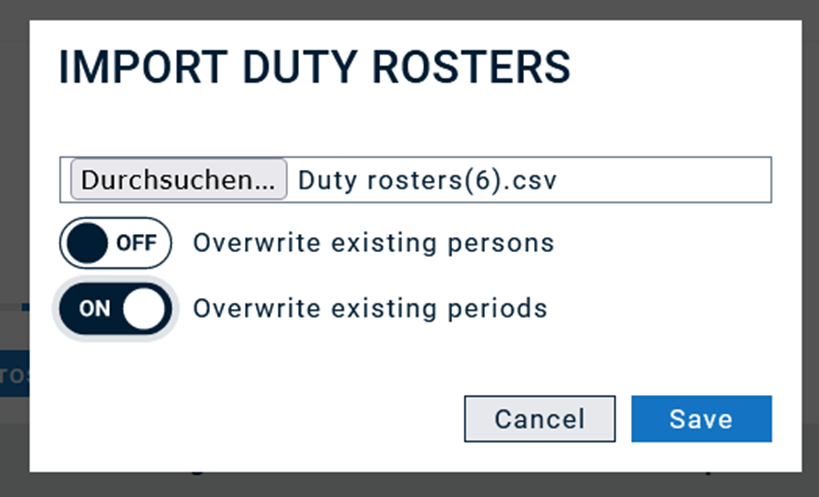 |
Le créneau horaire a été adapté – le créneau a été supprimé du calendrier. | 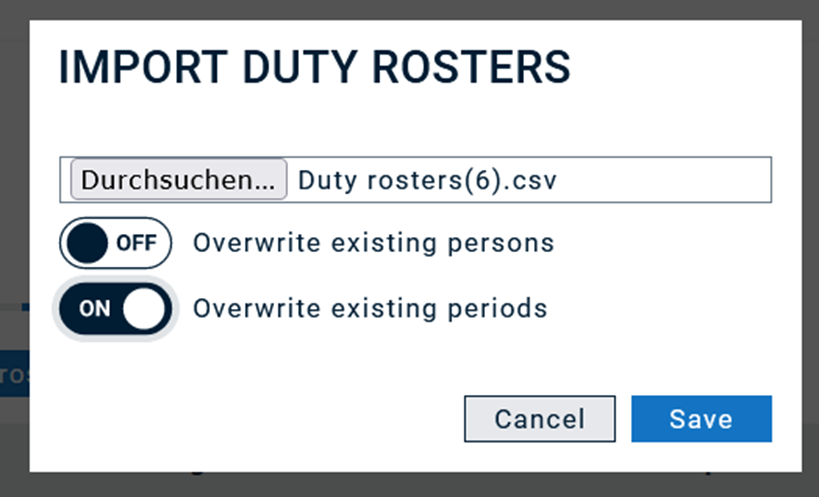 |
Supprimons maintenant manuellement la personne 3 du tableau de service, et supprimons la personne 1 du fichier d’importation. |  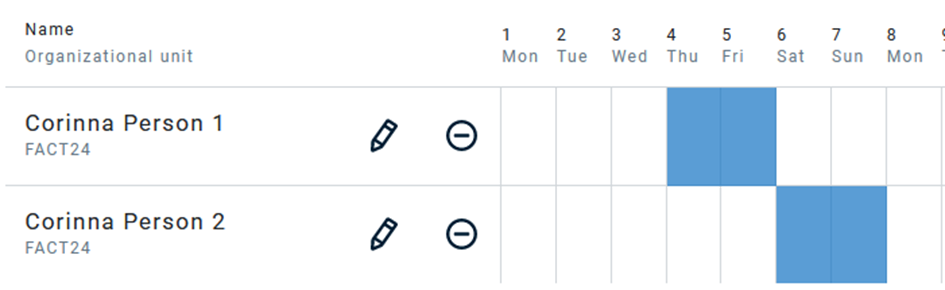 |
Tout d’abord, nous importons avec « Remplacer »sur « off ». | 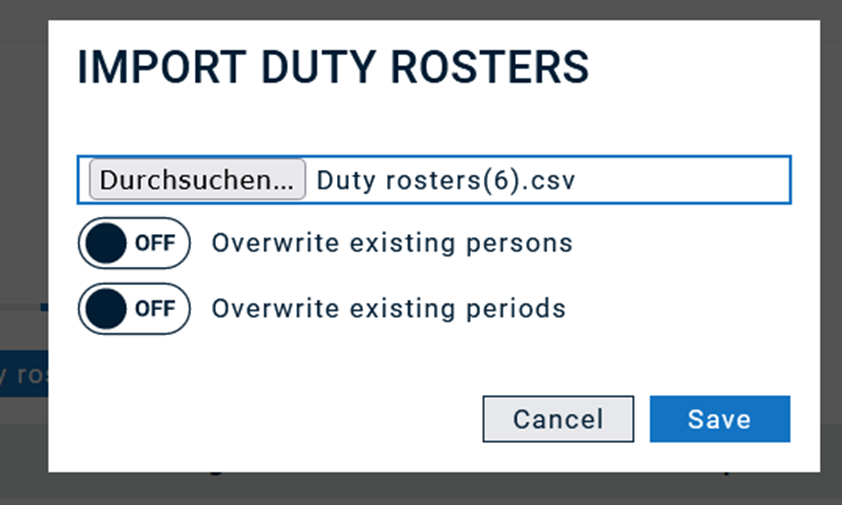 |
Résultat : La personne 3 a été ajoutée, la personne 1 est encore présente. | 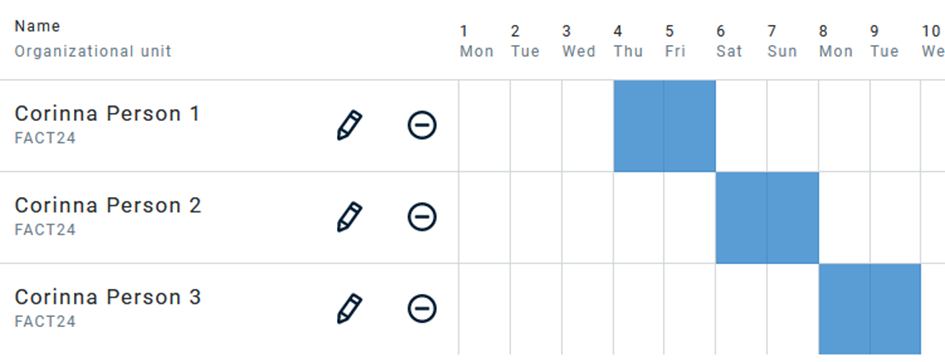 |
Même fichier source, mais avec « Remplacer » sur « on ». | 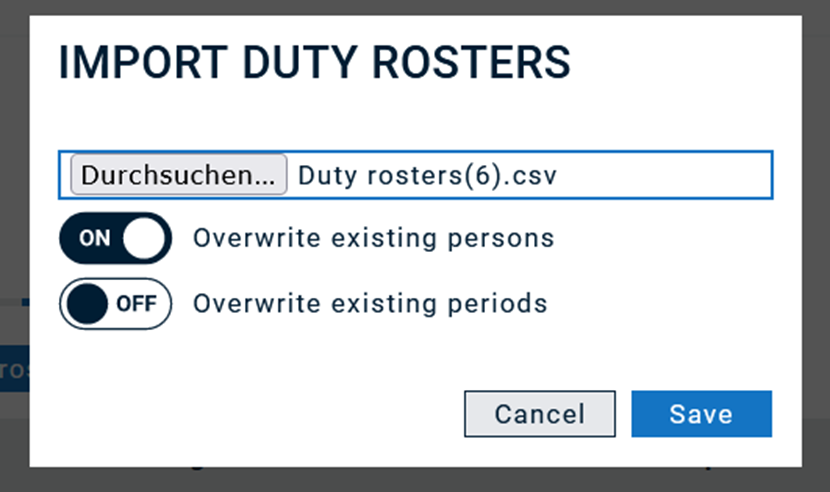 |
Résultat : La personne 1 a été supprimée. | 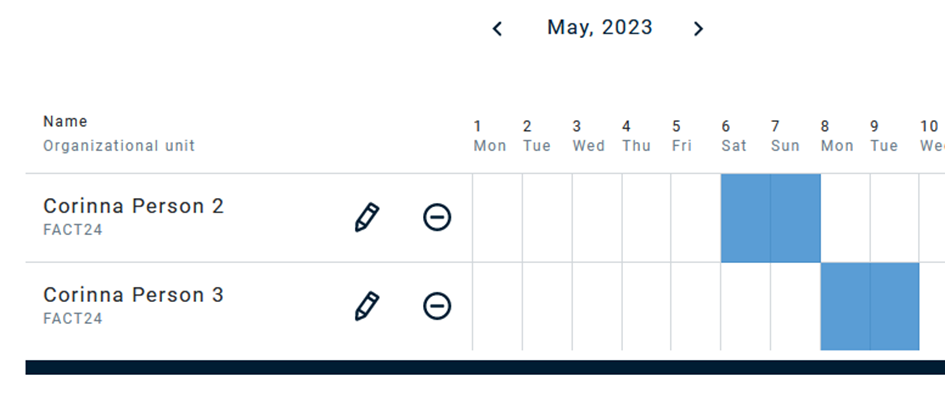 |
Ajouter un nouveau tableau de service : en ajoutant simplement de nouvelles lignes au fichier d’importation avec un nouveau nom pour le tableau de service |   |
