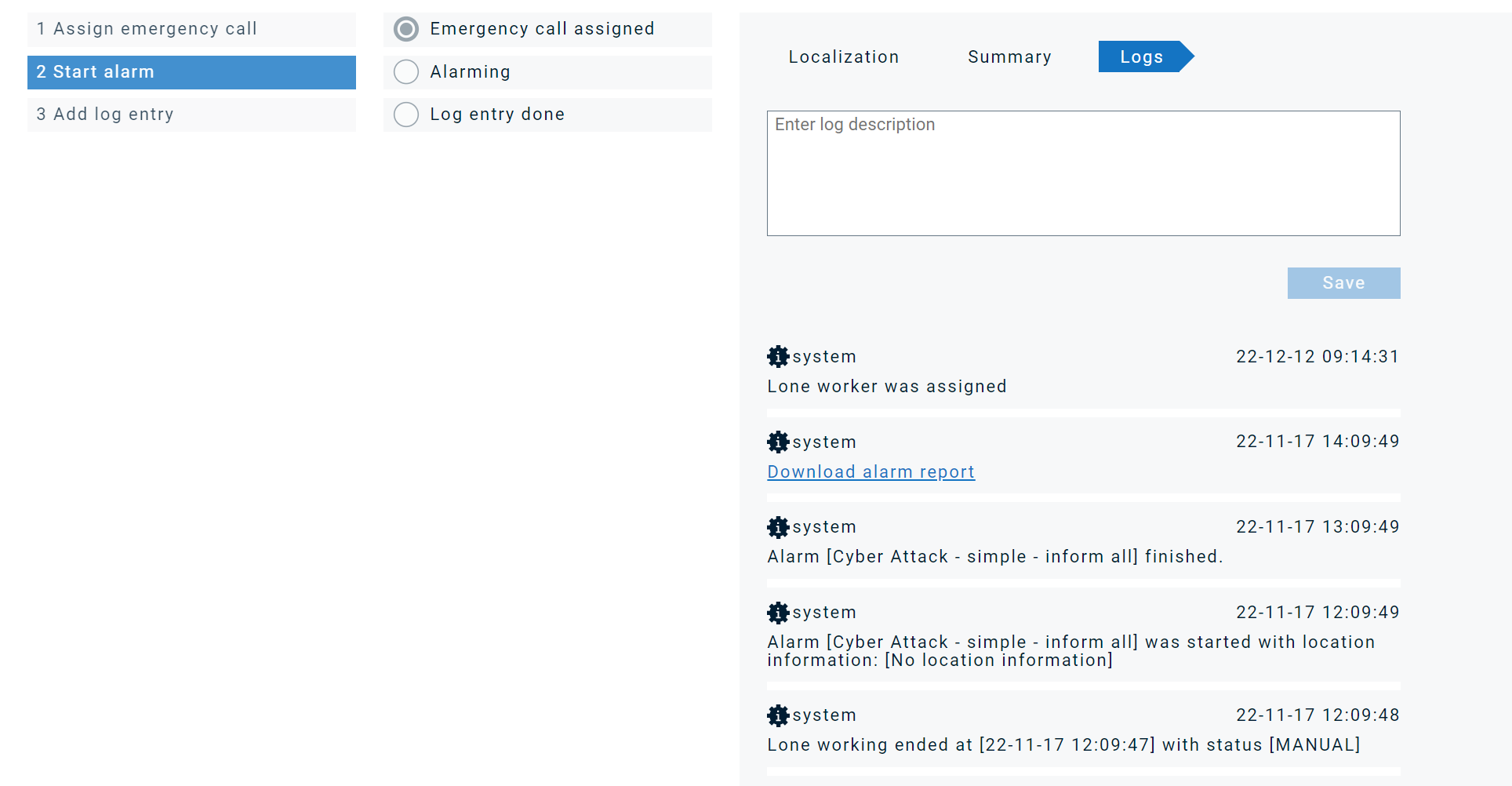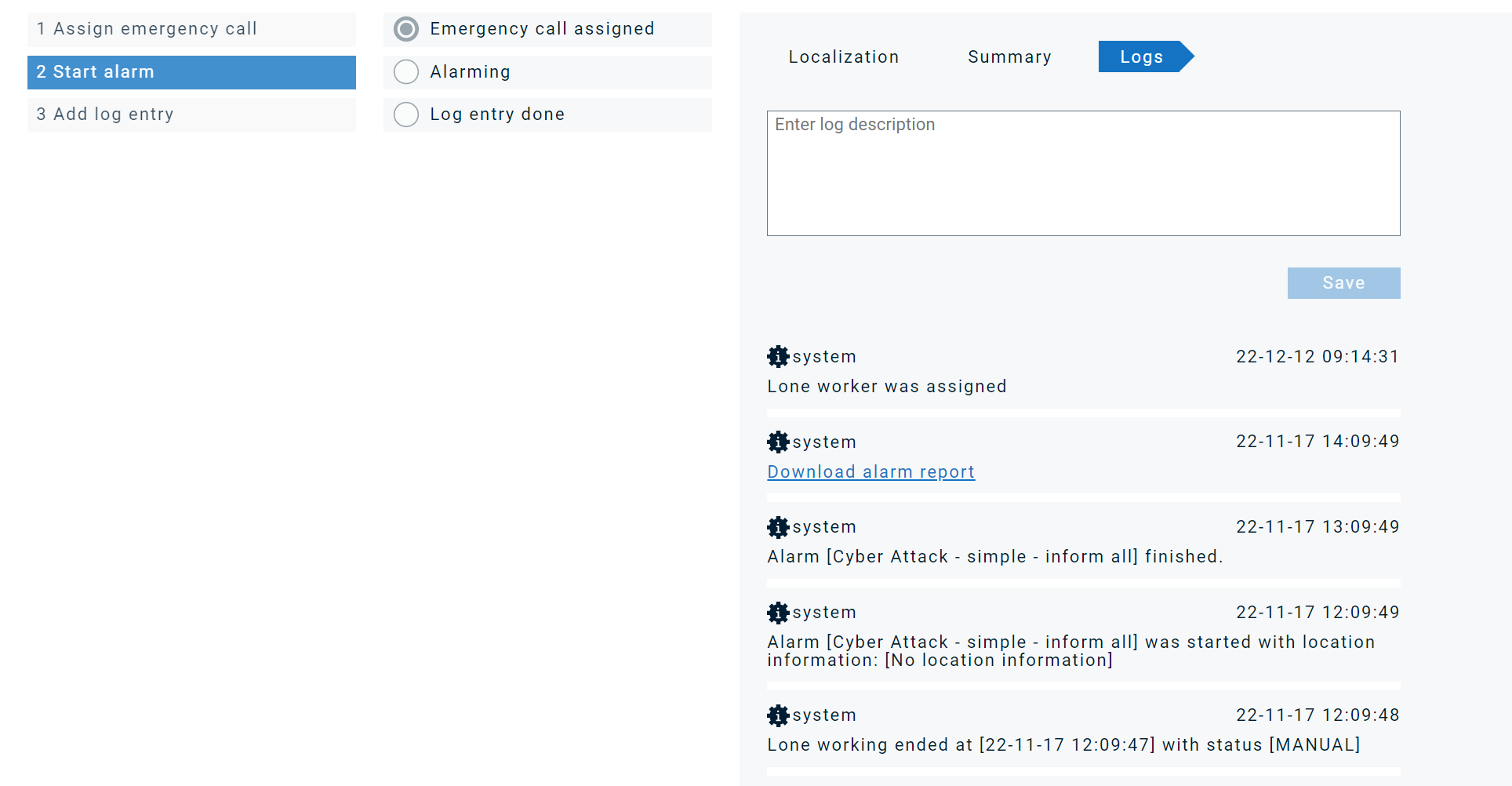FACT24 ENS+
Notes de mise à jour
Version 3.23 du Portail
Version 3.22 du Portail
Version 3.21 du Portail
Version 3.20 du Portail
Version 3.19 du Portail
Version 3.18 du Portail
Version 3.17 du Portail
Version 3.16 du Portail
Version 3.15 du Portail
Version 3.14 du Portail
Version 3.13 du Portail
Version 3.12 du Portail
Version 3.11 du Portail
Version 3.10 du Portail
Version 3.9 du Portail
Version 3.8 du Portail
Version 3.7 du Portail
Version 3.6 du Portail
Version 3.5 du Portail
Version 3.4 du portail
Version 3.3 du portail
Version 3.0 du portail
Version 3.2 du portail
Se lancer
Setup
Gérer les utilisateurs ENS+
Créer une structure organisationnelle
Identifiants d’appelant
Registre d'adresses
Catégories
Dictionnaire
Gestionnaire des fichiers
Centre de téléchargement
Votre Compte
Authentification à deux facteurs
Configuration
Personnes et groupes
Configuration des alertes
Alertes
Configuration des formulaires de déclenchement
Modèles de message
Calendrier
Profils de localisation
Profils de géolocalisation
Liste blanche
Tâches
Événements
Aperçu du module d’enquête
Modèles d’alarme
Flux d'alarmes
Démarrages rapides
Cockpit opérationnel
Cockpit d’alerte
Déclencher et arrêter l’alerte
Formulaires de déclenchement – Déclencher
Alerte ad hoc
Alarm monitor
Chat
Téléconférence
Vidéoconférence
Enquête
Rapports & Statistiques
Travail isolé
Tableau de gestion des travailleurs isolés
Paramètres des profils pour le travail isolé
Rapport de gestion des travailleurs isolés
Paramètres des passerelles média dans le portail cloud
Configuration des passerelles média pour le portail cloud ENS+
Rapport d’alerte de passerelle média
Rapport de protection des vigiles
Application MS Teams
Connexion au site internet pour les personnes
Modules complémentaires
FACT24 ENS+ gestion des incidents
Paramètres Telekom Cloud of Things, interface à bande étroite
API externe (REST) FACT24 ENS+ – Portée des fonctionnalités
FACT24 CIM
Notes de version
Nouvelles fonctions introduites avec la version V.25.02
Nouvelles fonctions introduites avec la version V.25.01
Nouvelles fonctionnalités dans FACT24 CIM via la version 24.03
Nouvelles fonctionnalités dans FACT24 CIM via la version 24.02
Nouvelles fonctionnalités dans FACT24 CIM via la version 24.01
De nouvelles fonctionnalités dans FACT24 CIM V.23.02
De nouvelles fonctionnalités dans FACT24 CIM V.23.01
Se lancer
FACT24 CIM starter - Étapes essentielles
Edition FACT24 CIM essential
Edition FACT24 CIM advanced
Introduction
À propos de Start Page
Espace de travail Admin
Les rôles de FACT24 CIM
Navigation
Recherche
Niveaux
Contacts
Les Site
Travailler avec les incidents et les alarmes
À propos de l'espace de travail d'Admin
Enregistrer un nouvel incident
FACT 24 Alarmes
Tableaux d’incidents
Tâches et cartes d'action
Protocoles
Rapports et statistiques
Modèles
Analyse de risques
Application mobile (FACT24 ENS+ and CIM)
App Releases
Version de l'application 3.22
Version de l'application 3.21
Version de l'application 3.20
Version de l'application 3.17
Version de l'application 3.16
Version de l'application 3.15
Version de l'application 3.13
Version de l'application 3.12
Version de l'application 3.10
Version de l'application 3.9
Version de l'application 3.8
Version de l'application 3.7
Version de l'application 3.5
Version de l'application 3.3
Version de l'application 3.2
Téléchargement et principes de base
Section applicacion FACT24 ENS+
Principes de base et login
Paramètres généraux
Konto
Services de localisation
Gestion des groupes
Déclencher des alertes
Modifier des alertes
Alertes actives
Chat dans l’application FACT24 ENS+
Historique
Rapports
Processus d’urgence
Protection du travailleur isolé
Smartphones spéciaux
Section applicacion FACT24 CIM
Service Client
Table des matières
- Toutes les catégories
- FACT24 ENS+
- Travail isolé
- Tableau de gestion des travailleurs isolés
Tableau de gestion des travailleurs isolés
Le tableau de gestion des travailleurs isolés est utilisé pour afficher la veille et les alertes des travailleurs isolés et est accessible via le cockpit opérationnel.
Veille
Le sélecteur « Status Monitoring » permet de sélectionner le statut pour lequel les participants doivent être affichés :
- All : les participants surveillés et les participants qui ont une alerte sont affichés.
- Alertes : seuls les participants qui ont eu une alerte active au cours des 60 dernières minutes sont affichés.
- Veille : tous les participants qui font actuellement ou qui ont fait l’objet d’une veille active pour travail isolé au cours des 60 dernières minutes sont affichés.
Dans la vue d’ensemble, à droite, vous trouverez un résumé de toutes les sessions de veille pour travail isolé en cours :
- Number of monitoring sessions : la somme de toutes les sessions de veille actives s’affiche ici.
- Number of alarms : somme de toutes les alertes ouvertes dans le système. Un incident doit être modifié et clôturé pour ne plus être visible dans le tableau de gestion des travailleurs isolés.
- ·Unprocessed alarms : affiche toutes les alertes en cours qui n’ont pas encore été affectées à un utilisateur pour traitement.
Champs du tableau :
- Assignee : un incident peut être affecté à un utilisateur Web ; cet utilisateur est alors affiché dans ce champ.
- Statut : affiche le statut actuel de la personne.
Registered | La personne est activement connectée au système et travaille seule. | |
Left | La personne a terminé sa session de travail isolé au cours des 60 dernières minutes. | |
Manual | Une alerte volontaire active a été déclenchée au cours des 60 dernières minutes. | |
Man-down | Une alerte de situation active a été déclenchée au cours des 60 dernières minutes. | |
NO_MOVEMENT | Une alerte d’inactivité a été déclenchée au cours des 60 dernières minutes. | |
Timeout | La session de travail isolé s’est terminée de façon inhabituelle. Il y a eu une alerte de délai dépassé au cours des 60 dernières minutes. | |
Panic | Une alerte a été provoquée par l’arrachage d’un câble (alerte de perte). Cette alerte a été déclenchée au cours des 60 dernières minutes. | |
Technical | Il y a un dysfonctionnement technique sur le dispositif. Cela signifie, par exemple, que le niveau de la batterie est tombé en dessous de la valeur de seuil définie ou que la connexion au dispositif a été perdue. | · |

- Start time : ce paramètre permet de voir quand le travail isolé a démarré.
- End time : ce paramètre permet de voir quand le travail isolé sera ou a été terminé.
- Employee ID : identifiant défini de l’employé.
- Name : nom de famille saisi pour l’employé.
- First Name: prénom saisi pour l’employé.
- Place : informations de localisation. Selon le statut, il peut s’agir des informations d’une balise NFC ou Bluetooth ou des informations GPS.
- Alarm: fournit des informations sur l’alerte déclenchée. Cela peut varier en fonction de la configuration, par exemple si différents scénarios d’alerte sont définis pour chaque point de localisation.
En cas d’alerte, l’événement concerné clignote en rouge à l’écran et une sonnerie de notification est émise. Dès qu’un utilisateur accepte l’incident, l’affichage rouge est désactivé et la sonnerie s’arrête.
Dans la vue détaillée, des informations supplémentaires sur l’événement correspondant s’affichent. Si des données GPS ont été transmises en cas d’alerte, elles sont visualisées à l’aide de Google Maps. Outre les données GPS, un plan de bâtiment pour un objet de positionnement (NFC, balise BLE, passerelle, WiFi) peut être enregistré dans le profil de localisation, puis affiché.
Réagir
Les étapes suivantes sont nécessaires pour réagir à un incident :
- Accepter l’incident (uniquement possible pour les utilisateurs Web).
- Cliquer sur le résumé de l’incident.
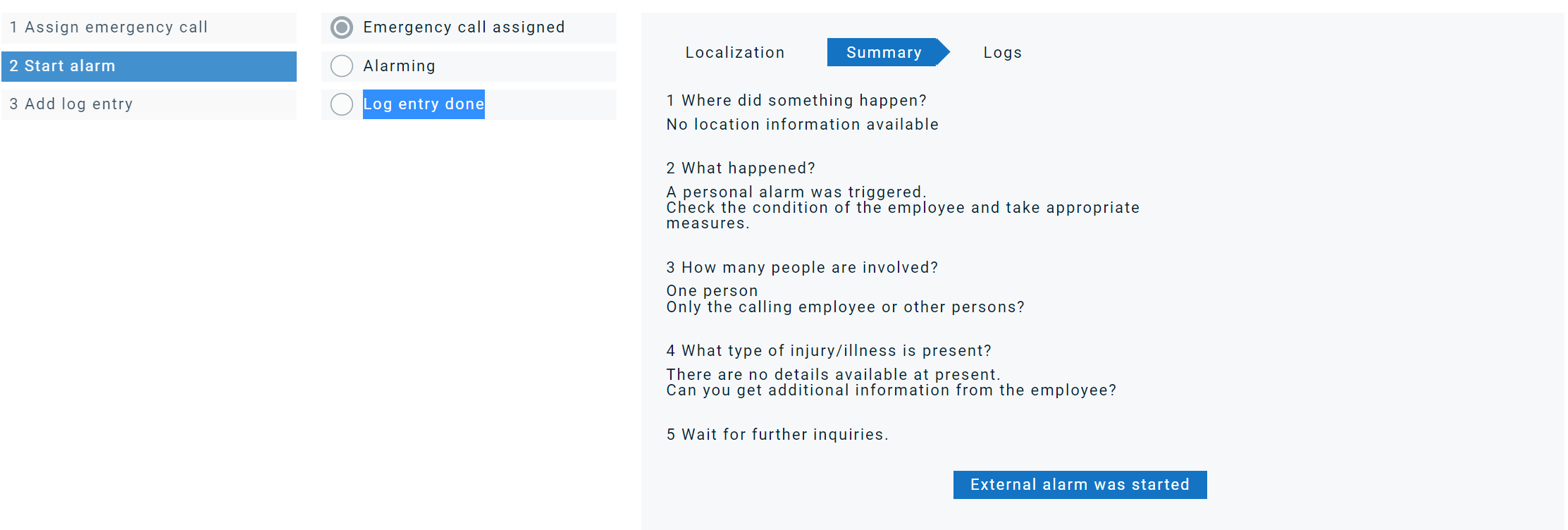
- Suivre les étapes définies en cas d’alerte. Il s’agit des mesures organisationnelles à suivre en cas d’alerte concernant un seul poste de travail. Une fois les mesures prises, l’utilisateur Web doit cliquer sur le bouton « External alarm carried out ». Le hook de l’alerte est défini. Une entrée système est également créée en tant qu’information de journal de bord.
- Créer une entrée de journal de bord pour terminer le processus. Une fois l’entrée créée, le processus peut être complètement terminé en cliquant sur le bouton « Complete Incident ». L’entrée sera enregistrée dans les rapports du travailleur isolé.