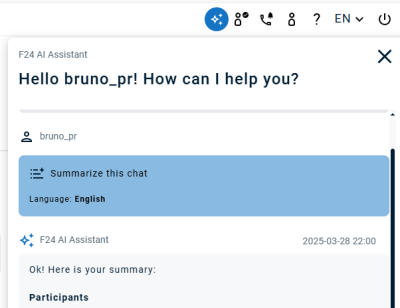FACT24 ENS+
Notes de mise à jour
Version 3.24 du Portail
Version 3.23 du Portail
Version 3.22 du Portail
Version 3.21 du Portail
Version 3.20 du Portail
Version 3.19 du Portail
Version 3.18 du Portail
Version 3.17 du Portail
Version 3.16 du Portail
Version 3.15 du Portail
Version 3.14 du Portail
Version 3.13 du Portail
Version 3.12 du Portail
Version 3.11 du Portail
Version 3.10 du Portail
Version 3.9 du Portail
Version 3.8 du Portail
Version 3.7 du Portail
Version 3.6 du Portail
Version 3.5 du Portail
Version 3.4 du portail
Version 3.3 du portail
Version 3.0 du portail
Version 3.2 du portail
Se lancer
Setup
Gérer les utilisateurs ENS+
Créer une structure organisationnelle
Identifiants d’appelant
Registre d'adresses
Catégories
Dictionnaire
Gestionnaire des fichiers
Centre de téléchargement
Votre Compte
Authentification à deux facteurs
Configuration
Personnes et groupes
Configuration des alertes
Alertes
Configuration des formulaires de déclenchement
Modèles de message
Calendrier
Profils de localisation
Profils de géolocalisation
Liste blanche
Tâches
Événements
Aperçu du module d’enquête
Modèles d’alarme
Flux d'alarmes
Démarrages rapides
Cockpit opérationnel
Cockpit d’alerte
Déclencher et arrêter l’alerte
Formulaires de déclenchement – Déclencher
Alerte ad hoc
Alarm monitor
Chat
Téléconférence
Vidéoconférence
Enquête
Rapports & Statistiques
Travail isolé
Tableau de gestion des travailleurs isolés
Paramètres des profils pour le travail isolé
Rapport de gestion des travailleurs isolés
Paramètres des passerelles média dans le portail cloud
Configuration des passerelles média pour le portail cloud ENS+
Rapport d’alerte de passerelle média
Rapport de protection des vigiles
Application MS Teams
Connexion au site internet pour les personnes
Modules complémentaires
FACT24 ENS+ gestion des incidents
Paramètres Telekom Cloud of Things, interface à bande étroite
API externe (REST) FACT24 ENS+ – Portée des fonctionnalités
FACT24 CIM
Notes de version
Nouvelles fonctions introduites avec la version V.25.02
Nouvelles fonctions introduites avec la version V.25.01
Nouvelles fonctionnalités dans FACT24 CIM via la version 24.03
Nouvelles fonctionnalités dans FACT24 CIM via la version 24.02
Nouvelles fonctionnalités dans FACT24 CIM via la version 24.01
De nouvelles fonctionnalités dans FACT24 CIM V.23.02
De nouvelles fonctionnalités dans FACT24 CIM V.23.01
Se lancer
FACT24 CIM starter - Étapes essentielles
Edition FACT24 CIM essential
Edition FACT24 CIM advanced
Introduction
À propos de Start Page
Espace de travail Admin
Les rôles de FACT24 CIM
Navigation
Recherche
Niveaux
Contacts
Les Site
Travailler avec les incidents et les alarmes
À propos de l'espace de travail d'Admin
Enregistrer un nouvel incident
FACT 24 Alarmes
Tableaux d’incidents
Tâches et cartes d'action
Protocoles
Rapports et statistiques
Modèles
Analyse de risques
Application mobile (FACT24 ENS+ and CIM)
App Releases
Version de l'application 3.22
Version de l'application 3.21
Version de l'application 3.20
Version de l'application 3.17
Version de l'application 3.16
Version de l'application 3.15
Version de l'application 3.13
Version de l'application 3.12
Version de l'application 3.10
Version de l'application 3.9
Version de l'application 3.8
Version de l'application 3.7
Version de l'application 3.5
Version de l'application 3.3
Version de l'application 3.2
Téléchargement et principes de base
Section applicacion FACT24 ENS+
Principes de base et login
Paramètres généraux
Konto
Services de localisation
Gestion des groupes
Déclencher des alertes
Modifier des alertes
Alertes actives
Chat dans l’application FACT24 ENS+
Historique
Rapports
Processus d’urgence
Protection du travailleur isolé
Smartphones spéciaux
Section applicacion FACT24 CIM
Service Client
Table des matières
Chat
Chat
Dans l’onglet « Chat » du cockpit d’alerte, vous pouvez afficher tous les messages de chat pour toutes les alertes déclenchées dans les unités d’organisation auxquelles vous avez accès. Ci-dessous se trouve un exemple de présentation de la section Chat overview.
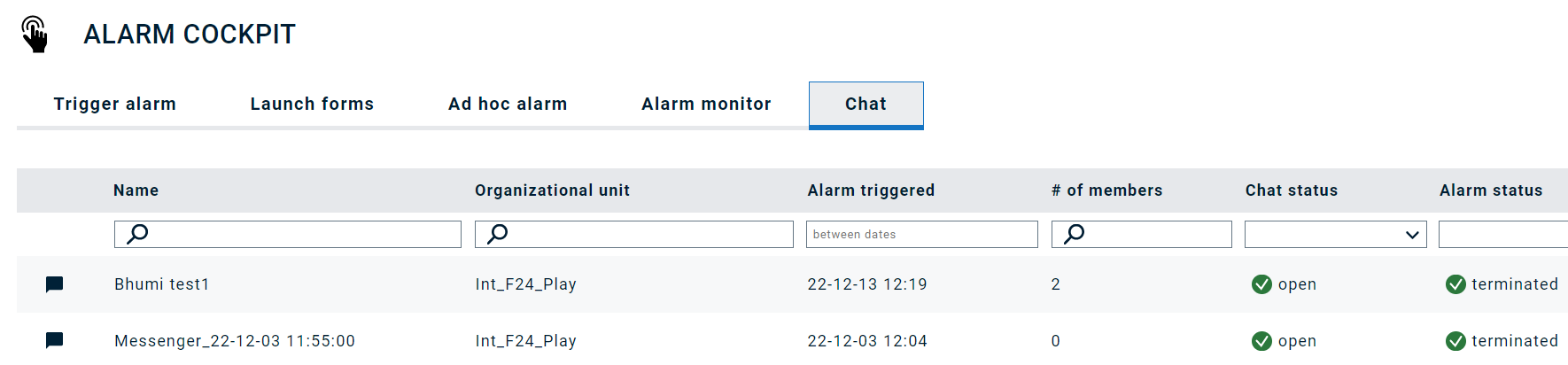
Cette section présente les chats de toutes les alertes déclenchées. Lorsque vous cliquez sur le petit onglet Message noir, vous pouvez participer à la conversation.
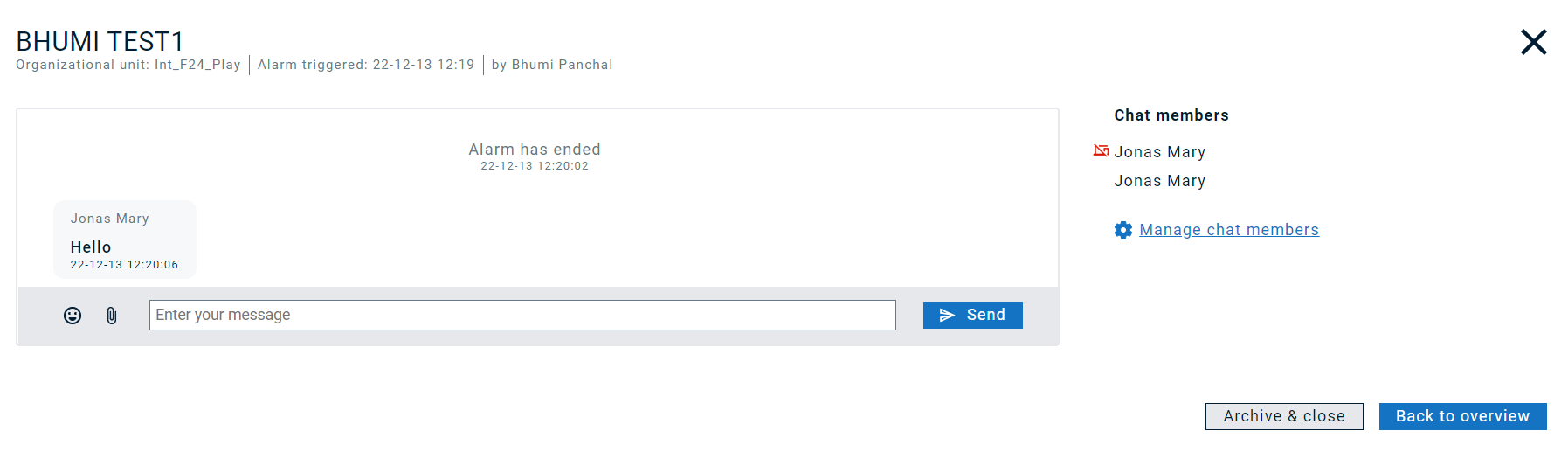
Vous pouvez saisir les messages que vous souhaitez partager avec les personnes affichées à droite sous Participants au chat.
L’option Archive & close ferme le chat. Vous pourrez alors voir les discussions, mais vous ne pourrez plus écrire quoi que ce soit et le message ci-dessous s’affichera.
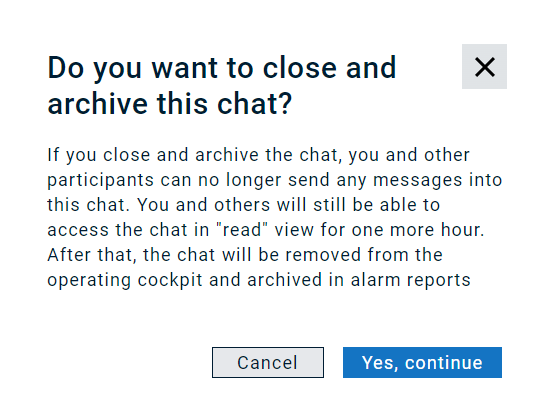
L’option Manage chat members vous permet d’ajouter ou de supprimer des personnes du chat en cours.
Exemple :

Inviter des personnes extérieures
Outre les personnes configurées dans le système, vous pouvez également inviter des personnes externes (c’est-à-dire des personnes inconnues du système) à participer à un chat. Cliquez sur « Add external persons » (« Ajouter des personnes externes ») et indiquez le prénom et le nom de la personne (ces informations sont obligatoires, car elles s’afficheront dans le chat) ainsi qu’au moins un canal (e-mail, SMS ou les deux), sur lequel l’invitation sera envoyée. La personne recevra alors un message contenant un lien et un mot de passe pour rejoindre la conversation.
Accéder au chat via le moniteur d’alerte
Vous pouvez également accéder au chat à partir du moniteur d’alerte. Cliquez sur l’alerte associée. La barre Détails et Chat apparaît comme ci-dessous. Vous pouvez alors envoyer un message dans le chat en cours.
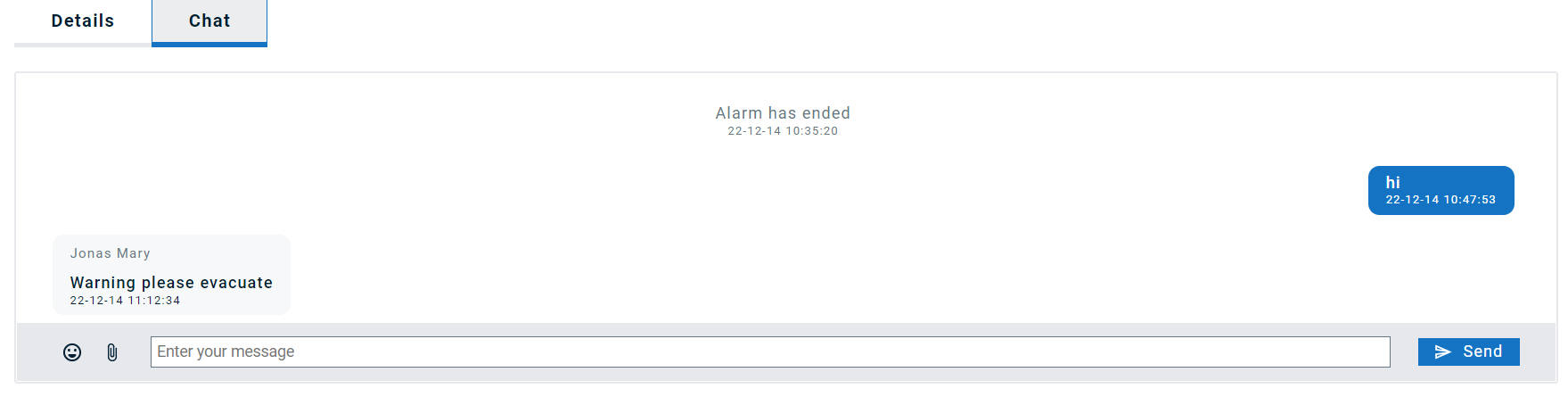
Accéder au chat via le rapport d’alerte
Le « Rapport d’alerte » contient la liste de toutes les alertes déclenchées par le passé. Une petite zone Message noire dans le statut indique qu’il y a eu un chat.
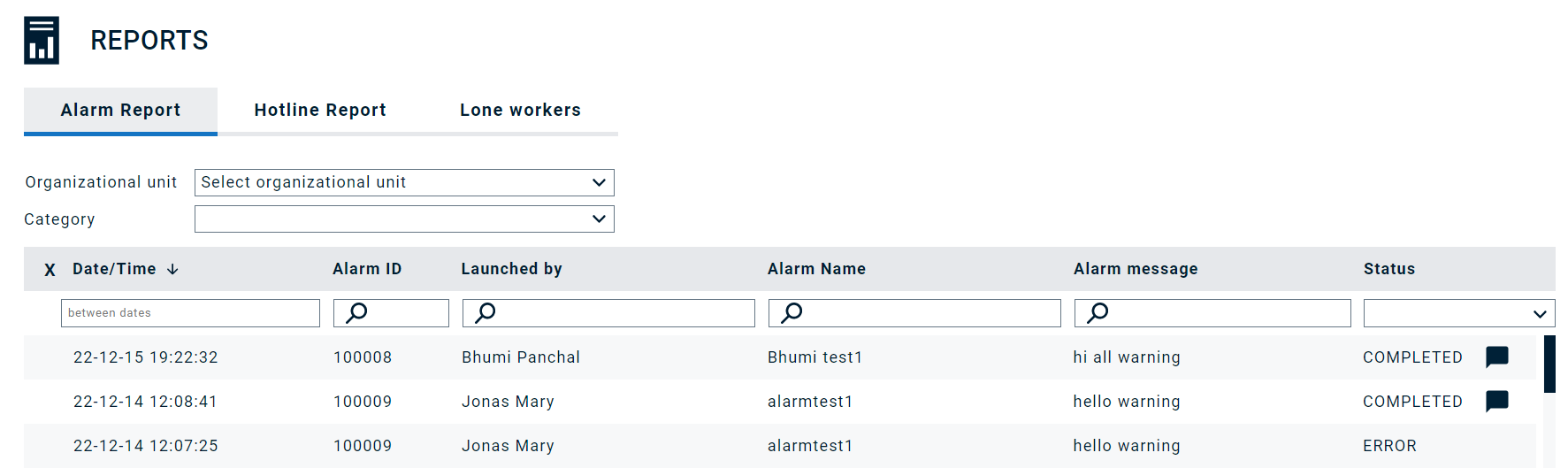
En cliquant sur cette petite zone et en faisant défiler la page vers le bas, vous pouvez accéder aux détails de l’alerte, comme illustré ci-dessous.
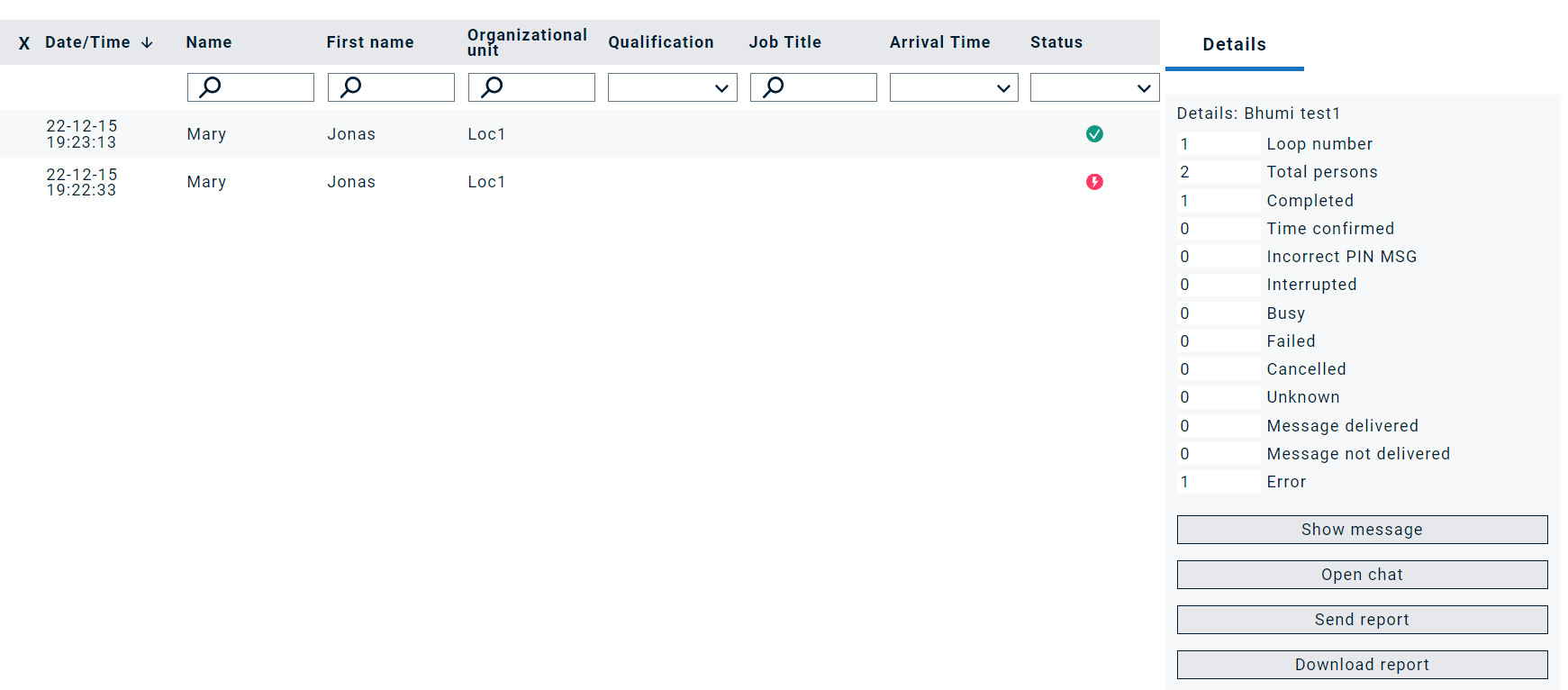
Cliquez sur « Open Chat » dans le coin inférieur droit pour accéder au chat, si celui-ci est toujours ouvert. Si le chat est archivé, vous pouvez uniquement lire les messages passés ; vous ne pouvez pas écrire de message.
Résumé de chat d'IA
Un bouton IA est maintenant disponible sur le Chat d'alarme.
Si vous cliquez dessus, vous pouvez obtenir facilement les informations suivantes sans lire l'ensemble du chat :
- Participants
- Résumé
- Principales actions