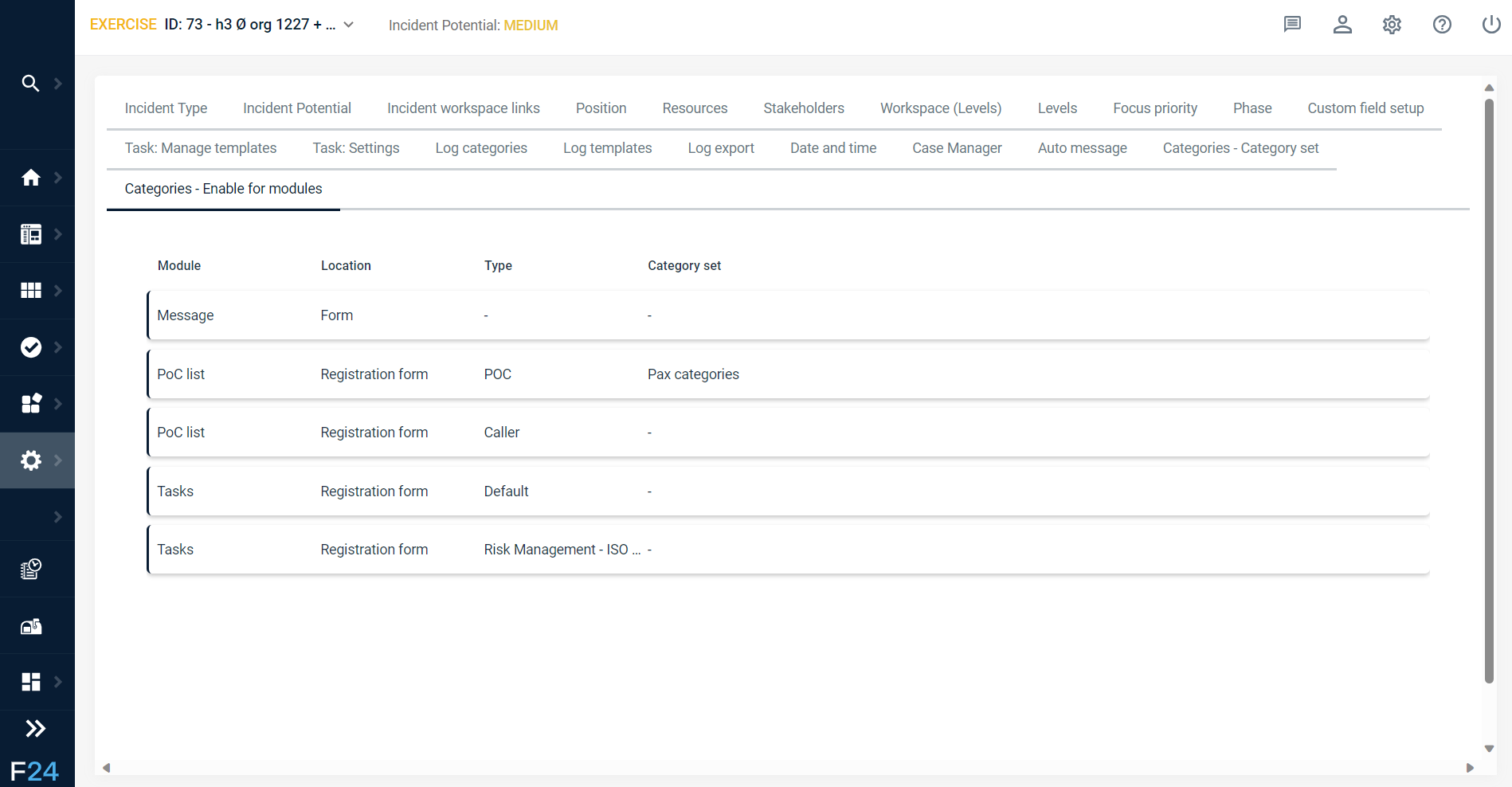FACT24 ENS+
Notes de mise à jour
Version 3.24 du Portail
Version 3.23 du Portail
Version 3.22 du Portail
Version 3.21 du Portail
Version 3.20 du Portail
Version 3.19 du Portail
Version 3.18 du Portail
Version 3.17 du Portail
Version 3.16 du Portail
Version 3.15 du Portail
Version 3.14 du Portail
Version 3.13 du Portail
Version 3.12 du Portail
Version 3.11 du Portail
Version 3.10 du Portail
Version 3.9 du Portail
Version 3.8 du Portail
Version 3.7 du Portail
Version 3.6 du Portail
Version 3.5 du Portail
Version 3.4 du portail
Version 3.3 du portail
Version 3.0 du portail
Version 3.2 du portail
Se lancer
Setup
Gérer les utilisateurs ENS+
Créer une structure organisationnelle
Identifiants d’appelant
Registre d'adresses
Catégories
Dictionnaire
Gestionnaire des fichiers
Centre de téléchargement
Votre Compte
Authentification à deux facteurs
Configuration
Personnes et groupes
Configuration des alertes
Alertes
Configuration des formulaires de déclenchement
Modèles de message
Calendrier
Profils de localisation
Profils de géolocalisation
Liste blanche
Tâches
Événements
Aperçu du module d’enquête
Modèles d’alarme
Flux d'alarmes
Démarrages rapides
Cockpit opérationnel
Cockpit d’alerte
Déclencher et arrêter l’alerte
Formulaires de déclenchement – Déclencher
Alerte ad hoc
Alarm monitor
Chat
Téléconférence
Vidéoconférence
Enquête
Rapports & Statistiques
Travail isolé
Tableau de gestion des travailleurs isolés
Paramètres des profils pour le travail isolé
Rapport de gestion des travailleurs isolés
Paramètres des passerelles média dans le portail cloud
Configuration des passerelles média pour le portail cloud ENS+
Rapport d’alerte de passerelle média
Rapport de protection des vigiles
Application MS Teams
Connexion au site internet pour les personnes
Modules complémentaires
FACT24 ENS+ gestion des incidents
Paramètres Telekom Cloud of Things, interface à bande étroite
API externe (REST) FACT24 ENS+ – Portée des fonctionnalités
FACT24 CIM
Notes de version
Nouvelles fonctions introduites avec la version V.25.02
Nouvelles fonctions introduites avec la version V.25.01
Nouvelles fonctionnalités dans FACT24 CIM via la version 24.03
Nouvelles fonctionnalités dans FACT24 CIM via la version 24.02
Nouvelles fonctionnalités dans FACT24 CIM via la version 24.01
De nouvelles fonctionnalités dans FACT24 CIM V.23.02
De nouvelles fonctionnalités dans FACT24 CIM V.23.01
Se lancer
FACT24 CIM starter - Étapes essentielles
Edition FACT24 CIM essential
Edition FACT24 CIM advanced
Introduction
À propos de Start Page
Espace de travail Admin
Les rôles de FACT24 CIM
Navigation
Recherche
Niveaux
Contacts
Les Site
Travailler avec les incidents et les alarmes
À propos de l'espace de travail d'Admin
Enregistrer un nouvel incident
FACT 24 Alarmes
Tableaux d’incidents
Tâches et cartes d'action
Protocoles
Rapports et statistiques
Modèles
Analyse de risques
Application mobile (FACT24 ENS+ and CIM)
App Releases
Version de l'application 3.22
Version de l'application 3.21
Version de l'application 3.20
Version de l'application 3.17
Version de l'application 3.16
Version de l'application 3.15
Version de l'application 3.13
Version de l'application 3.12
Version de l'application 3.10
Version de l'application 3.9
Version de l'application 3.8
Version de l'application 3.7
Version de l'application 3.5
Version de l'application 3.3
Version de l'application 3.2
Téléchargement et principes de base
Section applicacion FACT24 ENS+
Principes de base et login
Paramètres généraux
Konto
Services de localisation
Gestion des groupes
Déclencher des alertes
Modifier des alertes
Alertes actives
Chat dans l’application FACT24 ENS+
Historique
Rapports
Processus d’urgence
Protection du travailleur isolé
Smartphones spéciaux
Section applicacion FACT24 CIM
Service Client
- Toutes les catégories
- FACT24 CIM
- Se lancer
- Espace de travail Admin
Espace de travail Admin
Espace de travail Admin
Dans l'Admin Workspace, vous trouverez la gestion de l'aperçu des incidents, dans laquelle vous pouvez, en tant qu'administrateur, définir différents attributs pour les utilisateurs de CIM Essential.
- Type d'incident
- Potentiel d'incidents
- Liens vers l'espace de travail Admin pour les incidents
- Position
- Ressources
- Cercles intéressés
- Niveaux d'espace de travail Admin
- Niveaux
- Priorité Priorité
- Phase
- Tâche
- Modèles de logs
- Exportation de logs
- Date et heure
Type d'incident
Sélectionnez l'onglet Incident styp.
Dans la liste, vous pouvez voir les éléments enregistrés comme types d'incidents qui ont été créés jusqu'à présent. Chaque ligne contient le nom, la description et l'indication si le type d'incident est actif ou non.
Cliquez sur ( Nouveau ) pour créer un Incident art. Remplissez les éléments suivants :
- Case à cocher active - Cliquez sur cette case pour cocher la case et activer le type d'événement, ou cliquez sur cette case pour réinitialiser le type d'événement et le désactiver.
- Nom - Affiche le nom du type d'événement. Le texte peut être édité.
- Description - Affiche une brève description du type d'événement. Le texte peut être édité.
Pour modifier et/ou désactiver un type d'événement, allez dans la vue en liste et appuyez sur le type d'événement que vous souhaitez modifier. Pour le désactiver, cliquez sur la case à cocher Actif. Modifiez le nom et la description dans les champs de texte libre.
Potentiel d'incidents
Dans la liste, vous pouvez consulter les potentiels d'incidents créés jusqu'à présent. Chaque ligne contient le nom, la description et l'indication si le potentiel d'incident est actif ou non.
Cliquez sur ( Nouveau ) pour créer un potentiel d'incident. Remplissez les éléments suivants :
- Case à cocher active - Cliquez sur cette case pour cocher la case et activer le type d'événement ou cliquez sur cette case pour réinitialiser le potentiel d'événement et le désactiver.
- Nom - Affiche le nom du potentiel de perturbation. Le texte peut être édité.
- Description - Affiche une brève description du potentiel de perturbation. Le texte peut être édité.
- Définir l'icône - Cliquez sur ce bouton pour sélectionner ou modifier l'icône affichée dans la vue en liste, ainsi que le nom du potentiel de perturbation. Si une icône a déjà été sélectionnée, elle s'affiche à côté de ce bouton.
NB : Pensez à classer les potentiels de perturbation du plus bas au plus élevé.
L'ordre des éléments dans les listes Incident stypen et Incident spotentiel détermine l'ordre dans lequel Incident stypen et Incident spotentiel sont affichés dans les champs de sélection de la boîte de dialogue d'enregistrement ou de modification des incidents.
L'ordre des potentiels d'incidents est particulièrement important lorsque vous travaillez avec des fiches d'action pour les incidents. Les actions d'une fiche d'action sont créées en tenant compte des potentiels de l'incident, de sorte que chaque action n'est disponible que si l'incident atteint un certain potentiel. Les actions créées pour un potentiel faible sont également disponibles pour des potentiels/gravités plus élevés, mais pas l'inverse.
Plus un potentiel est affiché en haut du champ Incident potentiel, plus la gravité de ce potentiel est faible.
Si un potentiel d'incident est désactivé, les actions créées pour ce potentiel d'incident deviennent disponibles pour chaque potentiel d'incident.
Liens vers l'espace de travail Admin pour les incidents
Ajouter ( des liens externes ou modifier ( des liens existants. Ceux-ci sont affichés dans l'espace de travail Admin "Incident " pour tous les nouveaux incidents enregistrés. Les utilisateurs peuvent également ajouter leurs propres liens dans leur propre espace de travail Admin pour les incidents.
Position
Lorsque vous gérez votre équipe de gestion de crise dans l'espace de travail Admin "Incidents", vous pouvez attribuer des positions à différents utilisateurs. Pour définir les positions, allez sur l'aperçu des incidents dans l'Admin Workspace et cliquez sur l'onglet Position.
Pour ajouter un élément : écrivez un nom dans le champ de texte libre et cliquez sur OK pour l'enregistrer. Le nouvel élément s'affiche à la fin de la liste.
Pour modifier un poste :
- Dans l'onglet Phase, cliquez sur dans la ligne contenant le nom du poste, puis sur Modifier . En mode édition, le champ est surligné en jaune et le bouton Annuler s'affiche à côté du bouton OK.
- Modifier le texte.
- Cliquez sur OK pour enregistrer les modifications et quitter le mode d'édition.
Ressources
Définir les types, statuts et attributs des ressources. Sur la base de ces paramètres, les utilisateurs ajoutent des ressources dans l'espace de travail Admin "Incident details".
- Pour ajouter un nouveau type de ressource, écrivez le nom et cliquez sur OK
- Définir le statut et la couleur. Les statuts par défaut sont Prêt, Disponible, En cours, En service et Validé. Cliquez dans le coin supérieur droit pour ajouter un nouveau statut.
- Définissez les champs que l'utilisateur peut remplir. Il s'agit des valeurs par défaut, qui peuvent être modifiées selon vos souhaits dans le champ de texte libre :
- Nom
- Type
- Quantité
- Attribution
- Contact
- Statut
- De
- À l'adresse
- ETD (heure de départ estimée)
- ATD (heure de départ réelle)
- ETA (Heure d'arrivée estimée)
- ATA (heure d'arrivée effective)
- Commentaire
Cercles intéressés
Définir le statut et les champs pour les informations sur les intervenants. Ces paramètres sont appliqués au formulaire dans lequel les utilisateurs enregistrent les intervenants dans l'aperçu des incidents.
Niveaux d'espace de travail Admin
Définissez les niveaux pour les différents espaces de travail d'administration pour les incidents (équipe stratégique, équipe de gestion, équipe opérationnelle et cellule de crise). Vous trouverez de plus amples informations sur la différence entre les niveaux (stratégique, tactique, opérationnel) sous Rôles.
Options de catégorisation
Les messages, tâches et personnes concernées peuvent désormais être catégorisés dans la zone d’administration. Cela permet une meilleure segmentation des données et des propriétés. Par exemple, une compagnie aérienne peut désormais préciser si les personnes concernées sont des passagers, des pilotes ou des membres du personnel de cabine.