FACT24 ENS+
Notes de mise à jour
Version 3.23 du Portail
Version 3.22 du Portail
Version 3.21 du Portail
Version 3.20 du Portail
Version 3.19 du Portail
Version 3.18 du Portail
Version 3.17 du Portail
Version 3.16 du Portail
Version 3.15 du Portail
Version 3.14 du Portail
Version 3.13 du Portail
Version 3.12 du Portail
Version 3.11 du Portail
Version 3.10 du Portail
Version 3.9 du Portail
Version 3.8 du Portail
Version 3.7 du Portail
Version 3.6 du Portail
Version 3.5 du Portail
Version 3.4 du portail
Version 3.3 du portail
Version 3.0 du portail
Version 3.2 du portail
Se lancer
Setup
Gérer les utilisateurs ENS+
Créer une structure organisationnelle
Identifiants d’appelant
Registre d'adresses
Catégories
Dictionnaire
Gestionnaire des fichiers
Centre de téléchargement
Votre Compte
Authentification à deux facteurs
Configuration
Personnes et groupes
Configuration des alertes
Alertes
Configuration des formulaires de déclenchement
Modèles de message
Calendrier
Profils de localisation
Profils de géolocalisation
Liste blanche
Tâches
Événements
Aperçu du module d’enquête
Modèles d’alarme
Flux d'alarmes
Démarrages rapides
Cockpit opérationnel
Cockpit d’alerte
Déclencher et arrêter l’alerte
Formulaires de déclenchement – Déclencher
Alerte ad hoc
Alarm monitor
Chat
Téléconférence
Vidéoconférence
Enquête
Rapports & Statistiques
Travail isolé
Tableau de gestion des travailleurs isolés
Paramètres des profils pour le travail isolé
Rapport de gestion des travailleurs isolés
Paramètres des passerelles média dans le portail cloud
Configuration des passerelles média pour le portail cloud ENS+
Rapport d’alerte de passerelle média
Rapport de protection des vigiles
Application MS Teams
Connexion au site internet pour les personnes
Modules complémentaires
FACT24 ENS+ gestion des incidents
Paramètres Telekom Cloud of Things, interface à bande étroite
API externe (REST) FACT24 ENS+ – Portée des fonctionnalités
FACT24 CIM
Notes de version
Nouvelles fonctions introduites avec la version V.25.02
Nouvelles fonctions introduites avec la version V.25.01
Nouvelles fonctionnalités dans FACT24 CIM via la version 24.03
Nouvelles fonctionnalités dans FACT24 CIM via la version 24.02
Nouvelles fonctionnalités dans FACT24 CIM via la version 24.01
De nouvelles fonctionnalités dans FACT24 CIM V.23.02
De nouvelles fonctionnalités dans FACT24 CIM V.23.01
Se lancer
FACT24 CIM starter - Étapes essentielles
Edition FACT24 CIM essential
Edition FACT24 CIM advanced
Introduction
À propos de Start Page
Espace de travail Admin
Les rôles de FACT24 CIM
Navigation
Recherche
Niveaux
Contacts
Les Site
Travailler avec les incidents et les alarmes
À propos de l'espace de travail d'Admin
Enregistrer un nouvel incident
FACT 24 Alarmes
Tableaux d’incidents
Tâches et cartes d'action
Protocoles
Rapports et statistiques
Modèles
Analyse de risques
Application mobile (FACT24 ENS+ and CIM)
App Releases
Version de l'application 3.22
Version de l'application 3.21
Version de l'application 3.20
Version de l'application 3.17
Version de l'application 3.16
Version de l'application 3.15
Version de l'application 3.13
Version de l'application 3.12
Version de l'application 3.10
Version de l'application 3.9
Version de l'application 3.8
Version de l'application 3.7
Version de l'application 3.5
Version de l'application 3.3
Version de l'application 3.2
Téléchargement et principes de base
Section applicacion FACT24 ENS+
Principes de base et login
Paramètres généraux
Konto
Services de localisation
Gestion des groupes
Déclencher des alertes
Modifier des alertes
Alertes actives
Chat dans l’application FACT24 ENS+
Historique
Rapports
Processus d’urgence
Protection du travailleur isolé
Smartphones spéciaux
Section applicacion FACT24 CIM
Service Client
- Toutes les catégories
- FACT24 CIM
- Tâches et cartes d'action
- Gestionnaire de tâches
Gestionnaire de tâches
Gestionnaire de tâches
Dans le menu Incident -Admin Workspace, cliquez sur Gestionnaire de tâches , qui se trouve sous le titre Fiches d'action dans la fenêtre en bas à gauche, pour accéder au module.
Le gestionnaire de tâches s'affiche dans une fenêtre pop-out sur le côté droit. Les tâches sont présentées en trois colonnes :
- Pas démarré
- Lancé
- Réalisé
Derrière chaque titre se trouve un chiffre qui indique combien de tâches se trouvent dans le groupe correspondant.
Rechercher et filtrer
Saisissez votre recherche dans le champ de texte et cliquez sur . Le CIM va alors effectuer une recherche dans le champ titre et dans la description, et seules les tâches qui correspondent à vos critères seront affichées dans la vue en liste. Il n'est pas possible de rechercher ici les utilisateurs associés aux tâches.
Pour filtrer les tâches selon des critères prédéfinis, utilisez les cinq boutons situés sous le champ de recherche. Si vous êtes un collaborateur CIM, vous pouvez uniquement afficher Tous les incidents et Tâches clôturées.
- Attribuée par moi : Affiche uniquement les tâches dont vous êtes le responsable et qui ont été attribuées à une autre personne.
- M'a été attribué : Affiche les tâches qui vous ont été attribuées par d'autres utilisateurs.
- Vue de tous les utilisateurs : affichez toutes les tâches attribuées aux utilisateurs dans l'incident actif.
- Tous les incidents : afficher les tâches attribuées à tous les utilisateurs au sein de tous les incidents.
- Afficher les tâches terminées : Afficher les tâches terminées. Notez que toutes les tâches exécutées sont définies comme "fermées" après 24 heures.
Vous pouvez activer plusieurs filtres à la fois. Lorsque vous cliquez sur un filtre, il devient bleu s'il est actif et blanc s'il est inactif.
Chaque tâche est présentée en détail dans les trois colonnes de la vue en liste avec ces informations :
- Priorité : dans le coin supérieur gauche, tu peux voir la priorité que le responsable a donnée à cette tâche. Faible, normal ou élevé sont les valeurs par défaut. Celles-ci peuvent être modifiées par CIM Admin.
- Numéro de tâche et titre : le numéro d'identification et le titre, tels que définis par la personne qui a créé la tâche.
- Attribué à : L'utilisateur qui doit exécuter la tâche.
- Date limite de réalisation : L'heure et la date fixées comme délai pour l'exécution de la tâche. Est marquée en rouge si elle est en retard. Fonctions ( : Modifier le statut, modifier ou supprimer la tâche (administrateur ou gestionnaire uniquement), ou cliquer sur Détails pour afficher plus d'informations.
Vous pouvez trier les tâches enregistrées dans chaque colonne par glisser-déposer, et vous pouvez également passer d'un statut à l'autre.
NOUVELLE TRAVAILLE
Cliquez sur le bouton NOUVELLE TÂCHE dans la barre d'outils dans le coin supérieur droit pour ajouter une nouvelle tâche.
NB : Cette fonction n'est disponible que pour les rôles de gestion CIM.
Le formulaire en ligne contient les éléments suivants :
- Sujet : Rédigez le sujet de la tâche.
- Description : rédigez une brève description. Le champ dispose de fonctions de mise en forme du texte.
- Attribué à : Sélectionnez dans les trois onglets qui est responsable de l'exécution de la tâche :
- Utilisateur : saisissez le nom dans le champ de texte ou cliquez sur pour le sélectionner dans la liste des utilisateurs. Vous ne pouvez sélectionner qu'un seul utilisateur.
- Le nom du contact : Saisissez le nom dans le champ de texte ou cliquez sur pour le sélectionner dans la liste des contacts. Vous ne pouvez sélectionner qu'un seul contact.
- Courrier électronique : Saisissez l'e-mail souhaité auquel cette tâche doit être envoyée. Ceci est pour l'attribution d'une tâche en dehors de l'organisation. Vous pouvez attribuer une tâche par e-mail en plus d'un utilisateur ou d'un contact.
- Priorité : sélectionnez la priorité dans la liste déroulante.
- Date de remise : Cliquez sur l'icône d'encart de date () pour définir la date limite de la tâche.
- Pièces jointes () : cliquez sur ce bouton pour ajouter une ou plusieurs pièces jointes à la tâche. Cliquez ensuite sur l'onglet Télécharger un nouveau fichier ou Obtenir un fichier à partir d'une archive. Lorsque vous avez sélectionné un fichier, cliquez sur OK pour enregistrer et fermer la boîte de dialogue. Les pièces jointes sélectionnées s'affichent dans le champ Pièces jointes. Cliquez sur dans la liste Pièces jointes pour supprimer une pièce jointe.
- Envoyer une notification : Cochez cette case pour envoyer une notification sur la tâche à l'utilisateur assigné lorsque la tâche est enregistrée.
- Envoyer en tant qu'e-mail : La tâche est envoyée avec son titre, ses détails, sa priorité et son délai à l'utilisateur ou au contact sélectionné, ainsi qu'à tous les destinataires d'e-mails que vous avez ajoutés.
- Cliquez sur OK pour enregistrer et envoyer la tâche.
- La tâche se trouve maintenant dans la colonne Non démarrée de la vue en liste du gestionnaire de tâches.
Option « Reject task » (« Rejeter la tâche »)
Désormais, il est possible de choisir si une personne responsable d’une tâche est autorisée à rejeter ou non la tâche en question.
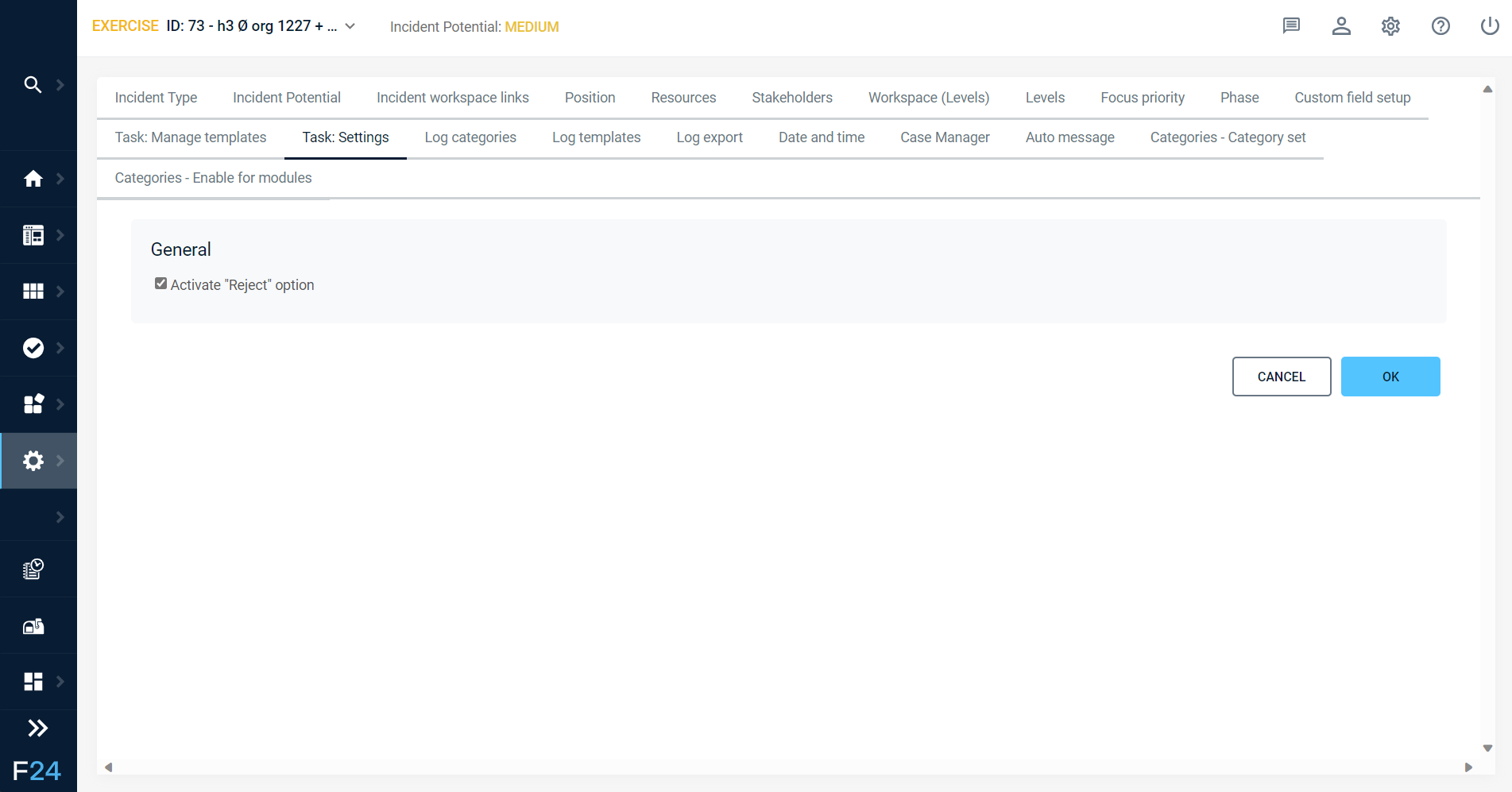
Fonctions ()
Cliquez sur ce bouton pour la tâche souhaitée afin de la modifier. Vous avez le choix entre trois onglets différents :
- État : modifiez-le en Démarré ou Exécuté. Vous pouvez également ajouter un commentaire ou une pièce jointe à cette tâche. Dans la colonne de gauche, vous trouverez tous les détails de la tâche telle qu'elle a été écrite lors de sa création (nom de la tâche, source, attribuée à, délai, créée, description et documents de soutien.
- Modifier : Éditez et modifiez les mêmes champs que ceux décrits lors de l'ajout d'une nouvelle tâche.
De plus, vous pouvez maintenant décider si vous souhaitez annuler la tâche et le travail en cliquant sur la case à cocher Marquer comme annulé. Ajoutez un commentaire dans le champ de texte si vous le souhaitez. Cliquez sur X derrière l'utilisateur/le contact pour le supprimer de la tâche. Vous pouvez attribuer de nouvelles personnes à votre guise.
- Les détails : Tous les détails de la tâche sont listés ici. Il s'agit des informations que vous trouverez ici :
- ID
- Sujet
- Source
- Attribué à
- Date limite
- Priorité
- Créé
- Description
- Documents de soutien
- Statut
- Statut dernièrement mis à jour par
- Commentaires
- Annexes
Pour supprimer la tâche, allez sur la tâche dans la vue en liste et cliquez sur Supprimer dans la liste déroulante.
