Inhaltsverzeichnis
Visualizer
Der "Visualizer" dient als konfigurierbare Benutzeroberfläche für das System.
Der Canvas steht zur freien Gestaltung zur Verfügung und kann gemäß Anforderungen angepasst und gestaltet werden.
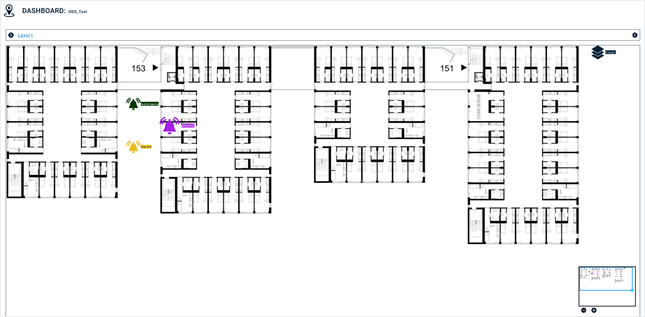

Der Visualizer bietet zwei Ansichten:
- Editieren
- Bedienung
Neues Dashboard erstellen
- Name: Geben Sie hier den eindeutigen Namen Ihres Dashboards ein.
- Abteilung: Abteilung dem das Dashboard angehört.
Sobald Sie auf "Speichern" klicken, sehen Sie die nachfolgende Ansicht:
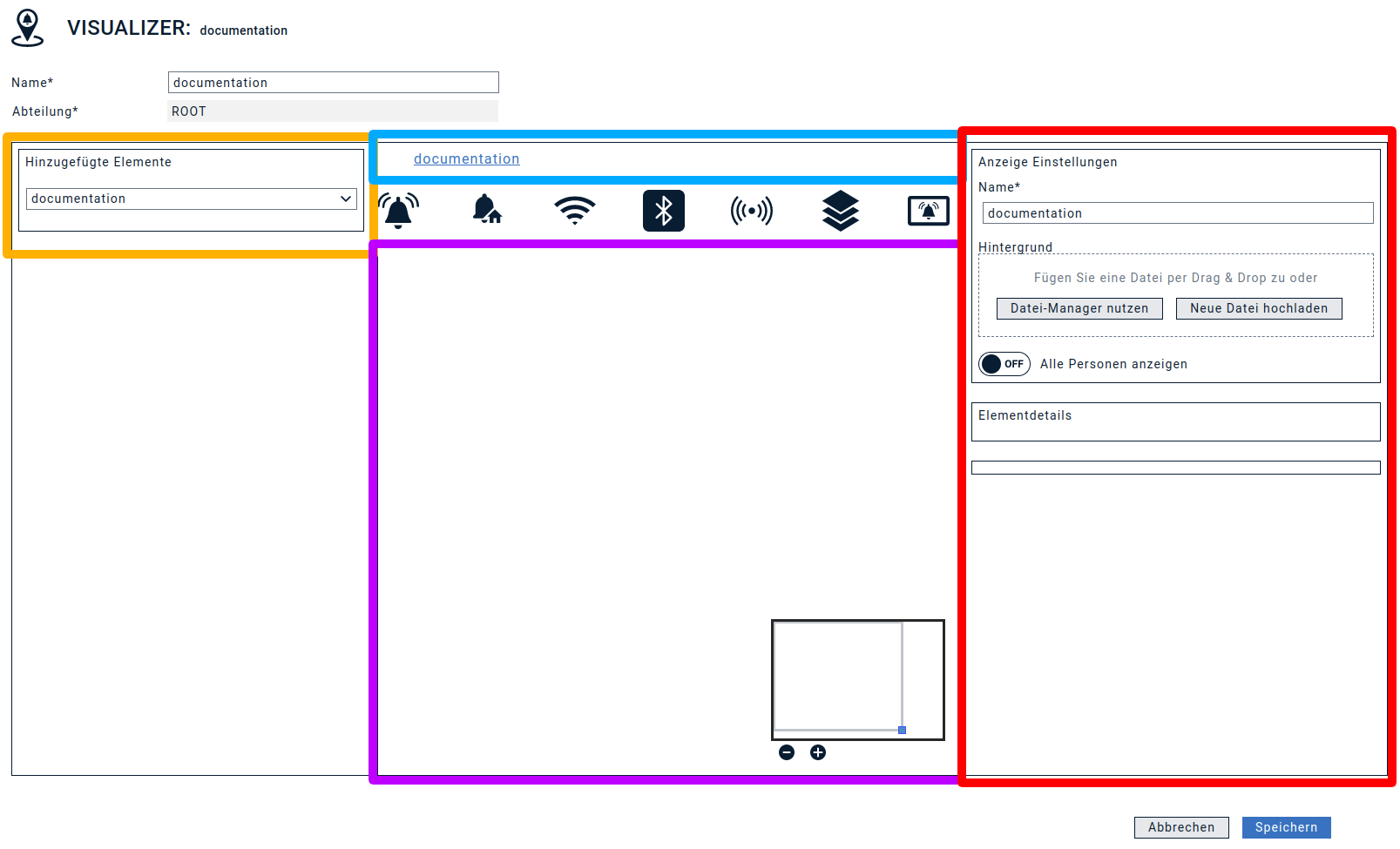
Die Canvas-Ansicht kann in folgende Bereiche eingeteilt werden:
- Hinzugefügte Elemente: Liste der Hinzugefügten Elemente
- Breadcrums: „Adressleiste“ (ähnlich Pfad in Dateiexplorer) und Objektauswahl
- Canvas: Leinwand mit Fokus/Zoom-Bereich
- Anzeige Einstellungen: Objekteigenschaften, des Markierten Objektes oder Layer
Nachdem Sie die Änderung gespeichert haben, erhalten Sie die Möglichkeit ein Hintergrundbild für erste Layer hochzuladen.
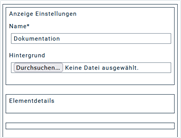
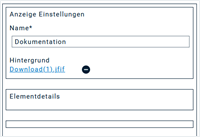
Nach dem Upload erscheint das Hintergrundbild auf der Leinwand. Dieses muss entsprechend der Bildschirmauflösung bemessen sein, damit es im Vollbild den Monitor ausfüllen kann. Ist die nicht möglich kann mit Zoom gearbeitet werden.
Ist der Upload abgeschlossen muss die Änderung abgespeichert werden.
Der Name des ersten Layers wird vom Namen des Dashboards übernommen, kann jedoch mit einem eigenen Namen versehen werden z.b. „Grundriss“.
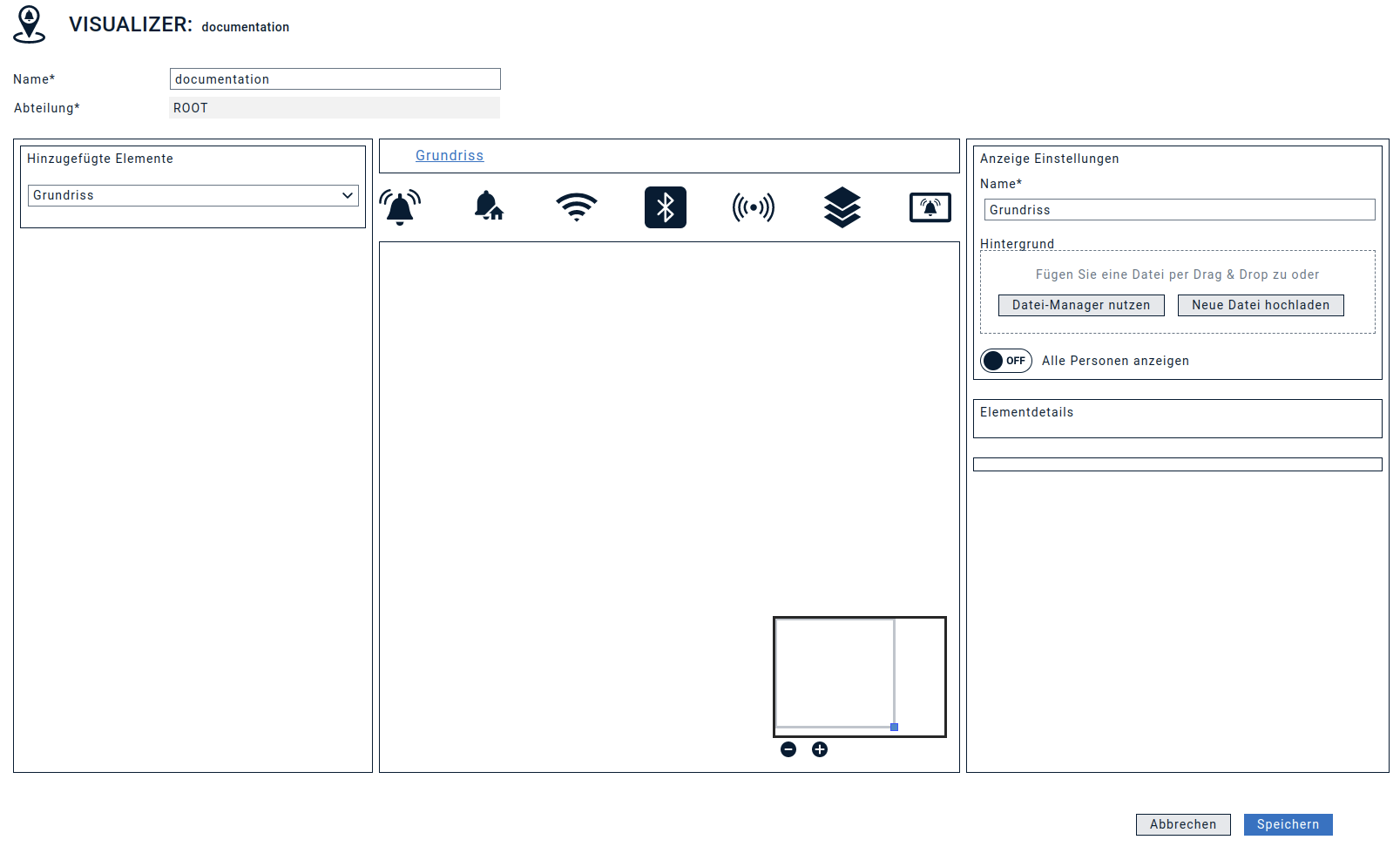
Zoom / Fokus-Bereich
Das kleine Feld unten rechts im Canvas dient zur Bewegung und zum Zoomen innerhalb des Canvas.
Funktionbereiche
Sie können dann funktionale Objekte aus dem Breadcrump-Bereich auswählen und sie per Drag & Drop auf Ihren Canvas ziehen:
- Cloud Alarm
- Lokaler Alarm
- Ortungsobjekte
- Gruppen / Layerobjekte

1. Der Cloudalarm kann per Drag’n Drop aus der Breadcrum Leiste auf den Canvas positioniert werden. Beim „Ablegen“ im Canvas wird automatisch ein Name generiert „Alarm N“ und das Icon erscheint in der vordefinierten Grundfarbe. So lang das Icon im Focus bleibt ist ein grüner Rahmen zu sehen, der es ermöglicht das Symbol in Größe zu verändern. Zusätzlich sind rechts in den „Anzeige Einstellungen“ die Objekteigenschaften zu sehen und zu Ändern.
- Elementnamen: Name des markierten Elements. Dieser wird beim initialen Ablegen automatisch generiert, vom Ausgewählten Alarm übernommen oder kann manuell gesetzt werden.
- Alle Personen anzeigen: Zeigt in der Elementübersicht die Gesamtzahl der georteten Personen/Nebenstellen.
- Alarme: Im Bereich Alarme kann man aus den verschiedenen Abteilungen die entsprechenden Alarme auswählen.
- Auslösen: Wenn ein Alarm aus der Liste ausgewählt wurde, erscheint der Button „Auslösen“. Dieser ermöglicht das Auslösen des Alarms, wie über das Menü „Alarm auslösen“.
- Deaktivierte Farbe: Farbe, die das Alarmelement haben soll, wenn der dazugehörige Alarm deaktiviert wurde. Farben können als HEX-Code festgelegt werden oder über den Colorpicker.
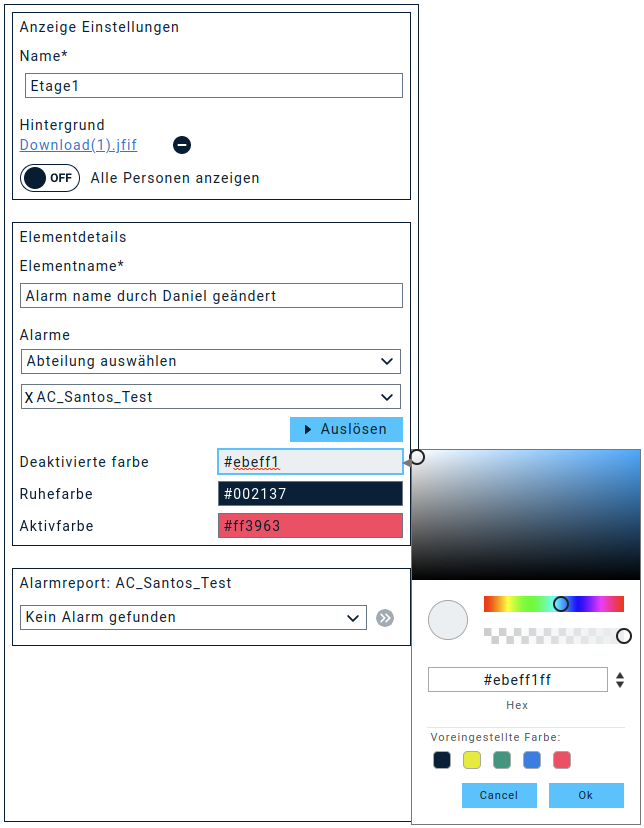
- Ruhefarbe: Farbe des Elements, wenn der hinterlegte Alarm inaktiv ist.
- Aktivfarbe: Farbe des Elements, wenn dieses aktiv ist --> der hinterlegte Alarm läuft gerade. Die Farbe wird ebenfalls in der Elementliste angezeigt.
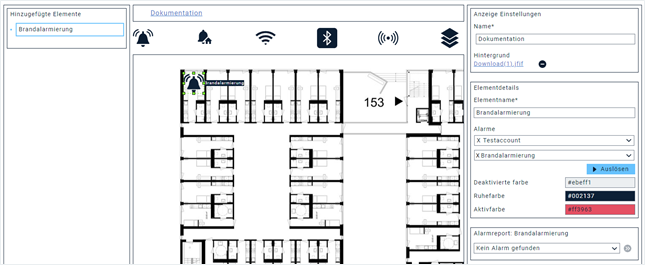

2. Der lokale Alarm kann, wie jedes Element, per Drag’n Drop auf den Canvas gebracht und entsprechend positioniert werden. Der automatisch generierte Name lautet entsprechend „LocalAlarm + Nummerierung“. Lokale Alarme lassen sich auf zwei Arten hinzufügen, die davon abhängig sind ob das Mediagateway synchronisiert wird - bekannte lokale Alarme - oder lediglich per API angesteuert wird.
2.1 Elementdetails - Bekannte lokale Alarme
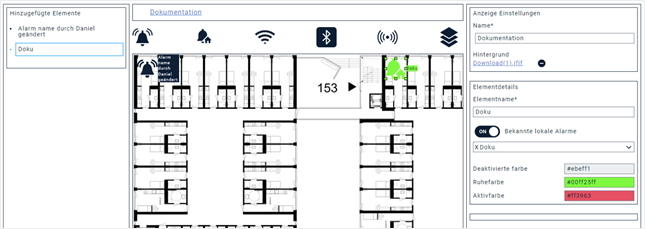
- Elementnamen: Name des markierten Elements. Dieser wird beim initialen Ablegen automatisch generiert, vom Ausgewählten Alarm übernommen oder kann manuell gesetzt werden.
- Bekannte lokale Alarme: Option zum Auswählen der Alarme aus der Datenbank der bekannten lokalen Alarme. Ist dies Option aktiv, erscheint die Dropdown-Liste der bekannten lokalen Alarme. Lokale Alarme können nicht über das Dashboard gestartet werden. Es wird lediglich der Status angezeigt. Die Option zur Statusübertragung muss im jeweiligen Alarm aktiviert sein.
- Deaktivierte Farbe: Farbe, die das Alarmelement haben soll, wenn der dazugehörige Alarm deaktiviert wurde. Farben können als HEX-Code festgelegt werden oder über den Colorpicker.
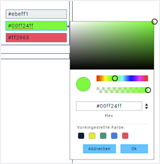
- Ruhefarbe: Farbe des Elements, wenn der hinterlegte Alarm inaktiv ist.
- Aktivfarbe: Farbe des Elements, wenn dieses aktiv ist à der hinterlegte Alarm läuft gerade. Die Farbe wird ebenfalls in der Elementliste angezeigt.
2.2 Elementdetails - nicht bekannte lokale Alarme
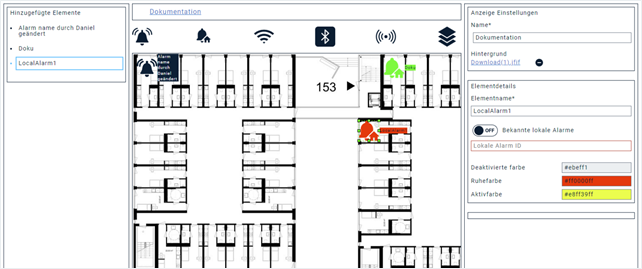
- Elementnamen: Name des markierten Elements. Dieser wird beim initialen Ablegen automatisch generiert, oder kann manuell gesetzt werden.
- Bekannte lokale Alarme: Option zum Auswählen der Alarme aus der Datenbank der bekannten lokalen Alarme. Ist dies Option inaktiv, erscheint ein Textfeld zur Eingabe der lokalen Alarm ID. Diese wird im Mediagateway angezeigt. Die Alarm ID wird automatisch in die Zwischenablage kopiert, wenn die Option zur Übertragung an das Dashboard aktiviert wird. Lokale Alarme können nicht über das Dashboard gestartet werden. Es wird lediglich der Status angezeigt.
- Deaktivierte Farbe: Farbe, die das Alarmelement haben soll, wenn der dazugehörige Alarm deaktiviert wurde. Farben können als HEX-Code festgelegt werden oder über den Colorpicker.
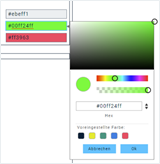
- Ruhefarbe: Farbe des Elements, wenn der hinterlegte Alarm inaktiv ist.
- Aktivfarbe: Farbe des Elements, wenn dieses aktiv ist à der hinterlegte Alarm läuft gerade. Die Farbe wird ebenfalls in der Elementliste angezeigt.


3. Wifi Accesspoints und BLE Beacons können aus den Standortprofilen in der Cloud übernommen werden. Die Konfiguration im Dashboard erfolgt identisch und wird daher nicht separat dokumentiert. Die Objekte können im Canvas frei positioniert werden und im „Plan“ an die korrekte Stelle positioniert werden, z.B. Montageort des Beacons/Accesspoints im Gebäude. Der Name wird ebenfalls generiert wenn das Objekt im Canvas abgelegt wird. „Beacon/Wifi+Nummerierung“.
- WLAN / Beacon Einstellungen: Auswahlliste der verfügbaren Ortungsobjekte.
- Elementnamen: Name des markierten Elements. Dieser wird beim initialen Ablegen automatisch generiert, vom Ausgewählten Alarm übernommen oder kann manuell gesetzt werden.
- Ruhefarbe: Farbe, die das Ortungselement haben soll, wenn aktuell keine Alarme aktiv sind, die die zugehörigen Ortsinformationen übertragen haben.
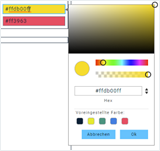
- Aktivfarbe: Farbe des Elements, wenn dieses aktiv ist à ein Alarm hat die zugehörigen Lokationsdaten übertragen. Das Element wird 1 Stunde lang ab Datenübertragung als Aktiv angezeigt und die Möglichkeit zu geben eine Nachbearbeitung durchzuführen. Die Farbe wird ebenfalls in der Elementliste angezeigt.
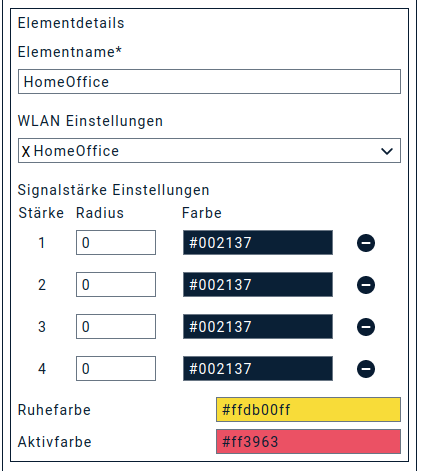
- Signalstärke Einstellungen: Ortungsobjekte unterstützen bis zu 4 Bereiche für Signalstärken. Diese können unterschiedliche Radien pro Pegelbereiche um die jeweiligen Objekte zeichnen. Der Radius wird manuell festgelegt. Derzeit werden diese Radien für die lokalen Ortungsobjekte via den Schnittstellen OMAxi und ATAS unterstützt.

3.1 Lokale Ortungsobjekte können ebenfalls frei positioniert werden. Stand Nov. 2021, werden die Daten der OM-AXI Schnittstelle eines Mediagateways angezeigt. Weitere Schnittstellen folgen. Der Name wird beim Ablegen automatisch generiert „ExternalLocation+Nummerierung“. Wenn ein Alarm ausgelöst wird, der Lokationsdaten enthält werden diese über die API übertragen und im Dashboard angezeigt. Zudem ist es möglich die in der Funkzelle vorhandenen Mobilgeräte/Personen anzuzeigen.
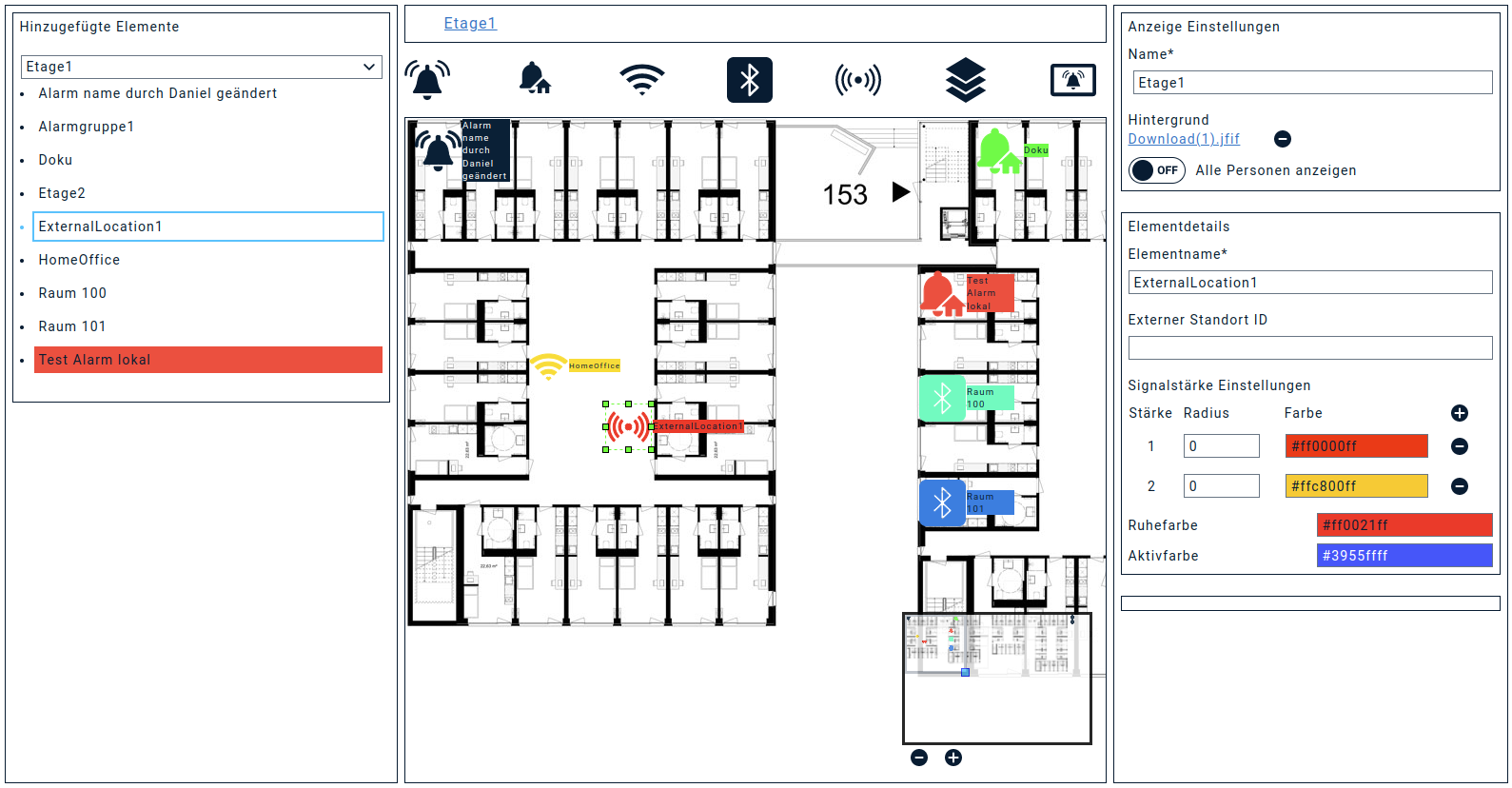
- Elementnamen: Name des markierten Elements. Dieser wird beim initialen Ablegen automatisch generiert, vom Ausgewählten Alarm übernommen oder kann manuell gesetzt werden.
- Externe Standort ID: ID der Lokationsobjekte aus dem Mediagateway. Diese können in der Management UI des Mediagateways entnommen werden.
- Ruhefarbe: Farbe, die das Ortungselement haben soll, wenn aktuell keine Alarme aktiv sind, die die zugehörigen Ortsinformationen übertragen haben.
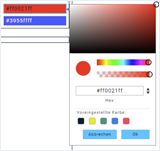
- Aktivfarbe: Farbe des Elements, wenn dieses aktiv ist à ein Alarm hat die zugehörigen Lokationsdaten übertragen. Das Element wird 1 Stunde lang ab Datenübertragung als Aktiv angezeigt und die Möglichkeit zu geben eine Nachbearbeitung durchzuführen. Die Farbe wird ebenfalls in der Elementliste angezeigt.

4. Gruppen bzw. Layer Objekte ermöglichen das Erzeugen eines neuen Layers, z.B. um einen weiteren Gebäudeplan zu hinterlegen oder um Alarme zu Gruppieren. Beim Ablegen werden die Namen automatisch generiert „Group+Nummerierung“.
Nach Positionierung des Objektes muss der neue Stand zunächst gespeichert werden. Anschließend kann man den neuen Layer nutzen, um diesen wie bereits Layer1 zu gestalten.

Befindet man sich in einem neuen Layer wird dies entsprechend in der Breadcrum Leiste angezeigt. Von hier aus kann man wieder zurück in die gewünschte Gruppe/Layer zurückspringen.
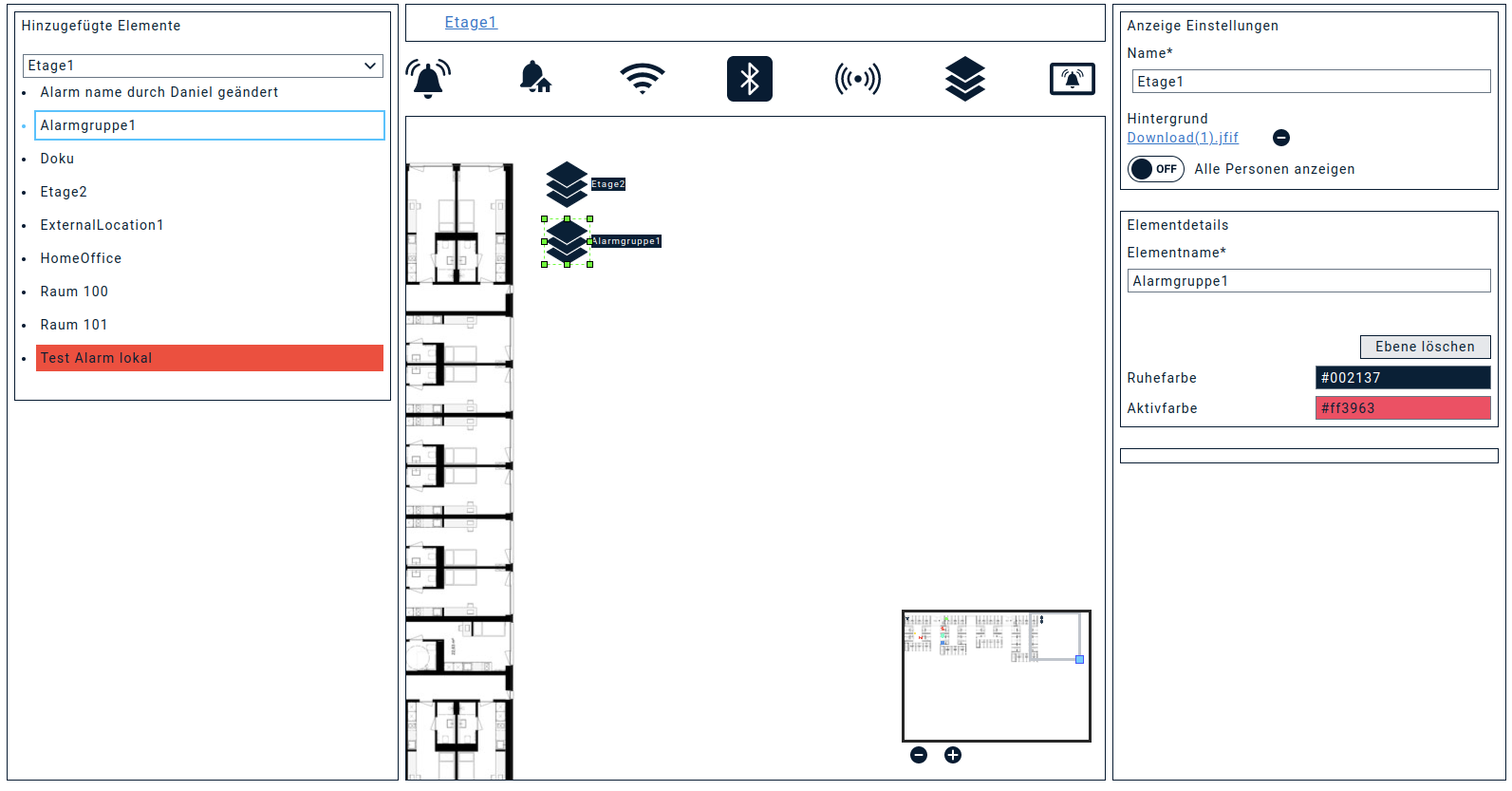
- Elementname: Name des Gruppenelements. Dieser wird beim initialen Ablegen automatisch generiert oder kann manuell gesetzt werden.
- Ruhefarbe: Farbe, die das Ortungselement haben soll, wenn aktuell keine Alarme aktiv sind, die die zugehörigen Ortsinformationen übertragen haben.
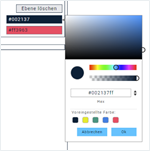
- Aktivfarbe: Farbe des Elements, wenn dieses aktiv ist à ein Alarm innerhalb dieser Gruppe wurde gestartet bzw. hat die zugehörigen Lokationsdaten übertragen, d.h. man kann in der darüberliegenden Ebene sehen, ob ein Element der Gruppe/Ebene darunter aktiv ist. Die Farbe wird ebenfalls in der Elementliste angezeigt.

Alarmgruppen ermöglichen das Gruppieren von bis zu 4 Alarmen. Bei Ablegen wir der Namen automatisch generiert "Alarmgroup + Nummerierung".
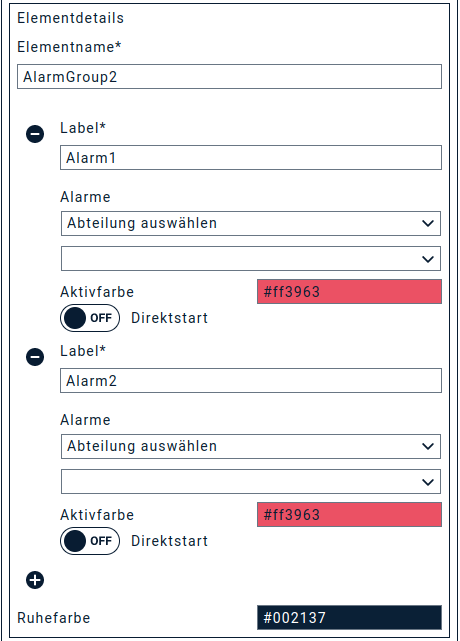
- Elementname: Name der Alarmgruppe
- Label: Label des jeweiligen Alarms. Wird durch den gewählten Alarm ausgefüllt oder kann manuell vergeben werden.
- Aktivfarbe: Farbe die das Icon der Alarmgruppe zeigt, wenn dieser Alarm aktiv ist.
- Direktstart: Ist diese Option aktiv, wird der Alarm ohne zusätzliche Abfrage gestartet.
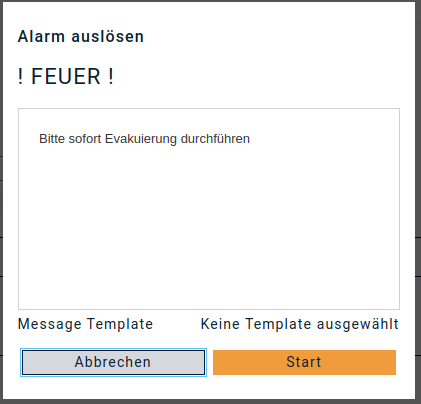
- Ruhefarbe: Ruhefarbe der gesamten Gruppe, wenn kein, der hinterlegten Alarme, aktiv ist.
Jetzt können wir mit dem erstellten Dashboard arbeiten
Für die Tägliche Nutzung bietet das Dashboard eine entsprechende Ansicht. Dies zeigt das Dashboard in voller breite und bietet so volle Übersicht auf die erzeugte Oberfläche.
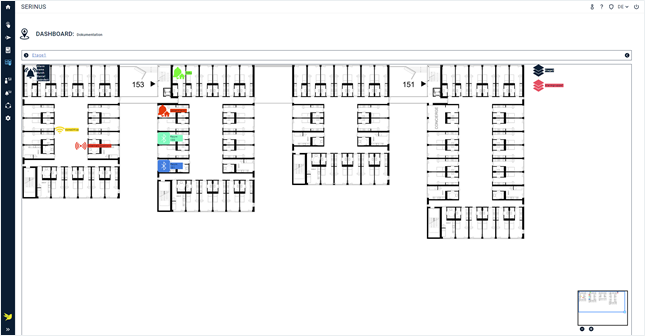
In der Breadcrumleitse sind auf beiden Seiten kleine Pfeile zu sehen. Diese „verstecken“ Zusatzmenüs.
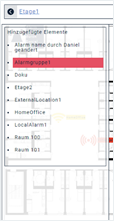
Die Elementliste zeigt die Elemente, die sich auf der aktiven Ebene befinden. Aktive Elemente werden hier ebenfalls mit der Aktiv Farbe gekennzeichnet.
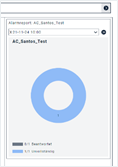
Auf der rechten Seite sind die Elementdetails zu finden. Bei aktiven Cloud Alarmen werden hier Alarmdetails angezeigt. Über die Doppel Pfeile gelangt man direkt zum Alarm Monitor.
Alarmauslösung
Bei Cloudalarme können über die Oberfläche per Doppelklick ausgelöst werden. Das verhalten ist identisch zum Menü „Alarm auslösen“.
