Inhaltsverzeichnis
Incident Management
Das Incident Board ermöglicht die zentrale Erfassung und Bearbeitung von Incidents mit der Möglichkeit zur Verteilung von Aufgaben und zur Erfassung von Informationen, Beschlüssen sowie der Protokollierung aller Vorgänge.
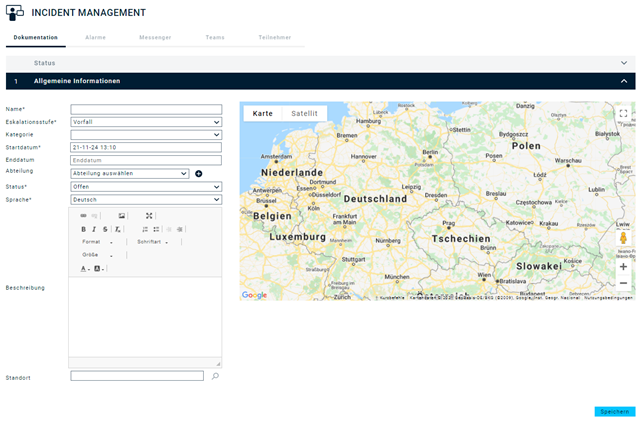
→ Ein Incident kann mehrere Aufgaben, Informationen und Beschlüsse enthalten.
→ Ein Incident kann mehreren Abteilungen zugeordnet werden („+“).
→ Ein Incident kann von mehreren Teams verschiedener Hierarchiestufen bearbeitet werden.
→ Jede Änderung innerhalb eines Incidents wird im System gespeichert. Dies erfolgt durch eigenständige Versionen der Informationen, Beschlüsse und Aufgaben sowie der Erstellung von Systeminformationen bei allgemeinen Angaben zum Incident.
Übersicht Incident Board
In der Übersicht werden dem Anwender alle für ihn relevanten Incidents angezeigt.
Ein Incident ist für einen Anwender einsehbar bzw. editierbar, wenn dieser entweder einen Incident selbstständig angelegt hat oder Mitglied in einem Team ist, das einem Incident zugeordnet wurde.
Es kann ein Mehrfachfilter auf die Felder «Status», «Name», «Standort», «Kategorie» und «Start- und Enddatum» erfolgen. Das «Augen-Icon» ermöglicht einen Incident lesend zu betrachten. Über das «Stift-Icon» kann der Incident bearbeitet werden. Benutzer, die nur eine Auditor-Rolle besitzen, können einen Incident nur lesend betrachten.

Es gibt zwei verschiedene Status-Zustände, die ein Incident haben kann.
In Bearbeitung | Der Incident ist aktuell offen und kann durch den Ersteller, wie den zugeordneten Incident Teams bearbeitet werden. |
Geschlossen | Wenn ein Incident abgeschlossen ist, kann dieser nicht bearbeitet werden. Sofern eine Bearbeitung notwendig ist, muss der Incident wieder geöffnet werden. |
Nur Principal-User können abgeschlossene Incidents löschen.
Im unteren Bereich findet der Anwender die ihm zugeordneten Aufgaben. Diese Aufgaben können aus verschiedenen Incidents sein. Sofern eine Erledigungszeit innerhalb einer Aufgabe erstellt wurde und diese überschritten ist, wird der Incident durch eine rote Hintergrundfarbe hervorgehoben. Der Anwender kann durch Klicken auf das «Stift-Icon» die Aufgabe direkt editieren.
Incident Details
Innerhalb eines Incidents gibt es fünf Teilbereiche.
Dokumentation | In diesem Bereich werden Aufgaben, Informationen, Beschlüsse sowie Systeminformationen zu einem Incident verwaltet, fortgeführt und dokumentiert. Innerhalb dieses Bereichs kann auch der Export eines Incidents erfolgen. |
Alarme | Dieser Bereich dient zur Auslösung von Alarmszenarien. |
Messenger | Über diese Funktion können ad-hoc Meldungen übermittelt an Kontakte eines Incidents übermittelt werden. |
Teams | Über diese Unterseite können Teams einem Incident zugeordnet werden. Nur freigeschaltete Teams können einen Incident bearbeiten. |
Teilnehmer | Dieser Menüpunkt erlaubt die manuelle Erfassung von Personen, die innerhalb definierter Krisenstäbe bzw. Telefonkonferenzen teilgenommen haben. |
Dokumentation
Die Dokumentation beinhaltet vier Unterbereiche, diese sind «Allgemeine Informationen», «Zuweisung von Aufgabenlisten», «Schnellerfassung» sowie «Einträge».
Weiterhin unterstützt die Lösung vier Arten von Einträgen.
Aufgaben | Aufgaben können Mitglieder der zugeordneten Teams zur Bearbeitung übergeben werden.
Innerhalb eines Incidents gibt es vier verschiedene Status-Arten: - Ungeöffnet – Eine Aufgabe wurde über eine Aufgabenliste geladen. In diesem Fall ist der Status der Aufgabe per Default ungeöffnet. - In Bearbeitung – Die Aufgabe befindet sich in der Bearbeitung. - Erledigt – Die Aufgabe wurde abgeschlossen. - Geschlossen ungeöffnet – Der Incident wurde abgeschlossen. Zum Zeitpunkt des Abschlusses stand die Aufgabe auf dem Status Ungeöffnet, in diesem Fall wird der Status auf «geschlossen ungeöffnet» gesetzt. |
Informationen | Informationen werden manuell über die Schnellerfassung erfasst. Informationen können nicht über eine Aufgabenliste geladen werden. Eine Information hat nur einen Status, dieser ist «Erledigt». |
Beschlüsse | Beschlüsse werden manuell über die Schnellerfassung erfasst. Beschlüsse können nicht über eine Aufgabenliste geladen werden. Ein Beschluss hat nur einen Status, dieser ist «Erledigt». |
System-informationen | Systeminformationen werden automatisch vom System erstellt und dienen der Protokollierung eines Incidents. Sie können im Vergleich zu den restlichen Einträgen nicht editiert werden. Eine Systeminformation hat nur einen Status, dieser ist «Erledigt». |
Allgemeine Informationen
Hier werden allgemeine Informationen zu einem Incident erfasst.
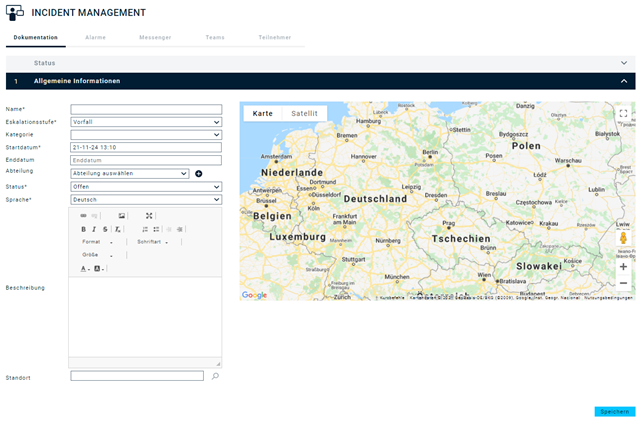
- Name: Dies dient zur Erfassung des Namens eines Incidents.
- Eskalationsstufe: Hier kann die Wichtigkeit eines Incidents festgelegt und somit auch die gewünschte Archivierung eines Vorgangs. Es stehen vier Stufen zur Auswahl, diese sind «Vorfall», «Kritischer Incident», «Notfall» und «Krise».
- Kategorie: Jedem Incident kann eine Kategorie zugeordnet werden. Diese dient der Gruppierung von Vorfällen gleicher Art und ist für die statistische Auswertung von Relevanz.
- Startdatum: Hier wird der Start-Zeitpunkt eines Incidents festgelegt. Per Default wird die aktuelle Systemzeit herangezogen. Diese Zeit kann manuell durch den Anwender überschrieben werden, wenn zum Beispiel der Incident zu einem früheren Zeitpunkt stattgefunden hat und zu einem späteren Zeitpunkt die Erfassung erfolgt. Die tatsächliche Systemzeit wird als Systeminformation unter den Einträgen gespeichert.
- Enddatum: Hier wird das End-Datum eines Incidents festgelegt. Per Default wird die aktuelle Systemzeit herangezogen. Diese Zeit kann manuell durch den Anwender überschrieben werden, wenn zum Beispiel der Incident zu einem früheren Zeitpunkt abgeschlossen wurde. Die tatsächliche Systemzeit wird als Systeminformation unter den Einträgen gespeichert.
- Abteilung: Hier können die von einem Incident betroffenen Abteilungen festgelegt werden.
- Status: Ein Incident kann hier geschlossen oder wieder geöffnet werden. Es ist zu beachten, dass ein Incident nur dann geschlossen werden kann, wenn sich keine Aufgabe in der Bearbeitung befindet. Für die Archivierung von Incidents ist zu beachten, dass die Speicherzeit von 2 oder 10 Jahren beginnt, nachdem der Status auf «geschlossen» gesetzt wird. Wichtig - hierbei wird die Systemzeit des Abschlusses berücksichtigt und nicht die ggf. abweichende eingetragene Zeit. Sofern ein Incident wieder geöffnet und anschließend wieder geschlossen wird, läuft die Archivierung der Daten ab der Systemzeit der letzten Schließung eines Incidents. Somit verlängert sich durch die Wiederöffnung und die Schließung eines Incidents der Archivierungszeitraum.
- Sprache: Diese ist per Default die Systemsprache des Anwenders bzw. die aktuell ausgewählte Sprache. Die Systeminformationen werden in der entsprechenden Sprache angezeigt.
- Beschreibung: Dieses Feld ermöglicht eine detaillierte Beschreibung des Incidents.
- Lokation: Hier kann der Ort des Vorfalls eingetragen werden.
Zuweisung von Aufgabenlisten
Innerhalb dieses Bereichs können vorher definierte Aufgabenlisten für einen Incident geladen werden. Die Suche nach einer Aufgabenliste kann per Name sowie über Stichwörter erfolgen.
Nachdem die Aufgabenliste geladen wurde, werden die Aufgaben direkt unter dem vierten Punkt «Einträge» gespeichert.
Ein Teammitglied sieht immer nur die verfügbaren Aufgabenliste seiner Abteilung. Wenn mehrere Teams an einem Incident arbeiten, können die jeweiligen Teams Aufgabenliste aus Ihrer Organisationseinheit einem Incident zuweisen. Nach der Zuweisung der Liste sind die Aufgaben für alle zugeordneten Teams unabhängig von der Organisationeinheit bearbeitbar.
Schnellerfassung
In diesem Bereich hat der Anwender die Möglichkeit Informationen, Beschlüsse und Aufgaben manuell zu erfassen. Alle Einträge haben die folgenden Felder.
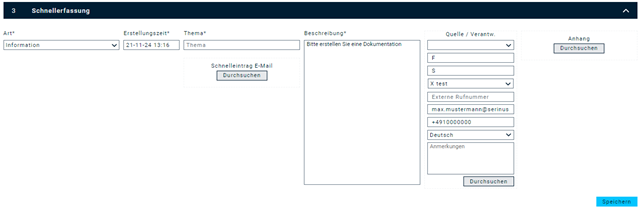
- Art: Hier wird die Art des Eintrags ausgewählt.
- Erstellungszeit: Hier wird der Erstellungszeitpunkt des Eintrags festgelegt. Per Default wird die aktuelle Systemzeit herangezogen. Diese Zeit kann manuell durch den Anwender überschrieben werden. Direkt unter dem Eintrag wird der Zeitpunkt der letzten Änderung erfasst. Zudem ist der Name des Anwenders zu sehen, welcher die letzte Änderung durchgeführt hat.
- Name: Hier kann ein Name für den Eintrag vergeben werden.
- Schnelleintrag E-Mail: Der Anwender kann per Drag-and-Drop-Funktion eine Mail in das Feld ziehen. Das System übernimmt automatisch aus der Betreffzeile den Text für das Feld «Name». Zudem wird die E-Mail als Anhang gespeichert.
- Beschreibung: Hier kann eine Beschreibung des Eintrags erfolgen.
- Quelle: An dieser Stelle kann die Quelle des Eintrags erfasst werden. Hierbei stehen alle Personen zur Verfügung, die innerhalb des Incidents erfasst wurden. Zudem kann eine Person manuell angelegt oder mittels Drag-and-Drop-Funktion auch per vCard Import automatisch importiert werden. Es werden die Formate «.vcard» und «.vcf» unterstützt. Per Default wird der Anwender ausgewählt, welcher den Eintrag im System erstellt.
- Anhang: Der Anwender kann per Drag-and-Drop-Funktion Anhänge dem Eintrag zuordnen. Die maximale Dateigröße pro Anhang beträgt 10 MB. Einem Eintrag kann bis zu 10 Anhänge speichern.
- Speichern: Über diesen Button wird ein Eintrag im System gespeichert. Der Eintrag wird automatisch unter dem Punkt «Einträge» gespeichert. Bei der Speicherung einer Aufgabe wird der Status der Aufgabe direkt auf Bearbeitung gesetzt.
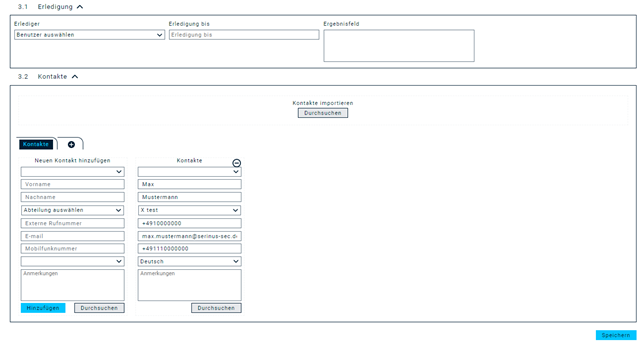
Der Schnelleintrag «Aufgaben» bietet weitere Felder zur Bearbeitung.
Im Bereich «Erledigung» kann ein Bearbeiter einer Aufgabe festgelegt werden. Hierbei stehen alle Benutzer zur Auswahl, die Zugriffsberechtigung auf den dedizierten Incident haben. Der Incident ist für den Mitarbeiter unter seinen persönlichen Aufgaben in der Übersicht einsehbar. Ferner kann ein Erledigungsdatum für die Aufgabe gesetzt werden.
Im Bereich «Kontakte» können Ansprechpartner für eine Aufgabe hinterlegt werden. Hierbei stehen alle im System verfügbaren Kontakte zur Auswahl. Zudem kann eine Person manuell angelegt werden oder mittels Drag-and-Drop-Funktion auch per vCard Import automatisch importiert werden. Hierfür werden die Formate «.vcard» und «.vcf» unterstützt.
Über die «Kontakte importieren» Funktion ist es möglich die Kontakte über eine CSV Datei zu importieren.
E-Mail in Schnelleintrag
Sie können im Schnelleintrag auch eine E-Mail hochladen. In diesem Fall liest ENS+ den Namen und die Beschreibung der E-Mail. Diese Funktion wurde erweitert, sodass wir nun die „Quellparameter” mit den Daten der Person/des Benutzers ausfüllen, wenn der Absender der E-Mail eine E-Mail-Adresse besitzt, für die wir eine Person oder einen Benutzer mit dieser E-Mail-Adresse finden können.
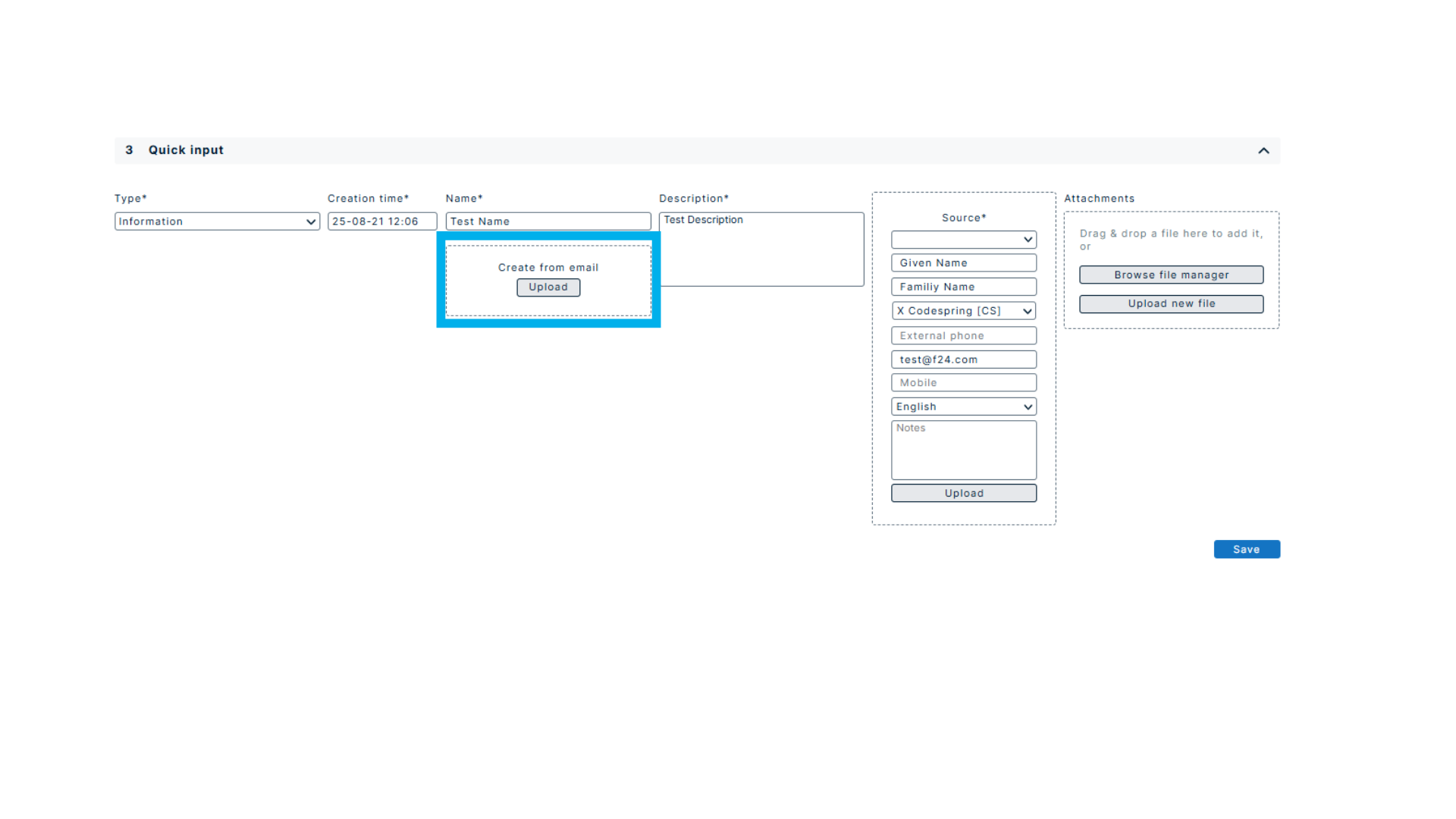
Einträge
In diesem Bereich befindet sich alle Vorgänge innerhalb eines Incidents gespeichert.
- Export: Im unteren Bereich kann ein automatischer Export eines Incidents erfolgen. Das System geniert ein PDF-Dokument. Es besteht die Möglichkeit auszuwählen, welche Einträge importiert werden sollen. Dabei stehen die verschiedenen Eintragsarten zur Verfügung.
Nach der Auswahl der gewünschten Eintragsarten kann eine selektive Auswahl der gewünschten Einträge erfolgen. Um direkt alle Einträge für den Export zu markieren, steht die Option «Alle Auswählen» zur Verfügung. Alternativ können auch einzelne Einträge ausgewählt werden.
Zur Selektion der Einträge kann ein Mehrfachfilter auf die Felder «Status», «Art», «letzte Änderung», «Name», «Beschreibung» sowie «Quelle» erfolgen. Ein Filter auf die Anhänge steht nicht zur Verfügung.

- Wichtig: Für den Export über die Sortierfunktion bei dem Feld «letzte Änderung» wird festgelegt, in welcher chronologischen Reihenfolge die Daten exportiert werden sollen.

Sofern die gewünschten Einträge markiert sind, kann durch Klicken auf den Button «Export» der Exportvorgang angestoßen werden.
Im nächsten Schritt öffnet sich ein Fenster zur Auswahl verschiedener Optionen.
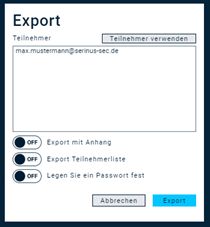
Verwende Teilnehmer | Es werden automatisch alle E-Mail-Adressen der unter der Sektion Teilnehmer angelegten Personen übernommen. |
Textfeld | Per Default wird die E-Mail-Adresse des Anwenders an erster Stelle angezeigt, der den Export durchführt. Sofern E-Mail-Adressen der Teilnehmer ergänzt wurden, sind diese ebenfalls in dem Textfeld aufgeführt. Der Anwender kann die Adresse ändern, löschen oder weitere Adressen hinzufügen. |
Export mit Anhängen | Durch das Aktivieren dieser Funktion werden beim Export eines Incidents Links zum Download in dem PDF-Export erstellt. |
Export mit Teilnehmerliste | Dem Report wird die Teilnehmerliste hinzugefügt. |
- Bearbeitung von Einträgen: Um einen Eintrag schnell zu finden, kann über die Mehrfachfilterfunktion nach Einträgen selektiert werden. Zudem kann der Anwender eine Sortierung aufsteigend und absteigend für die verschiedenen Eintragsfelder auswählen.

Informationen, Beschlüsse sowie Aufgaben können jederzeit editiert werden. Sofern eine neue Version eines Eintrags erstellt wurde, wird eine neue Versionsnummer des Eintrags erstellt.
Hat ein Eintrag eine Versionshistorie, wird diese durch das Icon am Ende dargestellt. Durch Anklicken des Icons können ältere Versionen eines Eintrags lesend betrachtet werden.
Detailinformationen zu den verschiedenen Icons
Stift-Icon | Sofern ein Eintrag über den Stift geöffnet wird, kann der Eintrag editiert werden. Einträge können nur dann editiert werden, wenn ein Incident im Bearbeitungsmodus ist. |
View-Icon | Dieses Icon dient zur Ansicht des Eintrags. |
Alarm-Icon | Dieses Icon steht nur für den Eintrag «Aufgabe» zur Verfügung. Dieses Icon symbolisiert, dass der Aufgabe Alarme zugeordnet werden. Durch Anklicken gelangt man direkt auf die Seite zur Alarmauslösung. |
Status-Arten
Blauer Kreis mit 3 weißen Punkten | Ungeöffnet – dieser Status ist gegeben, wenn eine Aufgabe direkt aus einer Aufgabenliste in einem Incident geladen wird. |
Grüner Kreis mit Haken | Erledigt – dieser Status zeigt an, wenn eine Aufgabe abgeschlossen wurde. Zudem ist dies auch der Staus für alle weiteren Einträge wie Informationen, Beschlüsse und Systeminformationen. Diese haben nur diesen einen Status. |
Kreis mit schwarzen Strichen | In Bearbeitung – dieser Status ist gegeben, wenn sich eine Aufgabe in Bearbeitung befindet. |
Kreis mit schwarzen Strichen und X in der Mitte | Geschlossen ungeöffnet – dieser Status ist gegeben, wenn ein Incident mit ungeöffneten Aufgaben geschlossen wird. |
- Letzte Änderung: Im Feld «letzte Änderung» kann der Zeitraum ausgewählt werden, in welchem die letzte Änderung an einem Incident durchgeführt wurde. Es wird hierbei nicht die Systemzeit der Änderung berücksichtigt, sondern die eingetragene Zeit. Diese kann von der Systemzeit abweichen. Die Änderungen eines Eintrages werden farblich markiert.
- Weitere Felder: Die Felder «Thema», «Beschreibung», «Quelle» und Anhang sind bereits in der Schnellerfassung detailliert erläutert.
Systeminformationen dienen der Dokumentation eines Incidents und lassen sich nicht editieren. Die folgenden Informationen werden in einer Systeminformation dokumentiert.
--> Erstellung, Änderung sowie Löschen von allgemeinen Angaben zu einem Incident
--> Hinzufügen und Löschen von Teams
--> Alarm-Reports, wenn innerhalb eines Incidents ein Alarm oder über den Messenger ein Ad-hoc Meldung ausgelöst wurde, der Report steht eine Stunde nach Beendigung eines Alarms zur Verfügung
Alarme
In diesem Bereich befinden sich alle Alarme zur Auslösung. Über den Filter «Aufgabe» werden einer Aufgabe zugehörige Alarme angezeigt. Sofern kein Filter gesetzt ist, werden dem Anwender gemäß seiner Berechtigung alle verfügbaren Alarme zur Auslösung angezeigt.

Nach Abschluss eines Alarms wird eine Systeminformation mit dem detaillierten Alarmbericht erzeugt.
Messenger
Der Messenger ist ausführlich im Bereich «Nachricht senden» erläutert. Zusätzlich bietet der Incident-Messenger die Möglichkeit einer Filterung der Personen und Gruppen auf Basis der erfolgten Einträge. Somit können schnell ad-hoc Meldungen an Kontakte eines bestimmten Eintrags übermittelt werden.
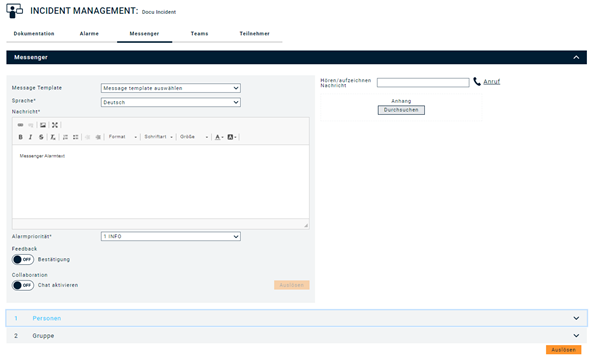
Nach Abschluss eines Alarms wird eine Systeminformation mit dem detaillierten Alarmbericht erzeugt.
Teams
Über diese Unterseite können Teams einem Incident zugeordnet werden. Nur freigeschaltete Teams können einen Incident bearbeiten. Sobald ein Team einem Incident hinzugefügt oder entfernt wird, erstellt das System automatisch einen Systemeintrag. Innerhalb einer Organisationseinheit können mehrere Teams angelegt werden.
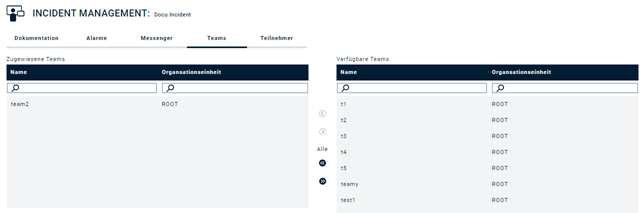
Teilnehmerliste
Dieser Menüpunkt erlaubt die manuelle Erfassung von Personen, die innerhalb definierter Krisenstäbe bzw. Telefonkonferenzen teilgenommen haben. Sitzungen können selbstständig angelegt werden. Darüber hinaus kann manuell markiert werden, wer an dieser Sitzung teilgenommen hat.
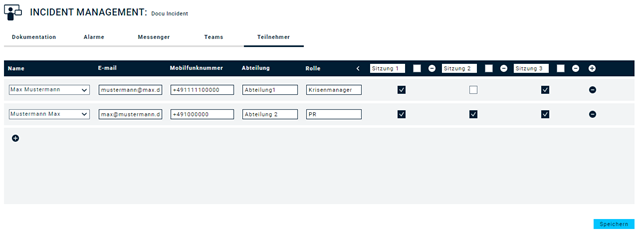
Die Teilnehmerliste kann über den Export in der Dokumentation herangezogen werden.
