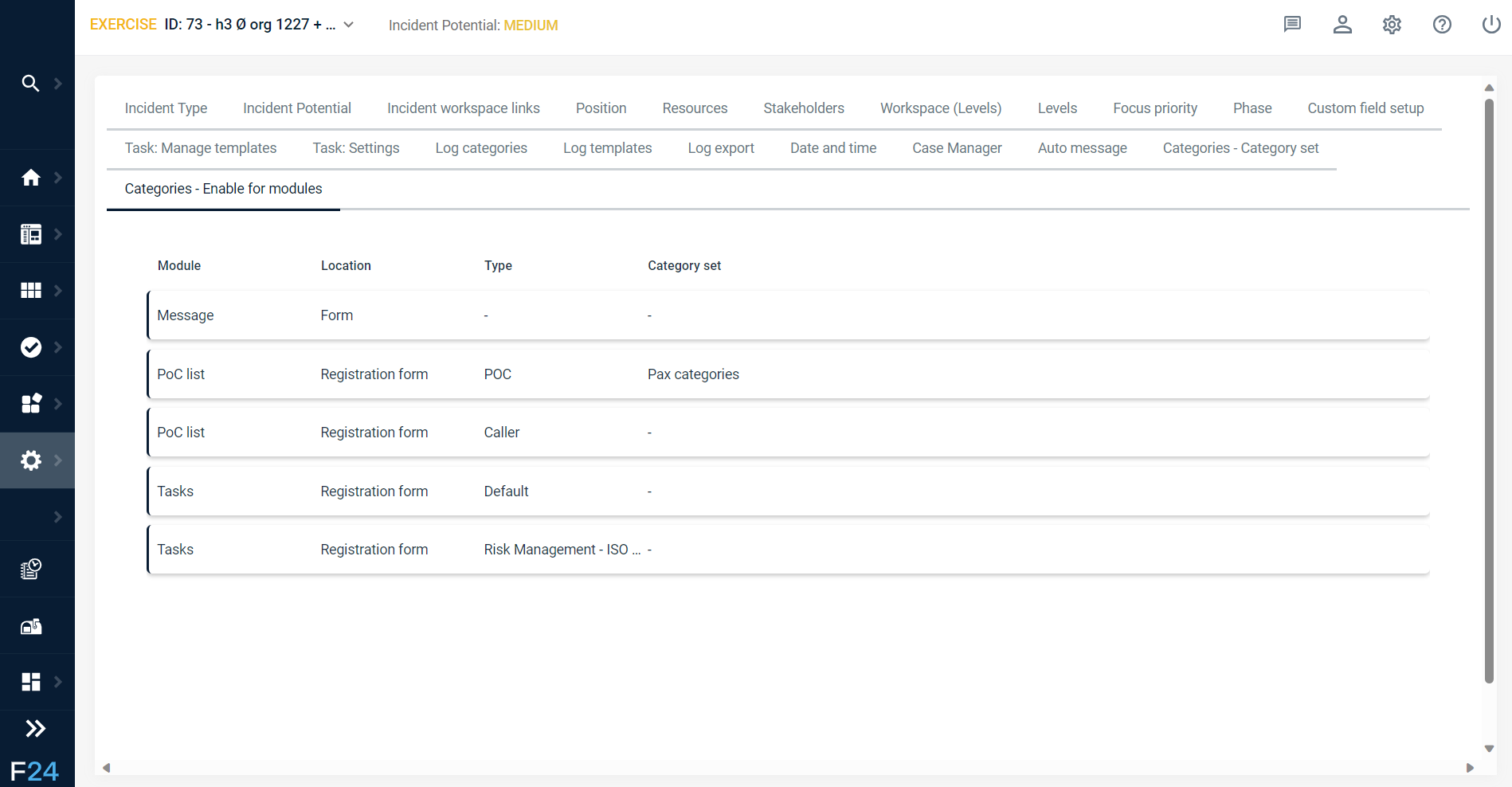Admin Workspace der Verwaltung
Admin Workspace
Im Admin Workspace finden Sie die Verwaltung der Incident übersicht, in der Sie als Administrator verschiedene Attribute für die Benutzer von CIM Essential festlegen können.
- Art des Incidents
- Incident Potenzial
- Links zum Admin Workspace für Incidents
- Position
- Ressourcen
- Interessierte Kreise
- Admin Workspacesebenen
- Ebenen
- Schwerpunkt Priorität
- Phase
- Aufgabe
- Log-Vorlagen
- Log-Export
- Datum und Uhrzeit
Art des Incidents
Wählen Sie die Registerkarte Incident styp.
In der Liste können Sie die als Incident typen registrierten Elemente sehen, die bisher erstellt wurden. Jede Zeile enthält den Namen, die Beschreibung und die Angabe, ob die Incident art aktiv ist oder nicht.
Klicken Sie auf ( Neu ), um eine Incident art zu erstellen. Füllen Sie die folgenden Elemente aus:
- Aktives Kontrollkästchen - Klicken Sie darauf, um das Kontrollkästchen zu aktivieren und die Ereignisart zu aktivieren, oder klicken Sie darauf, um die Ereignisart zurückzusetzen und zu deaktivieren.
- Name - Zeigt den Namen der Ereignisart an. Der Text kann bearbeitet werden.
- Beschreibung - Zeigt eine kurze Beschreibung des Ereignistyps an. Der Text kann bearbeitet werden.
Um eine Ereignisart zu ändern und/oder zu deaktivieren, gehen Sie zur Listenansicht und drücken Sie auf die Ereignisart, die Sie ändern möchten. Klicken Sie zum Deaktivieren auf das Kontrollkästchen Aktiv. Ändern Sie den Namen und die Beschreibung in den Freitext-Feldern.
Incident Potenzial
In der Liste können Sie die bisher erstellten Incident spotenziale einsehen. Jede Zeile enthält Name, Beschreibung und die Angabe, ob das Incident spotenzial aktiv ist oder nicht.
Klicken Sie auf ( Neu ), um ein Incident potenzial zu erstellen. Füllen Sie die folgenden Elemente aus:
- Aktives Kontrollkästchen - Klicken Sie darauf, um das Kontrollkästchen zu aktivieren und die Ereignisart zu aktivieren, oder klicken Sie darauf, um das Ereignispotenzial zurückzusetzen und zu deaktivieren.
- Name - Zeigt den Namen des Störungspotenzials an. Der Text kann bearbeitet werden.
- Beschreibung - Zeigt eine kurze Beschreibung des Störungspotenzials an. Der Text kann bearbeitet werden.
- Symbol festlegen - Klicken Sie auf diese Schaltfläche, um das in der Listenansicht angezeigte Symbol zusammen mit dem Namen des Störungspotenzials auszuwählen oder zu bearbeiten. Wenn bereits ein Symbol ausgewählt wurde, wird es neben dieser Schaltfläche angezeigt.
NB: Denken Sie daran, die Störpotenziale von niedrig nach hoch zu sortieren.
Die Reihenfolge der Elemente in den Listen Incident styp und Incident spotenzial bestimmt die Reihenfolge, in der Incident stypen und Incident spotenziale in den Auswahlfeldern des Dialogfelds zur Registrierung oder Bearbeitung von Incidentsn angezeigt werden.
Die Reihenfolge der Incident spotenziale ist besonders wichtig, wenn Sie mit Aktionskarten für Incidents arbeiten. Die Aktionen in einer Aktionskarte werden unter Berücksichtigung der Incident Potenziale erstellt, so dass jede Aktion nur verfügbar ist, wenn der StörCase ein bestimmtes Potenzial erreicht. Aktionen, die für ein niedriges Potenzial erstellt wurden, sind auch für höhere Potenziale/Schweregrade verfügbar, aber nicht umgekehrt.
Je weiter oben ein Potenzial im Feld Incident Potenzial angezeigt wird, desto geringer ist der Schweregrad dieses Potenzials.
Wird ein Incident spotenzial deaktiviert, werden die für dieses Incident spotenzial erstellten Aktionen für jedes Incident spotenzial verfügbar.
Links zum Admin Workspace für Incidents
Hinzufügen ( externer Links oder Bearbeiten ( bestehender Links. Diese werden im Admin Workspace "Incident " für alle neu registrierten Incidents angezeigt. Benutzer können auch ihre eigenen Links in ihrem eigenen Admin Workspace für Incidents hinzufügen.
Position
Wenn Sie Ihr Krisenmanagement-Team im Admin Workspace "Incidents" verwalten, können Sie verschiedenen Benutzern Positionen zuweisen. Um die Positionen zu definieren, gehen Sie zur Incident übersicht im Admin-Admin Workspace und zur Registerkarte Position.
So fügen Sie eine Position hinzu: Schreiben Sie einen Namen in das freie Textfeld und klicken Sie auf OK, um ihn zu speichern. Das neue Element wird am Ende der Liste angezeigt.
Um eine Position zu bearbeiten:
- Klicken Sie auf der Registerkarte Phase in der Zeile mit dem Positionsnamen auf und dann auf Bearbeiten . Im Bearbeitungsmodus ist das Feld gelb hinterlegt, und die Schaltfläche Abbrechen wird neben der Schaltfläche OK angezeigt.
- Bearbeiten Sie den Text.
- Klicken Sie auf OK, um die Änderungen zu speichern und den Bearbeitungsmodus zu verlassen.
Ressourcen
Definieren Sie die Typen, Status und Attribute für Ressourcen. Die Benutzer fügen auf der Grundlage dieser Einstellungen Ressourcen im Admin Workspace "Incident details" hinzu.
- Um eine neue Art von Ressource hinzuzufügen, schreiben Sie den Namen und klicken Sie auf OK
- Definieren Sie den Status und die Farbe. Die Standardstatus sind Bereitschaft, Verfügbar, In Arbeit, In Betrieb und Freigegeben. Klicken Sie in der oberen rechten Ecke, um einen neuen Status hinzuzufügen.
- Definieren Sie die Felder, die der Benutzer ausfüllen kann. Dies sind die Standardwerte, die im Freitextfeld nach Ihren Wünschen bearbeitet werden können:
- Name
- Typ
- Menge
- Zuweisung
- Kontakt
- Status
- Von
- An
- ETD (Geschätzte Abfahrtszeit)
- ATD (Tatsächliche Abfahrtszeit)
- ETA (Geschätzte Ankunftszeit)
- ATA (Tatsächliche Ankunftszeit)
- Kommentar
Interessierte Kreise
Definieren Sie den Status und die Felder für die Stakeholder-Informationen. Diese Einstellungen werden auf das Formular angewendet, in dem die Benutzer die Beteiligten in der Incident übersicht registrieren.
Admin Workspacesebenen
Definieren Sie die Ebenen für die verschiedenen Admin Workspacee für Incidents (Strategisches Team, Managementteam, operatives Team und Krisenstab). Weitere Informationen über den Unterschied zwischen den Ebenen (strategisch, taktisch, operativ) finden Sie unter Rollen.
Ebenen
Legen Sie fest, welche Rollen und Teams die Informationen der anderen einsehen können.
- Passen Sie die Namen an: Das System hat standardmäßig drei Ebenen: strategisch, taktisch und operativ. Ändern Sie die Namen in den Freitextfeldern. Die angepassten Ebenennamen werden in der CIM-Schnittstelle wie folgt angezeigt:
- Formularsteuerungen für die Zuweisung von Ebenen zu Elementen.
- Alle Stellen, an denen die Ebene eines Elements angezeigt wird (z. B. Aktionskarten, Listenansicht und Details für das Laufende Protokoll und Situationsberichte).
ACHTUNG! Die Namen der Menüs bleiben davon unberührt.
- Zugangskontrolle: Passen Sie den Zugriff auf Informationen an, basierend auf der Stufe des aktuellen Benutzers und der für Inhaltselemente festgelegten Stufe. Zum Beispiel:
- Mitglieder des Strategieteams (=Benutzer mit Rollen, die der strategischen Ebene zugeordnet sind) haben Zugang zu Inhalten (Protokoll, Berichte, Aktionskarten usw.), die zur strategischen Ebene gehören.
- Mitglieder des taktischen Teams (=Benutzer mit Rollen, die der taktischen Ebene zugeordnet sind) haben Zugriff auf Inhalte (Protokoll, Berichte, Aktionskarten usw.), die zur strategischen, taktischen und operativen Ebene gehören.
- Mitglieder des operativen Teams (=Benutzer mit Rollen, die der operativen Ebene zugeordnet sind) haben Zugriff auf Inhalte (Protokoll, Berichte, Aktionskarten usw.), die zur operativen Ebene gehören.
- Zugewiesene Rollen: Um auf Inhalte zugreifen zu können, die mit einer bestimmten Ebene gekennzeichnet sind, muss ein Benutzer über eine mit dieser Ebene verbundene Rolle verfügen. Die Rolle "Krisenmanagement" ist dem taktischen Team zugewiesen. Das bedeutet, dass die CIM-Rolle "Krisenmanagement" in der Lage ist, stufenbezogene Inhalte zu sehen, wie sie in der Tabelle "Zugriffskontrolle für Stufen" zugewiesen sind. Wenn der Benutzer eine Rolle hat, die einer Ebene zugeordnet ist, wird diese Ebene vorausgewählt, wenn der Benutzer Inhalte (Protokollelemente, Berichte, Nachrichten) erstellt. Ziehen Sie die Kästchen auf die gewünschte(n) Rolle(n) und lassen Sie sie Caseen.
Schwerpunkt Priorität
Die Werte für die Fokuspriorität werden im Fenster zur Verwaltung der Fokusbereiche angezeigt, auf das Sie über das Fenster mit den Incident details zugreifen können. So können Sie verschiedene Prioritäten für die gewünschten Fokusbereiche festlegen.
Wählen Sie im Verwaltungsfenster für Incidents die Registerkarte Fokuspriorität.
So fügen Sie eine Fokuspriorität hinzu: Schreiben Sie einen Namen in das freie Textfeld und klicken Sie auf OK, um ihn zu speichern. Das neue Element wird am Ende der Liste angezeigt.
So bearbeiten Sie eine Fokuspriorität:
- Klicken Sie auf der Registerkarte Phase in der Zeile, die den Namen der Fokuspriorität anzeigt, auf und dann auf Bearbeiten . Im Bearbeitungsmodus hat das Feld eine gelbe Hintergrundfarbe und die Schaltfläche Abbrechen wird neben der Schaltfläche OK angezeigt.
- Bearbeiten Sie den Text.
- Klicken Sie auf OK, um die Änderungen zu speichern und den Bearbeitungsmodus zu verlassen.
Phase
Wählen Sie im Verwaltungsfenster für Incidents die Registerkarte Phase.
So fügen Sie eine Phase hinzu: Geben Sie auf der Registerkarte Phase im Feld Phase einen Phasennamen ein und klicken Sie auf OK, um ihn zu speichern. Das neue Element wird am Ende der Liste angezeigt.
So bearbeiten Sie eine Phase:
- Klicken Sie auf der Registerkarte Phase in der Zeile mit dem Phasennamen auf und dann auf Bearbeiten . Im Bearbeitungsmodus ist das Feld gelb hinterlegt, und die Schaltfläche Abbrechen wird neben der Schaltfläche OK angezeigt.
- Bearbeiten Sie den Text im Feld Phase.
- Klicken Sie auf OK, um die Änderungen zu speichern und den Bearbeitungsmodus zu verlassen.
Bei der Registrierung oder Bearbeitung eines Incident s werden die verfügbaren Phasen im Dialogfeld "Incident " in der gleichen Reihenfolge wie auf der Registerkarte "Phase" angezeigt. Sie können die Reihenfolge ändern, indem Sie die Liste auf der Registerkarte Phase sortieren, indem Sie auf Sortieren klicken. Klicken und ziehen Sie, um das Element nach oben oder unten zu verschieben. Klicken Sie auf OK, um zu speichern.
Aufgabe
Definieren Sie den Text, der verwendet wird, um die für die Aufgaben verantwortlichen Benutzer zu benachrichtigen. Mit Hilfe von Platzhaltercodes können Sie festlegen, welche Art von Informationen in der Nachricht enthalten sein sollen. Klicken Sie auf Zusammenführungscode, um eine Dropdown-Liste mit den verfügbaren Codes anzuzeigen:
- Quelle
- Zugewiesen von
- Thema
- Beschreibung
- Verantwortlich
- Deadline
- Priorität
- Link zur Aufgabe
Log-Vorlagen
Erstellen Sie Protokollvorlagen, auf die Benutzer über die laufende Protokolltafel oder den Admin Workspace für Incidents zugreifen können, wenn sie neue Protokollelemente hinzufügen.
- Klicken Sie auf Neu, um der Liste eine neue Vorlage hinzuzufügen.
- Geben Sie den Namen für die Vorlage und den Betreff ein. Fügen Sie im einfachen Editor eine Beschreibung hinzu.
- Klicken Sie zum Speichern und Verlassen auf OK.
In der Listenansicht können Sie den Namen, den Betreff und das Erstellungsdatum der Vorlage sehen. Gehen Sie auf , um die Vorlage zu bearbeiten oder zu löschen.
Log-Export
Definieren Sie die Kopf- und Fußzeile für den Export von Protokollen. Legen Sie als Standard fest, wenn Sie dies für alle Exporte wünschen.
Datum und Uhrzeit
Stellen Sie die Zeitzone, das Datumsformat und das Zeitformat für das System ein. Aktivieren Sie das Kontrollkästchen UTC-Uhr in der Statuszeile anzeigen, um die Uhrzeit und das Datum permanent anzuzeigen.
Kategorisierung
Meldungen, Aufgaben und Betroffene Personengruppen können nun im Admin-Bereich kategorisiert werden. Dies ermöglicht eine bessere Segmentierung von Daten und Eigenschaften. So kann z.B. eine Fluggesellschaft nun angeben, ob es sich bei den betroffenen Personen um Passagiere, Flugpersonal oder Kabinenpersonal handelt.