Inhaltsverzeichnis
Alarmberichte
Übersicht
CSV Export von Alarmberichten
Hier können laufende und vergangene Alarmvorgänge eingesehen werden. Es werden alle cloud-basierten Alarme angezeigt. Dies umfasst SaaS-Alarme sowie Hybridalarme in Verbindung mit dem Alarm-Mediagateway. Im oberen Bereich besteht die Möglichkeit Alarme zu filtern, hier stehen die folgenden Optionen zur Verfügung.
- Abteilungen: Hier kann der Filter auf eine Organisationseinheit gesetzt werden.
- Kategorie: Nach Auswahl der Organisationseinheit und der Kategorien kann der Benutzer die Alarme nach verschiedenen Modi filtern:
- Verschiedene Modi:
- Alle: Diese Option kombiniert sowohl Test- als auch Live-Alarme.
- Test: Es werden Alarme angezeigt, die im Übungsmodus ausgelöst wurden.
- Live: Diese Option zeigt nur Live-Alarme an.
In diesem Menüpunkt steht eine Übersicht der Alarme zur Verfügung. In den einzelnen Spalten sind die Informationen «Startdatum», «Alarm-ID», «Ausgelöst von», «Gestartet via», «Alarmname», «Alarmnachricht», «Status» und «Enddatum» aufgelistet. Die dazugehörigen Suchfelder können genutzt werden, um die Suche nach den gewünschten Berichten einzugrenzen, z.B. ein Kalender zum Eingrenzen des Zeitraumes:
Sie können die folgenden Suchoptionen wählen und sogar speichern, um die Seite später erneut zu besuchen:
 | Beginnt mit: | Filtert Elemente, die mit dem angegebenen Wert beginnen. |
 | Endet mit: | Filtert Elemente, die mit dem angegebenen Wert enden. |
 | Ist gleich: | Filtert Elemente, die genau mit dem angegebenen Wert übereinstimmen. |
 | Enthält: | Filtert Elemente, die den angegebenen Wert enthalten. |
 | Beginnt nicht mit: | Benutzerdefinierter Filter für Elemente, die nicht mit dem angegebenen Wert beginnen. |
 | Endet nicht mit: | Benutzerdefinierter Filter für Elemente, die nicht mit dem angegebenen Wert enden. |
 | Ist nicht gleich: | Benutzerdefinierter Filter für Elemente, die nicht genau dem angegebenen Wert entsprechen. |
 | Enthält nicht: | Benutzerdefinierter Filter für Elemente, die den angegebenen Wert nicht enthalten. |
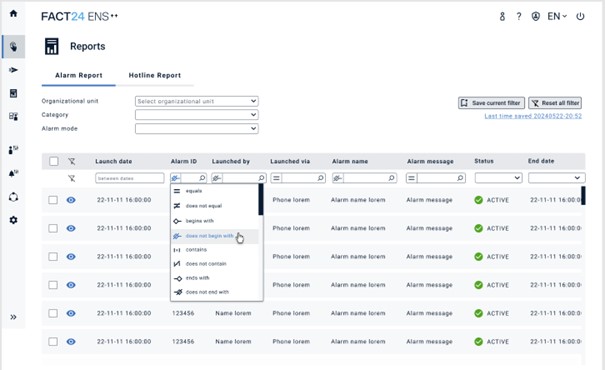
Alarmstatus
PENDING | Der Alarm wurde gestartet, jedoch ist innerhalb des Alarms eine Zeitverzögerung bei der Alarmauslösung konfiguriert. Somit wird der Status erst geändert, sobald der Alarm tatsächlich gestartet wird. |
RUNNING | Der Alarm befindet sich in der aktiven Phase und wird ausgeführt. |
COMPLETED | Der Alarm wurde abgeschlossen. |
COMPLETED_WITH_CALENDAR_ALARM | Der Alarm wurde wie im Kalender der Alarmkonfiguration eingestellt beendet. |
COMPLETED_ WITH_ESCALATION | Der Alarm wurde abgeschlossen, jedoch wurde die Alarmbedingung nicht erfüllt und es wurde ein zusätzlicher Eskalationsalarm gestartet. |
CONFIG_PREVENTED_START | Der Alarm sollte ausgelöst werden, wurde aber aufgrund der Alarmkonfiguration nicht ausgelöst, siehe Alarme - HelpDocs (fact24.com) |
DRAFT | Der Alarm wird mit allen Details gespeichert, aber nicht gestartet. |
TIMEOUT | Der Alarm hat die maximale Gesamtdauer erreicht und wurde beendet. Dies kann der Fall bei dem Alarmtyp «Konferenz» sein oder bei einem Alarm, welcher nicht die Alarmbedingung erfüllt hat. |
CANCELLED | Der Alarm wurde durch einen Operator oder einen zweiten Alarm vorzeitig beendet. |
CIRCULAR_REFERENCE_ERROR | Es wurde eine sogenannte Loop in der Alarmierung eingebaut, dies wird erkannt und der Alarm wird mit einer Fehlermeldung beendet. |
ERROR | Der Alarm wurde ausgelöst, jedoch konnte keine Alarmierung stattfinden, da keine Alarmempfänger vorhanden waren. |
SCHEDULED | Der Alarm ist für ein bestimmtes Datum und eine bestimmte Uhrzeit geplant. |
SUCCESSFUL | Der Alarm wurde erfolgreich ausgelöst. |
Export von Alarmberichten
Wenn Sie einen Export eines oder mehrerer Alarme in eine csv/xlsx-Datei erstellen möchten, markieren Sie die Kästchen für alle Alarme, die einbezogen werden sollen, und klicken Sie auf "Export erstellen". Der Export wird dann generiert und kann im Download Center heruntergeladen werden.
Der Export enthält die folgenden Informationen:
- Organisatorische Einheit
- Alarmnummer
- Name des Alarms
- Endstatus des Alarms
- Aktivierungsmethode
- Datum/Uhrzeit der Aktivierung
- Nummer des Mitarbeiters
- Familienname
- Vorname
- Letzte Aktualisierung
- Endgültiger Status der Person
- Ankunftszeit (kann leer sein, wenn keine Ankunftszeit angefordert wurde)
- Umfrage-Feedback (kann leer sein, wenn keine Ankunftszeit angefordert wurde)
Wenn dies für Ihr Konto aktiviert ist, können Sie auch wählen, ob ein detailliertes Geräteprotokoll im Export enthalten. Jedes benachrichtigte Gerät wird dann in einer separaten Zeile mit den folgenden Informationen aufgeführt:
- Datum des Versands der Benachrichtigung
- Gerät
- Geräte-ID
- Auftrags-ID
- Benachrichtigungs-ID
- Letzte Aktualisierung
- Letzter Status
Wenn Sie diese Einstellung ändern und die Geräte-IDs maskieren möchten, wenden Sie sich bitte an Ihren Kontoverwalter und schließlich an das F24-Supportteam, um diese Einstellung für das Konto zu ändern.
Beachten Sie, dass eine Änderung dieser Einstellung nur für neu erstellte Exporte gilt. Es ist nicht möglich, die Anzeige der Geräte-IDs in bereits erstellten Exporten zu ändern, auch wenn diese noch im Download Center gespeichert sind.
- Wenn Sie auf Ansicht (den Augen-Button am Anfang jeder Zeile) eines beliebigen Alarms klicken, werden die Alarmdetails auf einer neuen Seite angezeigt.
Telefonkonferenzbericht
Sie können nun detaillierte Protokolle von Telefonkonferenzen in Ihre Alarmberichte aufnehmen.
So funktionierts:
- Wählen Sie in der Ansicht Alarmbericht einen Alarm aus, klicken Sie auf Export generieren, wählen Sie PDF und aktivieren Sie die Option Konferenzprotokoll einbeziehen.
- Die exportierte PDF-Datei enthält eine zusätzliche Seite mit einer detaillierten Übersicht über die Telefonkonferenz.
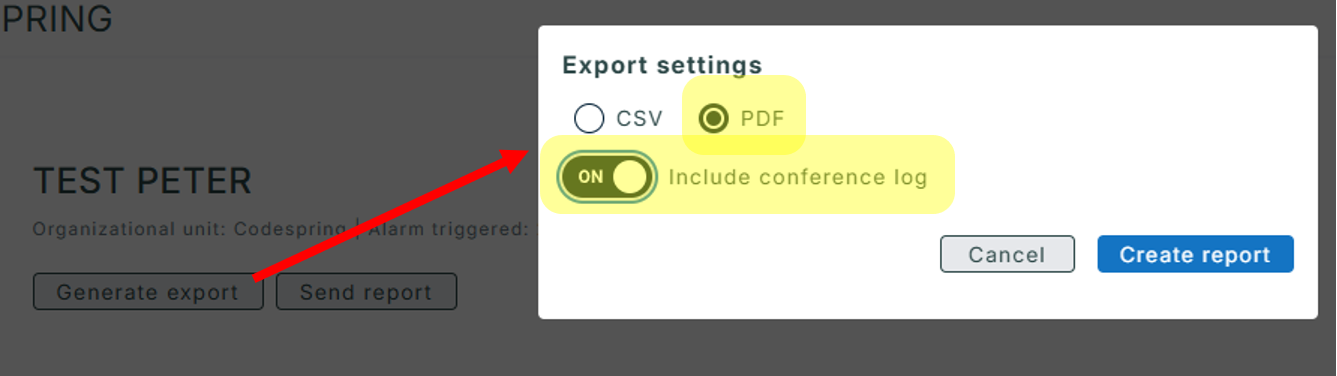
In ENS+ können Sie den Alarmbericht ebenfalls automatisch erhalten, wenn Sie diese Funktion in den Alarmeinstellungen auf der Berichtseite aktivieren.
Hier können Sie auch die Konferenzteilnehmer zum Bericht hinzufügen.
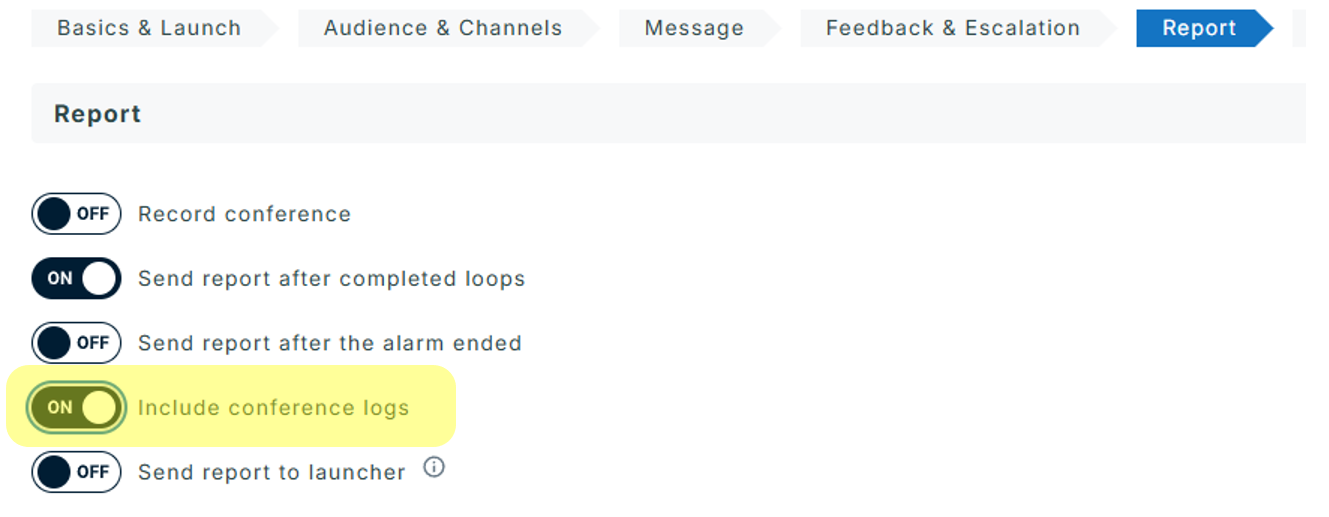
Auf einer zusätzlichen Report-Seite werden die Teilnehmer der Telefonkonferenz in einer Tabelle mit den folgenden Daten angezeigt: Beitrittszeitpunkt, Nachname, Vorname, Organisationseinheit, Telefonnummer, hinzugefügt von, entfernt von und Austrittszeitpunkt:
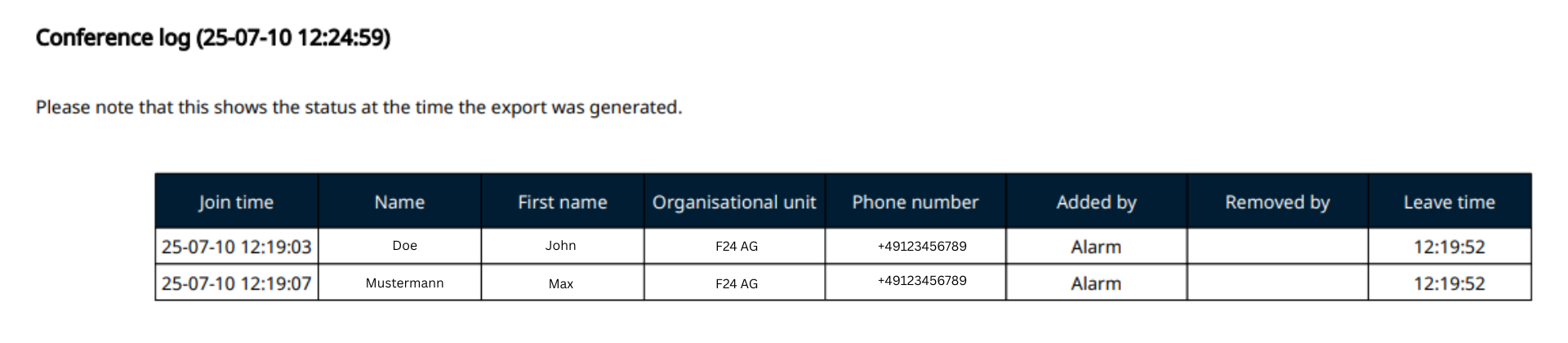
Alarmberichte
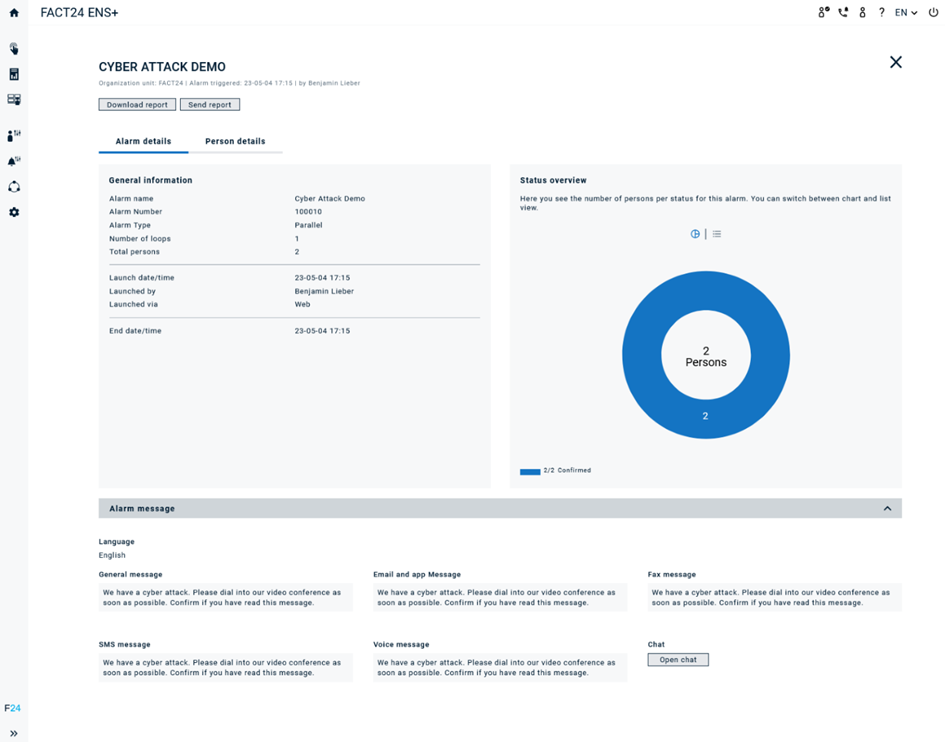
- Bericht herunterladen- Um den gesamten Bericht im PDF-Format herunterzuladen.
- Bericht senden- Erscheint, wenn ein Alarm geschlossen wird. Der eingeloggte Benutzer erhält den Alarmbericht als PDF-Datei an seine E-Mail-Adresse.
- Registerkarte Alarmdetails
- Allgemeine Informationen: Hier finden Sie alle Details des Alarms wie Name, Nummer, Typ, Anzahl der Wiederholungen, Startinformationen und bei Konferenzalarmen, wann die alarmauslösende Person die Konferenz verlassen hat.
- Status-Übersicht: Hier können Sie den Status der Personen für den Alarm sehen, z. B. wie viele Personen bestätigt haben oder wie viele (noch) nicht reagiert haben.
- Alarmmeldung: Sie enthält alle Informationen darüber, welche Nachrichten mit dem Alarm verbunden sind, z. B. Faxnachrichten, SMS-Nachrichten, allgemeine Nachrichten usw.
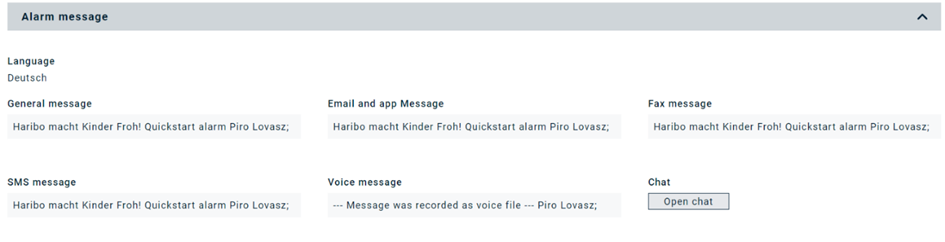
- Wenn ein Chat für einen Alarm konfiguriert wurde (LINK TO ALARMS), kann der Chatverlauf durch Klicken auf die Schaltfläche "Chat öffnen" eingesehen werden. Wenn der Alarm noch aktiv ist, kann der Webbenutzer auch direkt am Chat teilnehmen. Es ist auch möglich, Anhänge bis zu 10 MB im Chat-Raum zu teilen.
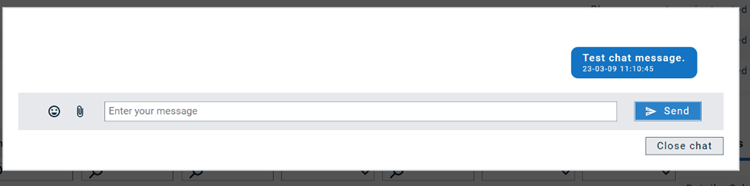
- Wenn der Alarm durch eine Person ausgelöst wurde, die ihren Standort mitteilt, oder wenn Standortinformationen über die API gesendet werden, zeigt ein Standortprotokoll alle vom System registrierten Standorte mit einem entsprechenden Zeitstempel an.
- Je nach Alarmkonfiguration sehen Sie am unteren Rand der Seite zusätzliche Details, z. B. Antwortsplit pro Umfrage-Feedback, Anzahl der erreichten Personen im Vergleich zum Alarmziel sowie alle Job-Log-Aufgaben und deren Status.
Registerkarte Personendetails
- Hier finden Sie die Alarmdetails jeder Person.
- Auf die Felder kann ein Mehrfachfilter angewendet werden: "Datum/Uhrzeit", "Name", "Vorname", "Organisatorische Einheit", "Qualifikation", "Berufsbezeichnung", "Ankunftszeit" und "Status".
- Zusätzlich zur Anzeige des detaillierten Geräteprotokolls pro Person können Sie direkt eine Follow-Up-Nachricht an ausgewählte Empfänger veranlassen, indem Sie deren Kontrollkästchen markieren und auf die Schaltfläche „Folgebenachrichtigung senden“ klicken. Von hier aus haben Sie die gleichen Optionen wie bei Ad-hoc-Alarmen
Erläuterung der Status
Responded | |
Confirmed | Eine Person, die den Alarm erfolgreich quittiert hat |
Neutral | Wenn eine Umfragebestätigung konfiguriert ist, könnten eine oder mehrere Antwortoptionen den Status "neutral" erhalten. Sie würden dann nicht zum Erreichen der Alarmziele gezählt werden. |
Reject | Eine Person, die den Alarm erhalten, aber nicht quittiert hat. |
Not responded (yet) | |
Notified | Eine Person, die zumindest über eines ihrer Geräte erfolgreich benachrichtigt wurde und noch nicht geantwortet hat. |
Pending | Die Alarmmeldung hat die Person noch nicht erreicht und ist noch nicht abgeschlossen. |
Failed | Die Alarmmeldung hat die Person nicht erreicht und ist fehlgeschlagen. |
Cancelled | Die Alarmbenachrichtigung an diese Person wurde abgebrochen. Dies kann der Fall sein, wenn die Alarmbedingung bereits von anderen Mitarbeitern innerhalb der Alarmgruppen erfüllt wurde oder wenn die Alarmzeit bzw. Quittierungszeit abgelaufen ist. |
Detailliertes Geräteprotokoll
Wenn Sie auf eine bestimmte Person klicken, können Sie die Verbindungsdetails für jedes Gerät finden, das während des Alarms benachrichtigt wurde. Wenn für Ihr Konto freigeschaltet, finden Sie beim Klick auf eine bestimmte Person die Verbindungsdaten zu jedem Gerät, das während des Alarmierungsvorgangs benachrichtigt wurde. Bitte beachten Sie, dass es sich hierbei um technische Zustände handelt, die das FACT24-System von den eingesetzten Kommunikationsanbietern erhält. Sie können sich ändern und sind nur in englischer Sprache verfügbar. Die Job- bzw. Call-ID wird vor allem dem Support angezeigt, falls eine Fehlersuche erforderlich ist.
Beachten Sie, dass Sie bei E-Mails meist "NO_FEEDBACK_EXPECTED_SENT" im Systemprotokoll finden. Dies bedeutet, dass die E-Mail versendet wurde und unser System keine weitere technische Rückmeldung vom Anbieter erwartet. Wenn Sie die Information suchen, ob eine Person auf die URL geklickt und den Alarm bestätigt hat (falls eine Bestätigung konfiguriert wurde), überprüfen Sie bitte die Spalte "Endstatus der Person". Wenn die Person den Link in der E-Mail bis zum Ende des Alarms nicht bestätigt hat (oder der Alarm auf einem anderen Gerät bestätigt wurde), finden Sie in dieser Spalte "STOPPED_BY_ALARMFLOW". Insgesamt bedeutet dies: Die E-Mail wurde versandt, aber das System weiß nicht, ob sie von der Person geöffnet wurde oder nicht, und sicherlich hat die Person den Alarm nicht über den Link in der E-Mail bestätigt - entweder weil der Alarm insgesamt abgelaufen ist oder weil die Person über ein anderes Gerät bestätigt hat.
Tab Conference Details
In der Rubrik Konferenzteilnehmer verwalten können Sie Personen zum laufenden Chat hinzufügen oder aus ihm entfernen.
Dies würde dann so aussehen:
Die Option Konferenzraum schließen, schließt den Konferenzraum. Sie können den Konferenzraum daraufhin zwar noch sehen, aber es erscheint außerdem die folgende Meldung.
https://helpplus.fact24.com/l/de/article/grzj6yci13-alarmberichte
Registerkarte Konferenzdetails
- Hier finden Sie die Aufzeichnungen der Konferenz. Eine Aufzeichnung steht zur Verfügung , wenn diese Option innerhalb des Alarms aktiviert wurde. Weiterhin findet die Aufzeichnung nur statt, wenn mindestens zwei Teilnehmer sich gleichzeitig im Konferenzraum befinden.
- Die Aufzeichnungen können mittels Webfrontend wiedergegeben werden und es besteht die Möglichkeit diese runterzuladen.
