FACT24 ENS+
Release Notes
Portal Version 3.23
Portal Version 3.22
Portal Version 3.21
Portal Version 3.20
Portal Version 3.19
Portal Version 3.18
Portal Version 3.17
Portal Version 3.16
Portal Version 3.15
Portal Version 3.14
Portal Version 3.13
Portal Version 3.12
Portal Version 3.11
Portal Version 3.10
Portal Version 3.9
Portal Version 3.8
Portal Version 3.7
Portal Version 3.6
Portal Version 3.5
Portal Version 3.4
Portal Version 3.3
Portal Version 3.00
Portal Version 3.2
Erste Schritte
Setup
Benutzerverwaltung
Erstellung Ihrer Organisationsstruktur
Anrufer IDs
Adressenregister
Kategorien
Wörterbuch
Dateimanager
Download Center
Ihr Konto
Zwei-Faktor-Authentifizierung (2FA)
Konfiguration
Personen & Gruppen
Alarmkonfiguration
Alarme
Formulare zur Auslösung - Konfiguration
Nachrichtenvorlage
Kalender
Standortprofil
Geo-Standortprofil
Whitelist
Jobs
Events
Umfrage
Alarmvorlagen
Alarmverlauf
Quickstarts
Operating Cockpit
Alarm Cockpit
Alarm auslösen und stoppen
Formulare zur Auslösung - Auslösen
Nachricht senden
Alarm Monitor
Chat
Telefonkonferenz
Videokonferenz
Umfragen
Berichte & Statistiken
PNEZ - Alleinarbeit
Media Gateway Einstellungen im Portal
Microsoft Teams Bot
Web-Login für Personen
Zusätzliche Module
FACT24 ENS+ Incident Management
Telekom-Einstellungen
FACT24 ENS+ Externe API (REST) - Funktionsumfang
Synchronisation
FACT24 CIM
Release Notes
Neue Funktionen durch FACT24 CIM V.25.02
Neue Funktionen durch FACT24 CIM V.25.01
Neue Funktionen durch FACT24 CIM V.24.03
Neue Funktionen durch FACT24 CIM V.24.02
Neue Funktionen durch FACT24 CIM V.24.01
Neue Funktionen durch FACT24 CIM V.23.02
Neue Funktionen durch FACT24 CIM V.23.01
Erste Schritte
FACT24 CIM starter - die wichtigsten Schritte
Edition FACT24 CIM essential
Edition FACT24 CIM advanced
Einführung
Über die Start Page
Admin Workspace der Verwaltung
Navigation
Suche
Ebenen
Kontakte
Standorte
Incidents und Alarme
Über den Arbeitsbereich für Incidents in CIM
Bearbeiten Sie die Incident Map
Neues Ereignis registrieren
FACT24 Alarme
Incident Boards
Tasks und Action Cards
Protokolle
Berichte und Statistiken
Templates
Risikoanalyse
Mobile App (FACT24 ENS+ and CIM)
App Releases
App Version 3.22
App Version 3.21
App Version 3.20
App Version 3.17
App Version 3.16
App Version 3.15
App Version 3.13
App Version 3.12
App Version 3.10
App Version 3.9
App Version 3.8
App Version 3.7
App Version 3.5
App Version 3.3
App Version 3.2
Download & Grundlegende Infos
FACT24 ENS+ App Sektion
Grundlagen und Login
Allgemeine Einstellungen
Konto
Standortdienste
Guppenmanagement
Auslösen von Alarmen
Bearbeiten von Alarmen
Aktive Alarme
Chat in der ENS+ App
Verlauf
Berichte
Notfallpläne
Alleinarbeiterschutz
Spezielle Smartphones
FACT24 CIM App Sektion
Support
Inhaltsverzeichnis
- Alle Kategorien
- FACT24 ENS+
- PNEZ - Alleinarbeit
- PNEZ Dashboard
PNEZ Dashboard
Das PNEZ Dashboard dient zur Anzeige von Überwachungen und Alarmen von Alleinarbeitsplätzen und ist über das Operating Cockpit zugänglich.
Durch den Selektor «Status Monitoring» kann ausgewählt werden, für welche Status die Teilnehmer angezeigt werden sollen.
Alle | Es werden die überwachten Teilnehmer und die Teilnehmer, welche einen Alarm haben, angezeigt. |
Alarme | Es werden nur Teilnehmer angezeigt, die einen aktiven Alarm innerhalb der letzten 60 Minuten hatten. |
Monitoring | Es werden alle Teilnehmer angezeigt, die sich aktuell oder innerhalb der letzten 60 Minuten in der aktiven Alleinüberwachung befinden bzw. befunden haben. |
In der Übersicht auf der rechten Seite ist eine Zusammenfassung aller aktuellen offen Alleinarbeitsplatzüberwachungen.
Anzahl Überwachungen | Hier wird die Summe aller aktiven Alleinüberwachungen angezeigt. |
Anzahl Alarme | Die Summe aller offenen Alarme im System. Ein Incident muss bearbeitet und geschlossen werden, damit dieser nicht mehr im PNEZ Dashboard sichtbar ist. |
Unbearbeitete Alarme | Dies zeigt alle aktuellen Alarme an, die bisher noch nicht einem Benutzer zur Bearbeitung zugeordnet wurden. |

Bearbeiter | Ein Incident kann einem Web-Anwender zugeordnet werden, dieser Anwender wird in diesem Feld angezeigt. |
Status | Registered: Die Person ist aktiv im System angemeldet und befindet sich in der Alleinarbeit. Left: Die Person hat die Alleinarbeit innerhalb der letzten 60 Minuten beendet. Manual: Es liegt ein aktiver willensabhängiger Alarm vor, welcher innerhalb der letzten 60 Minuten ausgelöst wurde. Man-down: Es liegt ein aktiver Lagealarm vor, welcher innerhalb der letzten 60 Minuten ausgelöst wurde. NO_MOVEMENT: Es liegt ein aktiver Ruhealarm vor, welcher innerhalb der letzten 60 Minuten ausgelöst wurde. Timeout: Die Alleinarbeit wurde nicht regulär beendet. Es liegt ein Zeitalarm innerhalb der letzten 60 Minuten vor. Panic: Es liegt ein Alarm vor, welcher durch Ziehen der Abreißleine hervorgerufen wurden (Verlustalarm). Dieser wurde innerhalb der letzten 60 Minuten ausgelöst. Technical: Es liegt eine technische Störung am Endgerät vor. Das bedeutet, dass z.B. das Batterielevel den definierten Schwellwert unterschritten hat oder dass ein Verbindungsverlust zum Endgerät besteht. |
Startzeit | Hier wird angezeigt, wann die Alleinarbeit gestartet wurde. |
Endzeit | Hier wird angezeigt, wann die Alleinarbeit beendet wird oder beendet wurde. |
Mitarbeiter ID | Eine hinterlegte ID des Mitarbeiters. |
Nachname | Der eingegebene Nachname des Mitarbeiters. |
Vorname | Der eingegebene Vorname des Mitarbeiters. |
Ort | Die Lokalisierungsinformation. Diese kann je nach Status die Information eines NFC Tags, eines Bluetooth Beacons oder die GPS-Information sein. |
Alarm | Hier steht die Information, welcher Alarm ausgelöst wird bzw. ausgelöst wurde. Dies kann je nach Konfiguration abweichen, wenn zum Beispiel pro Lokalisierungspunkt unterschiedliche Alarmszenarien definiert werden. |
In einem Alarmfall blinkt das betroffene Event rot in der Anzeige auf und es wird ein Notifikations-Ton abgespielt. Sobald ein Anwender den Incident annimmt, wird die rote Anzeige deaktiviert und der Ton gestoppt.
In der Detailansicht werden zusätzliche Informationen zu dem jeweiligen Vorgang angezeigt. Sofern GPS-Daten im Alarmfall übermittelt wurden, werden diese mittels Google Maps visualisiert.
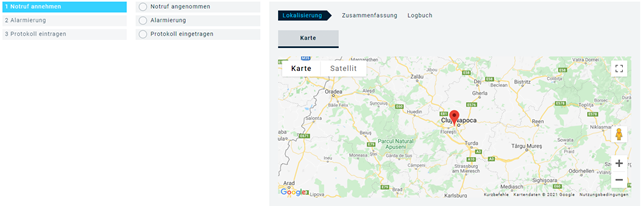
In der zweiten Abbildung wurde neben den GPS-Daten auch ein Gebäudeplan für ein Ortungsobjekt (NFC, BLE Beacon, Gateway, WLAN) hinterlegt.
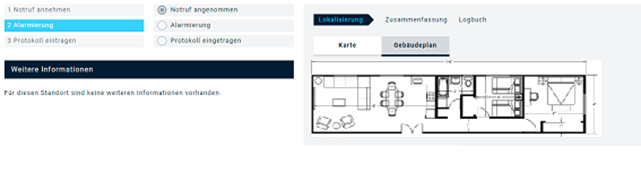
Zur Bearbeitung eines Incidents sind folgende Schritte notwendig
- Annahme des Incidents durch einen Web-Anwender.
- Die Zusammenfassung eines Vorgangs anklicken
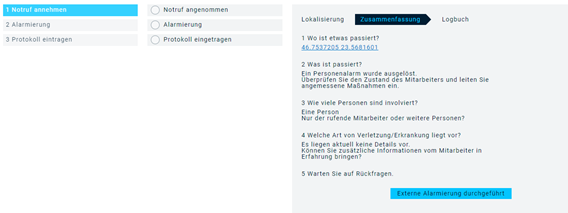
- Der Anwender führt die individuell definierten Schritte im Fall eines Alarms aus. Es handelt sich um die organisatorischen Maßnahmen bei einem Alleinarbeitsplatz-Alarm. Nachdem die Maßnahmen entsprechend durchgeführt wurden, muss der Web-Anwender auf den Button «Externe Alarmierung durchgeführt» klicken. Der Haken für die Alarmierung wird gesetzt. Zudem wird als Logbuchinformation ein Systemeintrag erstellt.
- Damit der Vorgang vollständig abgeschlossen wird, muss der Anwender zum Abschluss noch einen Logbuch-Eintrag zum Vorgang erstellen.
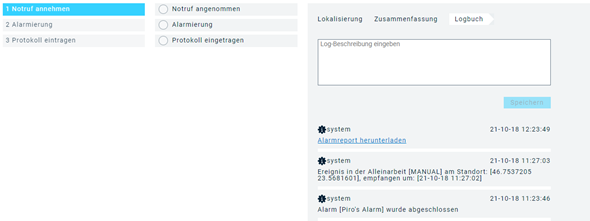
- Nach dem Eintrag kann über den Button «Incident abschließen» der Vorgang vollständig beendet werden. Der Eintrag wird in den Alleinarbeiter-Reports gespeichert.
