Inhaltsverzeichnis
Gruppen
Gruppenübersicht
In der Gruppenübersicht sind die angelegten Alarmgruppen einsehbar. Es steht eine Mehrfach-Filterfunktion auf die in der Abbildung ersichtlichen Feldern zur Verfügung.
Die folgenden allgemeinen Informationen zu dem Gruppenkonzept sind zu beachten:
→ In einer Gruppe können viele Personen Mitglied sein.
→ Einer Gruppe können Teilnehmer aus untergeordneten Organisationseinheiten hinzugefügt werden.
→ Eine Gruppe kann vielen Alarmen zugeordnet werden.
→ Pro Gruppe kann eine Mindestteilnehmerzahl festgelegt werden.
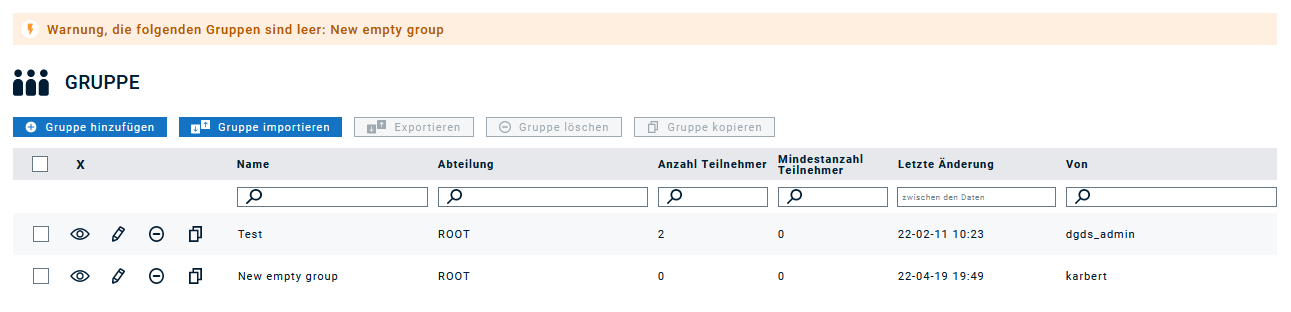
Wenn eine Gruppe keine Teilnehmer hat, wird dies in der obenstehenden gelben Warnmeldung angezeigt. Durch das Anklicken des Stifticon kann eine Gruppe konfiguriert werden. Über das runde Icon mit dem Strich in der Mitte kann eine Gruppe gelöscht werden. Über das Icon mit den beiden übereinander liegenden Rechtecken kann eine Gruppe kopiert werden.
Wenn Sie eine, mehrere oder alle Gruppen auswählen, können Sie die Gruppen exportieren, löschen oder kopieren.
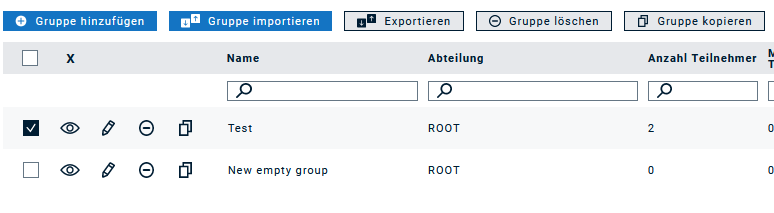
Arten von Gruppen
Wir unterscheiden zwischen vier Arten von Gruppen:
→ Statische Gruppen sind Gruppen, in denen bestimmte Personen manuell hinzugefügt oder per csv-Import oder API zugewiesen werden.
→ In filter-basierten Gruppen wählen Sie keine bestimmten Personen aus, sondern definieren Filterkriterien, die angewendet werden sollen, um die richtigen Personen zum Zeitpunkt der Alarmauslösung auszuwählen (z. B. Sprache, Gruppenmitgliedschaften, Qualifikationen).
→ Zeitbasierte Gruppen: um Personen auf einem Dienstplan zu verwalten und die richtigen Personen zu alarmieren, je nachdem, wann der Alarm ausgelöst wird. Beachten Sie, dass die Zeitzone der Organisationseinheit der Gruppe (und nicht der Organisationseinheit des Alarms) berücksichtigt wird.
→ Globale Gruppen: für Personen, die von mehreren Organisationseinheiten aus erreicht werden sollen. Auf diese Weise können sie leicht zu Alarmen aus jeder Organisationseinheit hinzugefügt werden.
Statische Gruppen
Gruppenkonfiguration
Innerhalb der Gruppenkonfiguration stehen die abgebildeten Funktionen zur Verfügung. Es kann der Gruppenname, eine Mindestanzahl an Gruppenteilnehmer sowie die Abteilung festgelegt werden.
Sobald die Gruppe als lokale Mediagateway Gruppe markiert ist, kann die Option für die Standortbasierte Regeln aktiviert werden. Diese greift auf die Personenfelder Gebäude, Etage und Raum zurück und kann über die lokalen Regeln im Mediagateway dynamische Alarmierungsgruppen erzeugen.
Legen Sie einen "Zeitversatz zwischen Personen" für statische Gruppen fest. Diese Einstellung ist mit lokalen Mediengateway-Gruppen nicht kompatibel. Personen mit einem Zeitversatz werden mit einer Verzögerung alarmiert, z. B. wird die zweite Person 10 Minuten später benachrichtigt. Der maximale Versatz beträgt 90 Minuten, und die tatsächliche Verzögerung kann je nach System- und Anbieterleistung variieren, insbesondere bei Massenalarmen. Beachten Sie, dass Serien-, Massen- und Zufallsalarme die Versatzkonfigurationen außer Kraft setzen.
Im Gruppenmenü werden die konfigurierten Gruppenmitglieder auf der linken Seite und die verfügbaren Personen auf der rechten Seite angezeigt.
- Nachname
- Vorname
- Gruppen-Und-Suche: Sie haben die Möglichkeit, mehrere Gruppen auszuwählen. Nur Personen, die in allen gewählten Gruppen sind, werden Ihnen angezeigt.

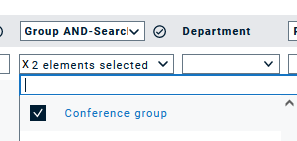
- Gruppen-Oder-Suche: Gruppen-Und-Suche: Sie haben die Möglichkeit, mehrere Gruppen auszuwählen. Personen, die in mindestens einer der gewählten Gruppen sind, werden Ihnen angezeigt.
- Profil: erlaubt die Suche nach dem der Person zugeordneten Profil.
- Qualifikationen: hier kann nach der Primärqualifikation oder nach einer beliebigen Und-/ Oder-Kombination der Qualifikationen gefiltert werden.
- Devices: in der letzten Spalte können Sie nach einem beliebigen weiteren Feld wie Job Titel oder Device, z.B. der Rufnummer, filtern.
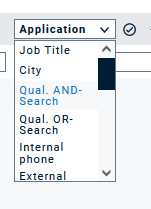
Durch das Anklicken einzelner Personen, können diese der Gruppe zugeordnet werden. Für das Kopieren aller Teilnehmer kann die Funktion «Alle» genutzt werden. Wenn der Filter verwendet wird, werden nur alle Teilnehmer kopiert, deren Kriterien dem Filter entsprechen.
Bei der Auswahl von bis zu 20 Teilnehmern besteht die Möglichkeit, die Auswahl der Kommunikationskanäle individuell pro Person festzulegen.
Sofern über 20 Teilnehmer ausgewählt wurden, können die Kommunikationskanäle nur noch für die gesamte Gruppe festgelegt werden.
Einmal zugewiesen, können Sie auch nach dem konfigurierten Offset filtern:
Gruppenexport und -import
Sie können die gewählten Gruppen entweder als csv-Datei oder als PDF exportieren. Für PDF können Sie zusätzlich wählen, ob Sie alle Geräte einbeziehen möchten. Dann werden die Werte der Geräte (z.B. die Telefonnummer einer Person) im PDF der Gruppenaufstellung hinzugefügt. Diese Option ist nicht für csv-Dateien verfügbar. Geben Sie eine Beschreibung ein, um Ihre Datei leicht zu finden, und klicken Sie auf "Exportieren". Es wird eine csv/pdf-Datei mit dem Namen "groups.csv" oder "groups.pdf" erstellt, die Sie im Download Center finden.
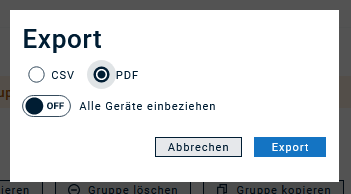
Die exportierte csv-Datei hat die folgende Struktur:
Administration,Codespring,0,false,,1234,Doe,John,"HOME, MOBILE, APPLICATION, EXTERNAL_PHONE, FAX, EMAIL, SMS, PRIVATE_SMS, JOB_EMAIL, PAGER, SECRET_EMAIL, OTHER_EMAIL, INTERNAL_PHONE, SECRET_PHONE, OTHER_MOBILE, IM_DIV, IM_XML, DECT, AC, JOB_MOBILE, PRIVATE, IM_SIP, IM_DECT, SECRET_MOBILE, 5"
Administration,Codespring,0,false,,5678,Smith,Jane,"HOME, MOBILE, APPLICATION, EXTERNAL_PHONE, FAX, EMAIL, SMS, PRIVATE_SMS, JOB_EMAIL, PAGER, SECRET_EMAIL, OTHER_EMAIL, INTERNAL_PHONE, SECRET_PHONE, OTHER_MOBILE, IM_DIV, IM_XML, DECT, AC, JOB_MOBILE, PRIVATE, IM_SIP, IM_DECT, SECRET_MOBILE, 5"
Für den Import einer oder mehrerer Gruppen nutzen Sie die gleiche Struktur, die Sie im Export erhalten, um Fehler zu vermeiden. Weitere Details und generelle Informationen, zum Beispiel zu csv-Konvertierung in xlsx-Dateien, finden Sie in der Beschreibung des Personenimports.
Sie können den Import nicht nur für die Erstellung neuer Gruppen nutzen, sondern auch für das Update existierender Gruppen. Für diesen Fall haben Sie die Möglichkeit zu definieren, ob nicht in der csv-Datei enthaltene Personen aus der Gruppe entfernt werden sollen, oder ob Sie lediglich neue Personen hinufügen und bestehende Personen aktualisieren möchten.
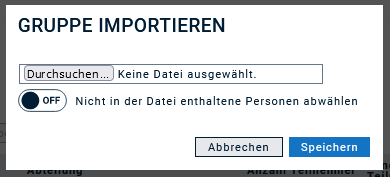
Bitte beachten Sie, dass eine Person in diesem Fall über die Mitarbeiternummer zur Gruppe zugeordnet wird. Sollte dieses Feld in der Personenkonfiguration leer sein, ist ein automatisches Hinzufügen der Person zur Gruppe über den csv-Import nicht möglich. Sie können die Person dann im Nachgang manuell einer Gruppe hinzufügen.
Filter-basierte Gruppen
Filter-basierte Gruppen: Bei filter-basierten Gruppen wählen Sie keine bestimmten Personen aus, sondern definieren Filterkriterien, die zum Zeitpunkt der Alarmauslösung auf alle Personen in der ausgewählten Organisationseinheit und deren Untereinheiten angewendet werden sollen. Übereinstimmende Personen werden dann automatisch zu dieser Gruppe hinzugefügt und benachrichtigt.
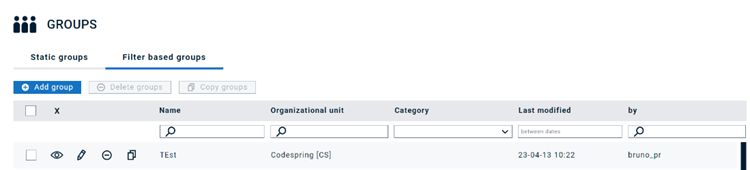
Erstellen Sie eine filter-basierte Gruppe, indem Sie auf "Gruppe hinzufügen" klicken.
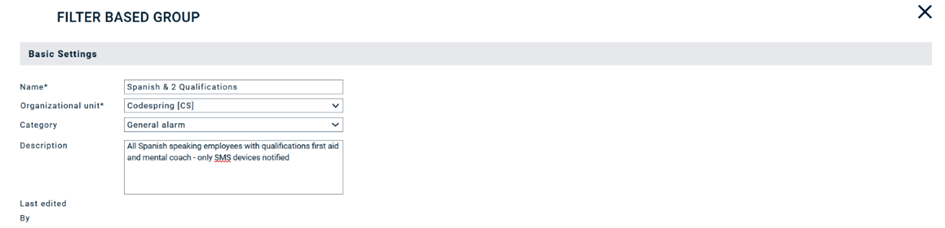
Basiseinstellungen
Der Name und die Auswahl der Organisationseinheit sind obligatorische Konfigurationen. Außerdem können Sie eine Kategorie und eine Beschreibung auswählen, um die Gruppe später leichter zu finden. Sobald Sie zum ersten Mal auf "Speichern" geklickt haben, sehen Sie auch den Zeitstempel und den Benutzer der letzten Bearbeitung.
Filterkonfiguration
Filter hinzufügen wird verwendet, um ein Filterkriterium zu erstellen. Sie können wählen zwischen Gruppen (statische Gruppen), Sprache, Profil, organisatorische Einheit, Qualifikation, Primärqualifikation, Familienname, Vorname, Berufsbezeichnung, Zimmer, Stockwerk, Gebäude, Straße, Postleitzahl, Stadt, Land, aktiv / nicht aktiv.
- Bei den "select"-Optionen können Sie oft wählen, ob eine Person allen ausgewählten Kriterien entsprechen soll oder ob es genügt, wenn sie nur einem entspricht.
- Bei textbasierten Filtern können Sie wählen, ob das gefilterte Ergebnis (nicht) gleich dem eingegebenen Text sein, (nicht) mit ihm beginnen, (nicht) ihn enthalten und (nicht) mit ihm enden soll.
- Bei den meisten dieser Optionen können Sie wählen, ob eine Person allen ausgewählten Kriterien entsprechen soll oder ob es ausreicht, wenn sie nur einem Kriterium entspricht.
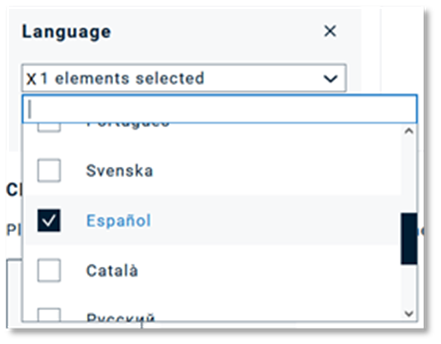
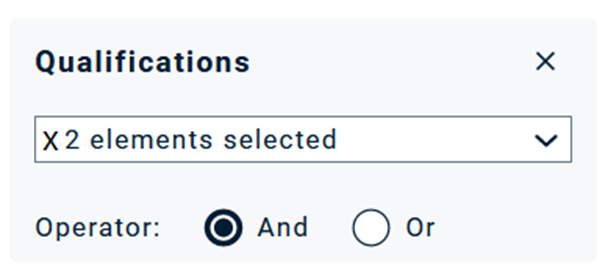
- Wenn Sie einen neuen Filter hinzufügen, wird dieser immer als zusätzliches Kriterium interpretiert und nicht als Alternative, die erfüllt werden muss.
Wie bei statischen Gruppen müssen die Kanäle ausgewählt werden, die für die Benachrichtigung dieser Gruppe verwendet werden sollen. Wählen Sie zwischen "Alle Kanäle" oder nur "Bestimmte Kanäle", je nach Ihren Anforderungen. Da Sie im Voraus nicht wissen, wer die Filterkriterien erfüllt, wenn der Alarm ausgelöst wird, können Sie nicht für jede Person einzeln Kanäle auswählen.
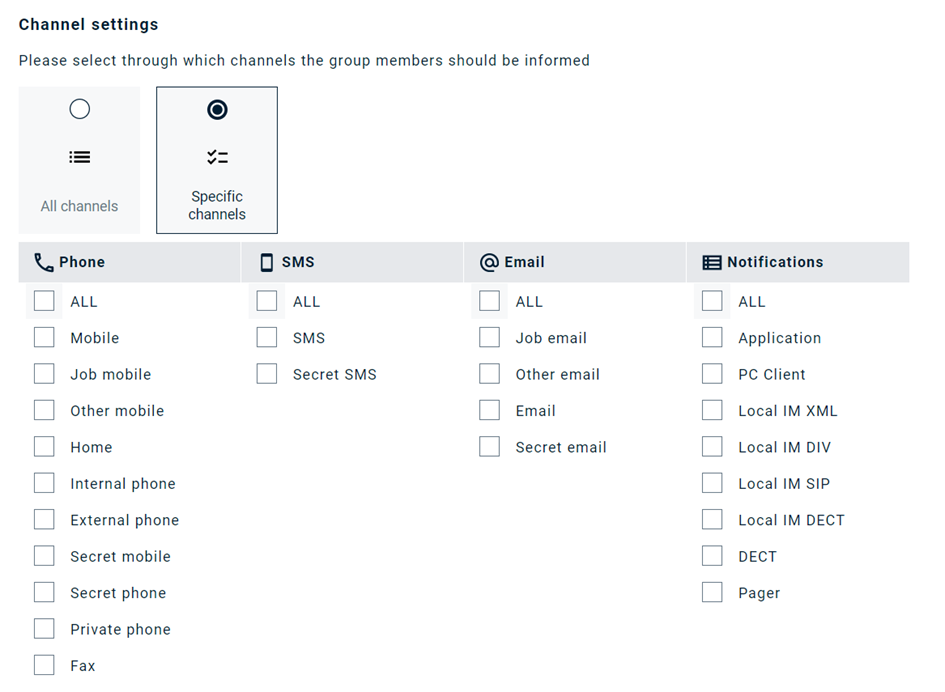
Klicken Sie auf Gruppenmitglieder laden, um eine Vorschau auf alle Personen zu erhalten, die die Filterkriterien JETZT erfüllen. Beachten Sie, dass sich die Liste der übereinstimmenden Personen zu dem Zeitpunkt, an dem Sie den Alarm auslösen, ändern kann, daher ist dies nur eine Vorschau.
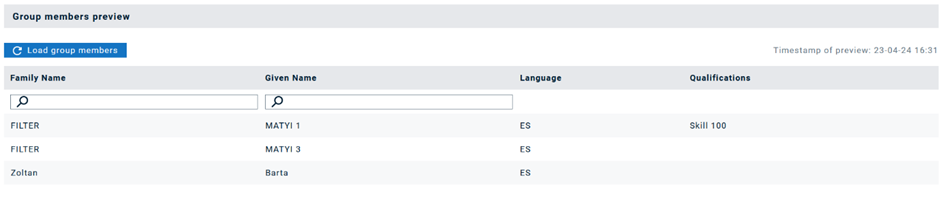
Vergessen Sie nicht, auf Speichern zu klicken, um die Gruppe zu erstellen oder Ihre Änderungen zu speichern.
Benutzerdefinierte Felder in filterbasierten Gruppen
Ihr F24 Ansprechpartner kann benutzerdefinierte Eigenschaften für Ihr Unternehmen konfigurieren.
Diese werden dann auf der Seite der Person angezeigt.
Diese Eigenschaften können Sie als Filterkriterien in den filterbasierten Gruppen verwenden.
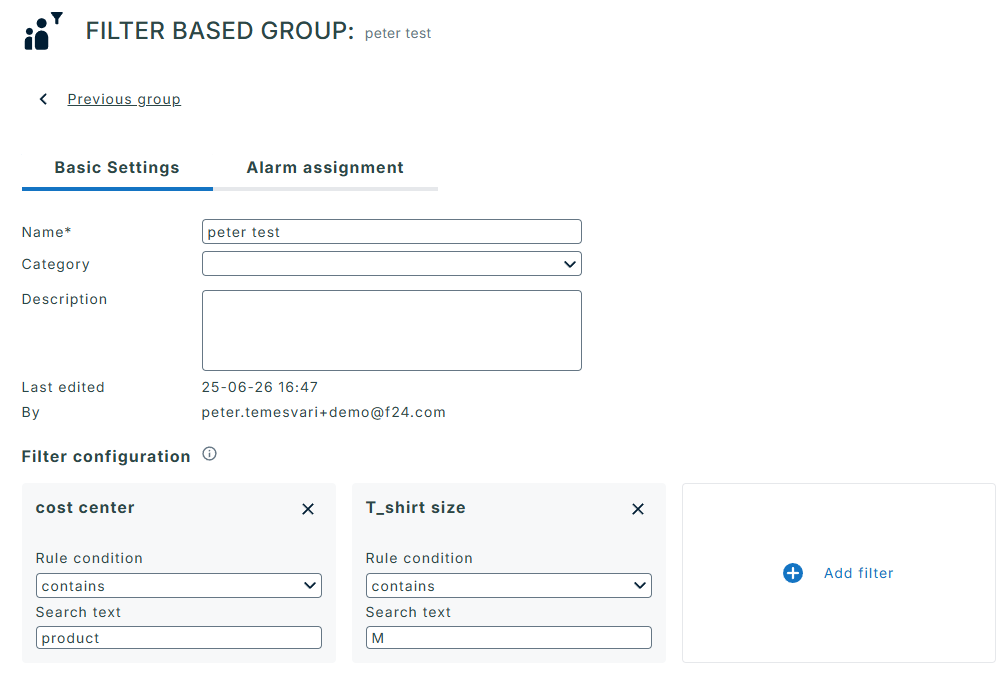
Zeitbasierte Gruppen
Übersicht
Mit einer zeitbasierten Gruppe können Sie Personen in Schichten organisieren und sicherstellen, dass Alarmbenachrichtigungen die richtigen Mitglieder zur richtigen Zeit erreichen.
Zunächst müssen Sie einen Namen festlegen und die Organisationseinheit auswählen.
Personen in dieser Gruppe werden auf der Grundlage der Zeitzone dieser Gruppe alarmiert (d. h. der Zeitzone der Organisationseinheit, zu der diese Gruppe gehört). Wenn also eine Person oder der Alarm in einer Organisationseinheit mit einer anderen Zeitzone konfiguriert wurde, wird nicht die Zeitzone der Person oder des Alarms, sondern die Zeitzone dieser Gruppe berücksichtigt.
Beispiel:
- Diese zeitbasierte Gruppe gehört zur amerikanischen OE, Zeitzone im Sommer ist dort GMT-4
- Person A ist von 09:00-14:00 Uhr in GMT-4 im Dienst. Dann übernimmt Person B für den Rest des Tages.
- Nun wird diese Gruppe einem Alarm in einer übergeordneten Organisationseinheit - "Unternehmen" - zugeordnet, da der Hauptsitz dieses Unternehmens in Großbritannien liegt und die Zeitzone dieser OE im Sommer GMT+1 ist.
- Der Alarm wird um 14:45 Uhr in Großbritannien ausgelöst à das ist 09:45 Uhr in NYC à nun wird Person A alarmiert.
Zeitplan
Nachdem Sie auf Speichern geklickt haben, können Sie der Gruppe Personen hinzufügen und Zeitfenster zuweisen, in denen diese Person "im Dienst" ist. Um bei großen Datenmengen den Überblick zu behalten, können Lücken im Kalender hervorgehoben werden.
Wenn Sie direkt in den Kalender klicken und die Monatsansicht gewählt haben, wählen Sie standardmäßig volle Tage von 00:00 bis 23:59, die Sie dann über das Stiftsymbol anpassen können. Damit ist die Definition der Zeiträume die gleiche wie in den Kalendern.
Wenn Sie Tag oder Woche wählen, wird der Maßstab des Kalenders entsprechend angepasst:
Wenn Sie auf den Stift oder einen bestimmten Zeitrahmen klicken, wird ein Pop-up-Fenster angezeigt, in dem Sie die Zeitspannen fein abstimmen können.
Eine neue Lückenprüfungsfunktion unterstützt die Benutzer bei der Identifizierung von nicht zugewiesenen oder freien Plätzen in Dienstplänen, wodurch das Risiko von Planungsfehlern verringert wird.
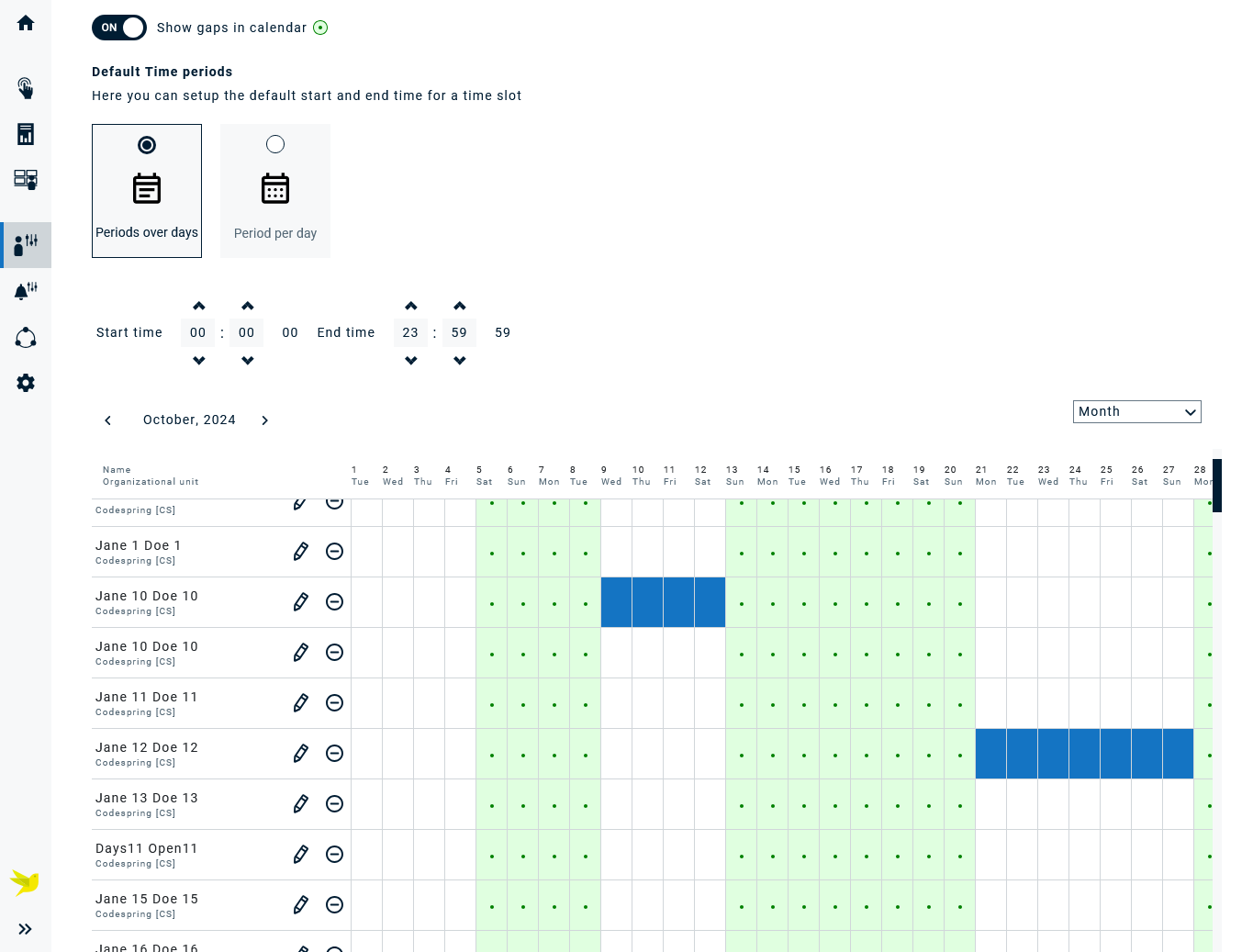
Auswahl der Kanäle
In einem letzten Schritt wählen Sie die Kanäle aus, über die Personen benachrichtigt werden sollen (ähnlich wie bei der Zuordnung von Personen zu Gruppen oder zu Alarmen).
Export und Import
Verwenden Sie csv-Exporte und -Importe, um zeitbasierte Gruppen einfacher zu verwalten, insbesondere wenn es sich um eine große Anzahl von Personen handelt.
Falls Sie die Dienstplanfunktionalität verwendet haben und Ihre Daten auf zeitbasierte Gruppen umstellen möchten, können Sie einfach die folgenden Schritte ausführen:
- Wählen Sie alle Dienstpläne aus und klicken Sie auf "csv exportieren".
- Gehen Sie auf die Registerkarte "Zeitbasierte Gruppen
- Klicken Sie auf "Import aus csv" und wählen Sie die erzeugte Datei aus.
- Die Dateistrukturen sind identisch, ebenso die Funktionalität.
- Weitere Details finden Sie im Artikel Export & Import.
Globale Gruppen
Benutzer von Unterorganisationen können keine Zuordnungen von Personen aus verschiedenen Organisationszweigen verwalten. Aber auch Personen, die von mehreren Organisationseinheiten aus erreicht werden sollen, können nun Teil dieser globalen Gruppen sein. Auf diese Weise können sie leicht zu Alarmen aus jeder Organisationseinheit hinzugefügt werden.
Sie sind einfach zu benutzen, da sie den Standardfunktionen von Gruppen folgen: Erstellen, Löschen, Kopieren, Exportieren, Importieren, Alarm zuweisen usw.
