FACT24 ENS+
Release Notes
Portal Version 3.24
Portal Version 3.23
Portal Version 3.22
Portal Version 3.21
Portal Version 3.20
Portal Version 3.19
Portal Version 3.18
Portal Version 3.17
Portal Version 3.16
Portal Version 3.15
Portal Version 3.14
Portal Version 3.13
Portal Version 3.12
Portal Version 3.11
Portal Version 3.10
Portal Version 3.9
Portal Version 3.8
Portal Version 3.7
Portal Version 3.6
Portal Version 3.5
Portal Version 3.4
Portal Version 3.3
Portal Version 3.00
Portal Version 3.2
Erste Schritte
Setup
Benutzerverwaltung
Erstellung Ihrer Organisationsstruktur
Anrufer IDs
Adressenregister
Kategorien
Wörterbuch
Dateimanager
Download Center
Ihr Konto
Zwei-Faktor-Authentifizierung (2FA)
Konfiguration
Personen & Gruppen
Alarmkonfiguration
Alarme
Formulare zur Auslösung - Konfiguration
Nachrichtenvorlage
Kalender
Standortprofil
Geo-Standortprofil
Whitelist
Jobs
Events
Umfrage
Alarmvorlagen
Alarmverlauf
Quickstarts
Operating Cockpit
Alarm Cockpit
Alarm auslösen und stoppen
Formulare zur Auslösung - Auslösen
Nachricht senden
Alarm Monitor
Chat
Telefonkonferenz
Videokonferenz
Umfragen
Berichte & Statistiken
PNEZ - Alleinarbeit
Media Gateway Einstellungen im Portal
Microsoft Teams Bot
Web-Login für Personen
Zusätzliche Module
FACT24 ENS+ Incident Management
Telekom-Einstellungen
FACT24 ENS+ Externe API (REST) - Funktionsumfang
Synchronisation
FACT24 CIM
Release Notes
Neue Funktionen durch FACT24 CIM V.25.02
Neue Funktionen durch FACT24 CIM V.25.01
Neue Funktionen durch FACT24 CIM V.24.03
Neue Funktionen durch FACT24 CIM V.24.02
Neue Funktionen durch FACT24 CIM V.24.01
Neue Funktionen durch FACT24 CIM V.23.02
Neue Funktionen durch FACT24 CIM V.23.01
Erste Schritte
FACT24 CIM starter - die wichtigsten Schritte
Edition FACT24 CIM essential
Edition FACT24 CIM advanced
Einführung
Über die Start Page
Admin Workspace der Verwaltung
Navigation
Suche
Ebenen
Kontakte
Standorte
Incidents und Alarme
Über den Arbeitsbereich für Incidents in CIM
Bearbeiten Sie die Incident Map
Neues Ereignis registrieren
FACT24 Alarme
Incident Boards
Tasks und Action Cards
Protokolle
Berichte und Statistiken
Templates
Risikoanalyse
Mobile App (FACT24 ENS+ and CIM)
App Releases
App Version 3.22
App Version 3.21
App Version 3.20
App Version 3.17
App Version 3.16
App Version 3.15
App Version 3.13
App Version 3.12
App Version 3.10
App Version 3.9
App Version 3.8
App Version 3.7
App Version 3.5
App Version 3.3
App Version 3.2
Download & Grundlegende Infos
FACT24 ENS+ App Sektion
Grundlagen und Login
Allgemeine Einstellungen
Konto
Standortdienste
Guppenmanagement
Auslösen von Alarmen
Bearbeiten von Alarmen
Aktive Alarme
Chat in der ENS+ App
Verlauf
Berichte
Notfallpläne
Alleinarbeiterschutz
Spezielle Smartphones
FACT24 CIM App Sektion
Support
Inhaltsverzeichnis
- Alle Kategorien
- FACT24 ENS+
- Microsoft Teams Bot
- Microsoft Teams Bot
Microsoft Teams Bot
Einrichten der FACT24 ENS+ MS Teams App als Gerät (Benutzeransicht)
Um Microsoft Teams als Benachrichtigungskanal für eine Person einzurichten, gehen Sie in FACT24 ENS+ wie folgt vor:
- Wählen Sie unter "Personen" die Person aus, an die Sie eine Benachrichtigung über Microsoft Teams senden möchten. Gehen Sie weiter auf Bearbeiten.
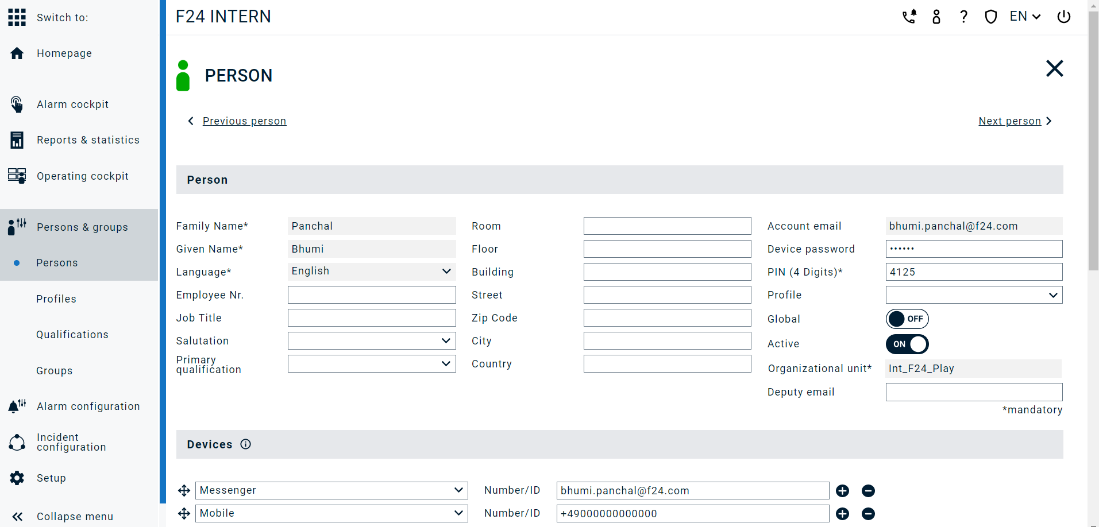
- Fügen Sie unter "Geräte" den Messenger mit der Messenger-Nummer/ID hinzu. Bitte beachten Sie, dass diese ID genau mit der E-Mail-Adresse übereinstimmen muss, die die Person in MS Teams verwendet.
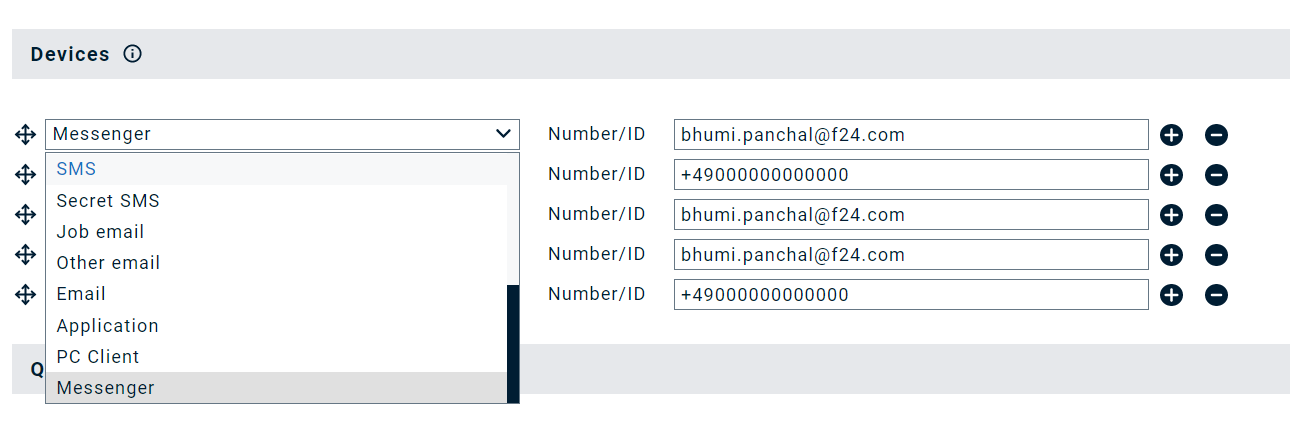
- Klicken Sie auf "Speichern", um Ihre Änderungen zu übernehmen.
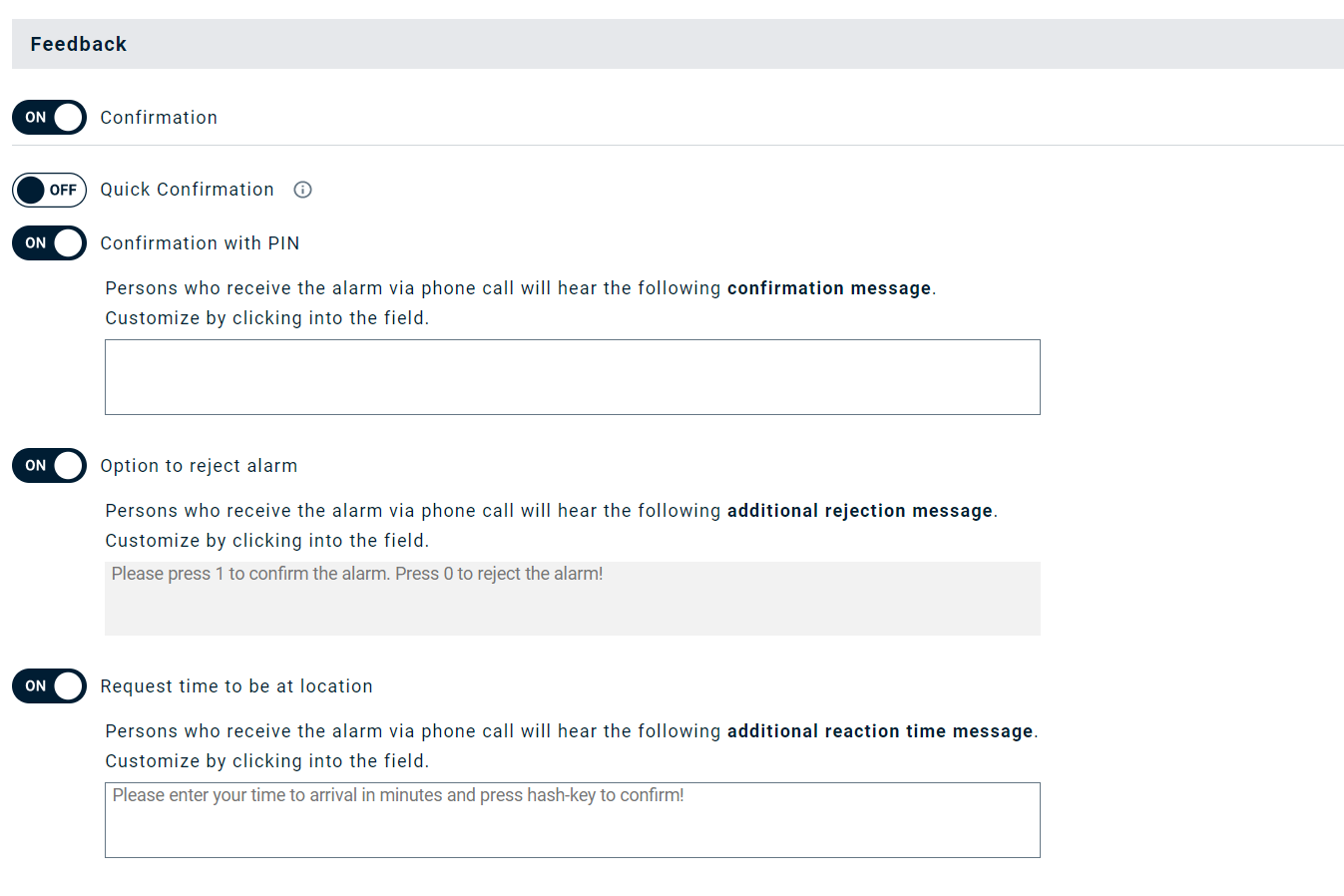
- Sie können nun einen Alarm über das Alarm-Cockpit auszulösen.
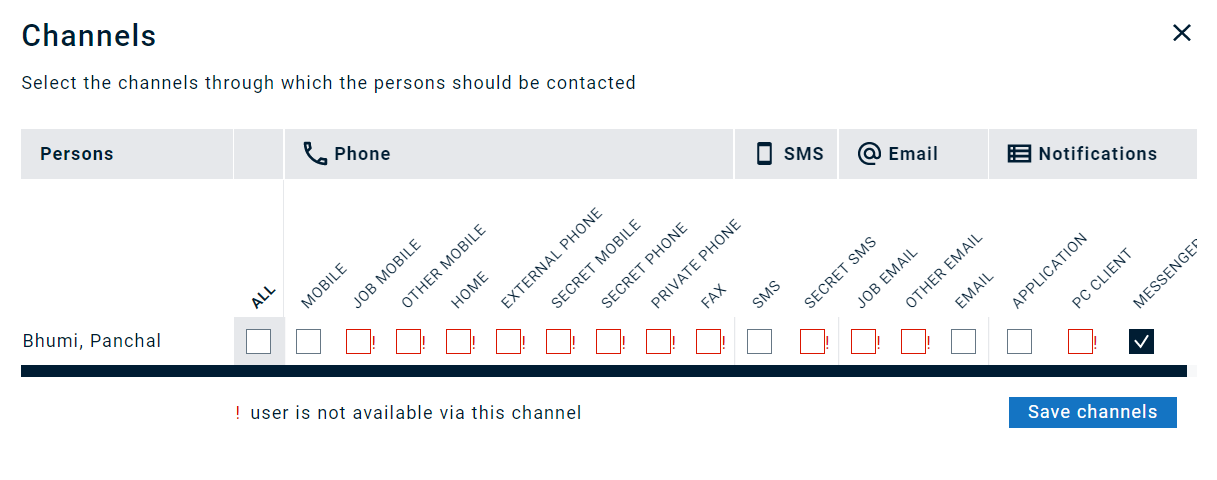
- Die Sprache der originalen Alarmnachricht wird übernommen
- Das System kommuniziert mit der Person in der Sprache des Teams-Clients.
- Willkommensnachrichten und Befehle werden nicht übersetzt und sind immer auf Englisch.
- Sie können den erfolgreichen Abschluss Ihrer Alarmauslösung wie immer im Alarmmonitor überprüfen.
Konfiguration der FACT24 ENS+ MS Teams App aus Sicht einer Person
Konfigurieren Sie die FACT24 ENS+ Teams App als zusätzlichen Kanal, um einen Alarm zu empfangen und eine Rückmeldung zu geben, indem Sie die folgenden Schritte ausführen:
- Gehen Sie in den Bereich Microsoft Teams Apps und laden Sie die FACT24 ENS+ App herunter.
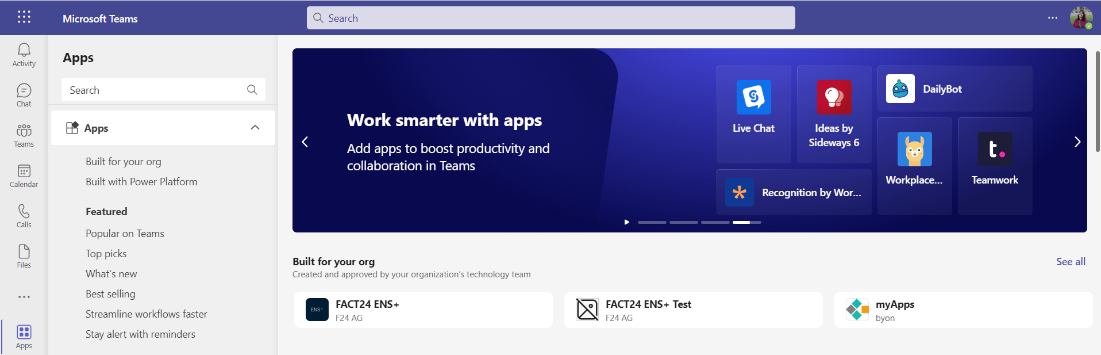
- Nach dem Download öffnet sich die App direkt im MS Teams Chat (siehe unten).
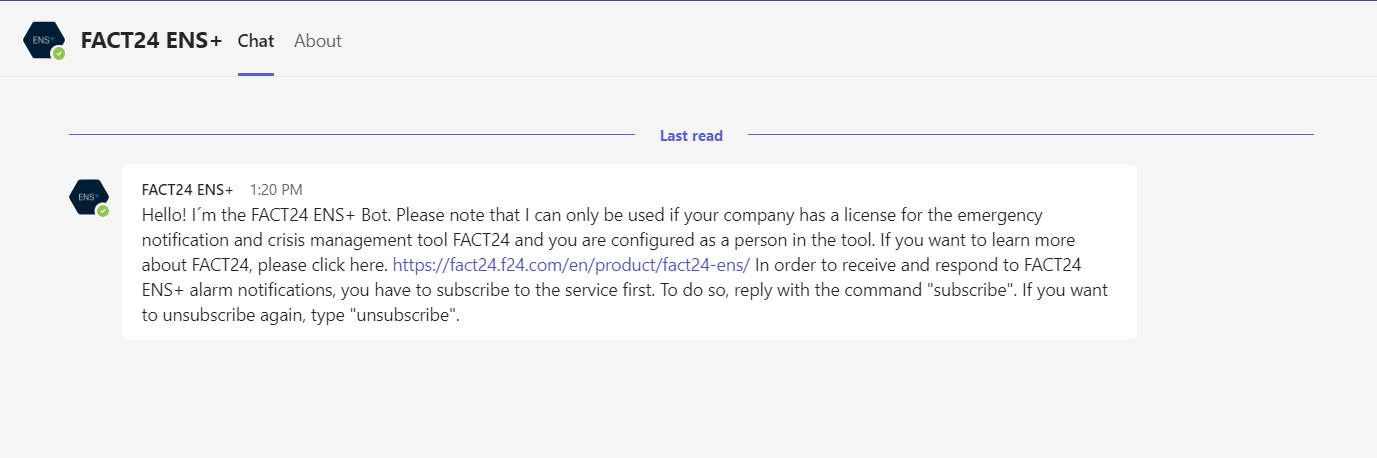
- Geben Sie "Abonnieren" in den Chat ein. FACT24 ENS+ identifiziert Sie anhand Ihrer E-Mail-Adresse, die in Microsoft Teams verwendet wird, und der E-Mail-Adresse, die als Geräte-ID für Sie als Person konfiguriert ist.
Mögliche Alarmmeldungen können wie folgt aussehen (je nachdem welche Bestätigungskonfiguration für den Alarm verwendet wird): Einfache Benachrichtigung / Option zur Bestätigung oder Ablehnung / Umfrage-Bestätigung.
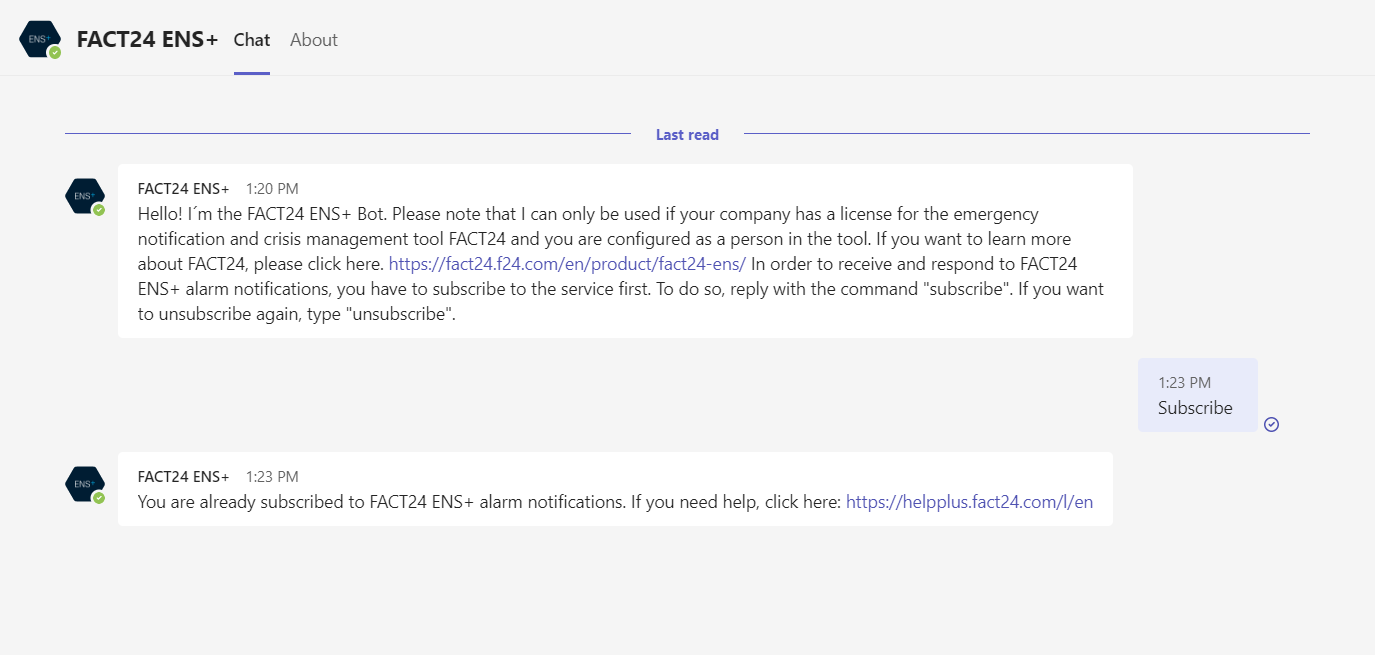
- Sobald Sie eine Rückmeldung gegeben haben, ändert sich die Karte und zeigt Ihre Rückmeldung an.
- Um keine Alarmbenachrichtigungen mehr über Microsoft Teams zu erhalten, geben Sie "Abmelden" ein. Beachten Sie, dass dies von keinem Systemadministrator außer Kraft gesetzt werden kann. Stellen Sie also sicher, dass Sie im Notfall oder in einer Krise weiterhin relevante Informationen über andere Kanäle erhalten.

