Innholdsfortegnelse
Visualiser
Visualiseringsfunksjonen er tilgjengelig via menypunktet «Operasjonssentral» og fungerer som tilpasset grensesnitt som du kan designe basert på organisasjonens behov for å utløse og overvåke alarmer.
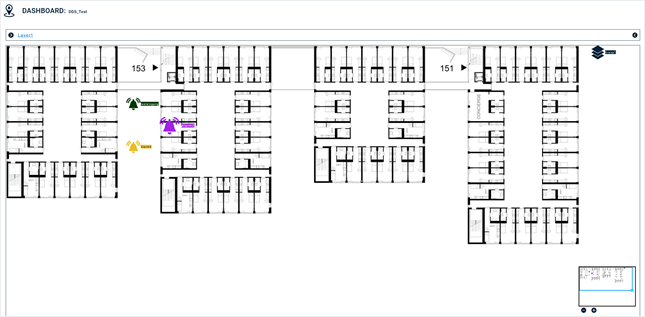
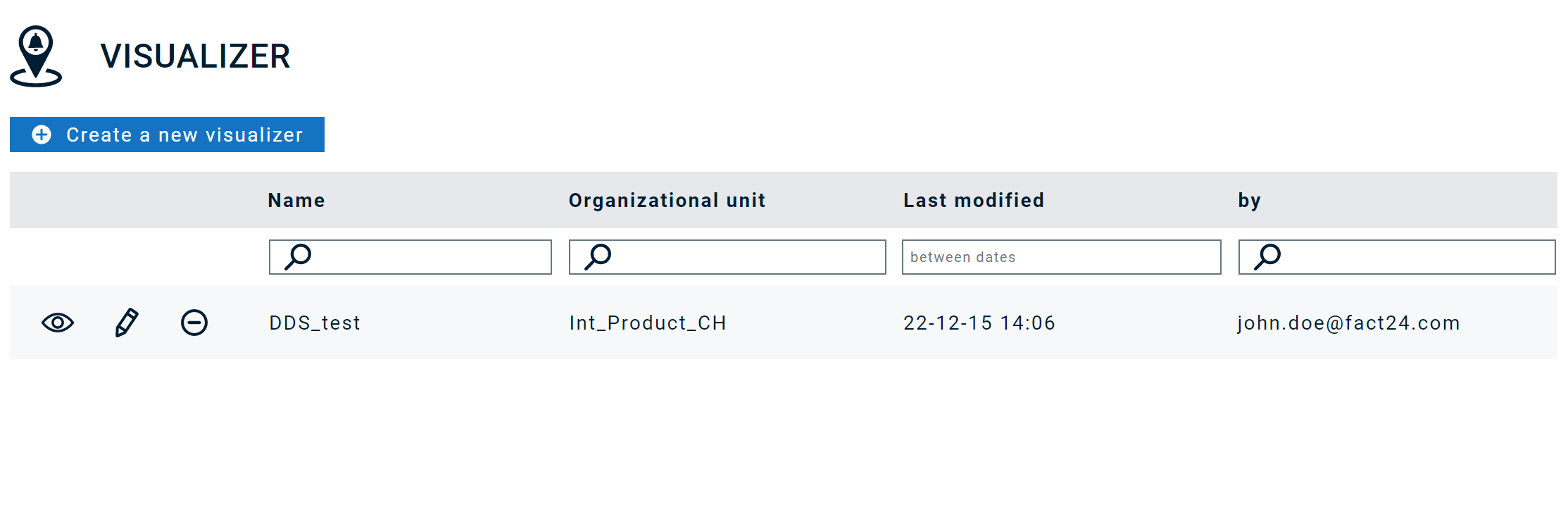
Det er to moduser for å få tilgang til Visualizer:
- Redigeringsmodus
- Visningsmodus, som du for eksempel må velge for å starte en alarm fra dashbordet
Lag / rediger et dashbord
- Navn: Skriv inn et unikt navn her.
- Avdeling: Velg avdelingen som dette dashbordet skal tilhøre.
Når du klikker «Lagre» vil du se følgende områder:
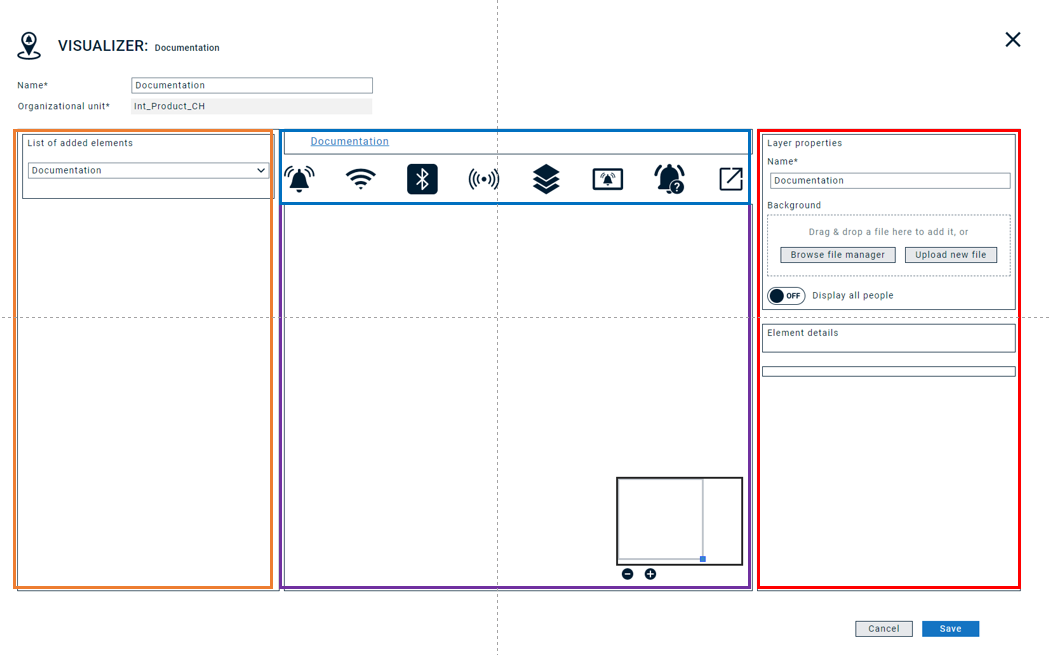
Visningen av oversikten kan deles inn i følgende seksjoner:
- Liste over elementer som er lagt til: viser alle elementene du har lagt til på lerretet
- Informasjonskapsler: viser adresser (som URL eller filbaner) og objektvalg
- Lerret: Designområdet ditt med fokus/zoomvindu
- Lag og elementdetaljer: viser deg detaljerte innstillinger for et valgt lag eller element
Hvis du så klikker «Lagre» for neste gang, vil du kunne laste opp et bakgrunnsbilde for ditt første lag.
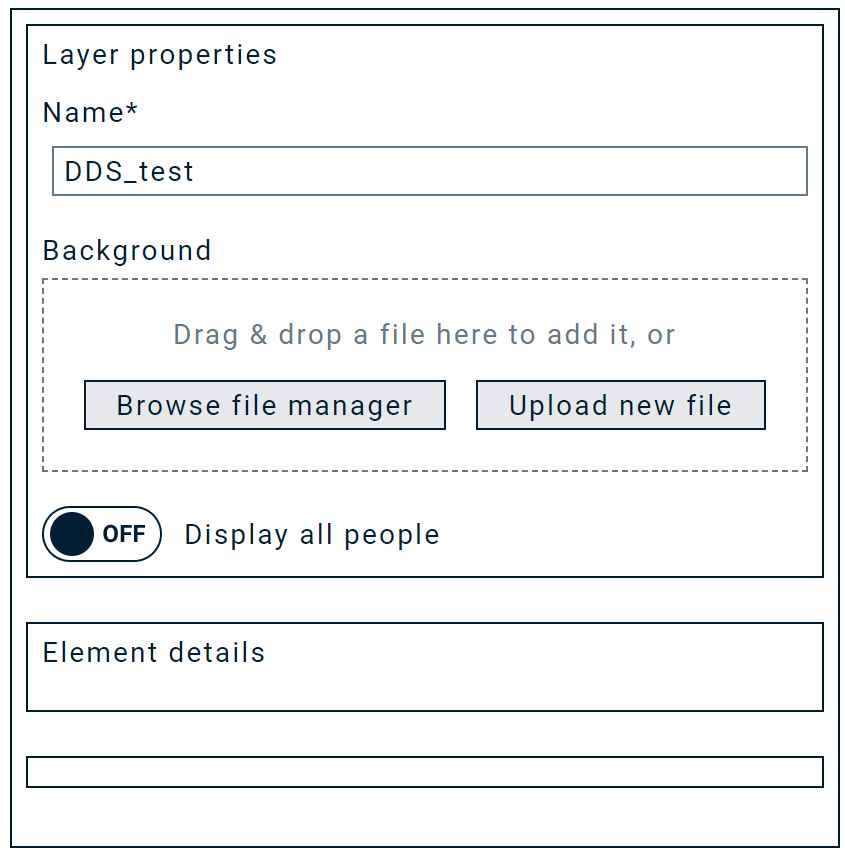
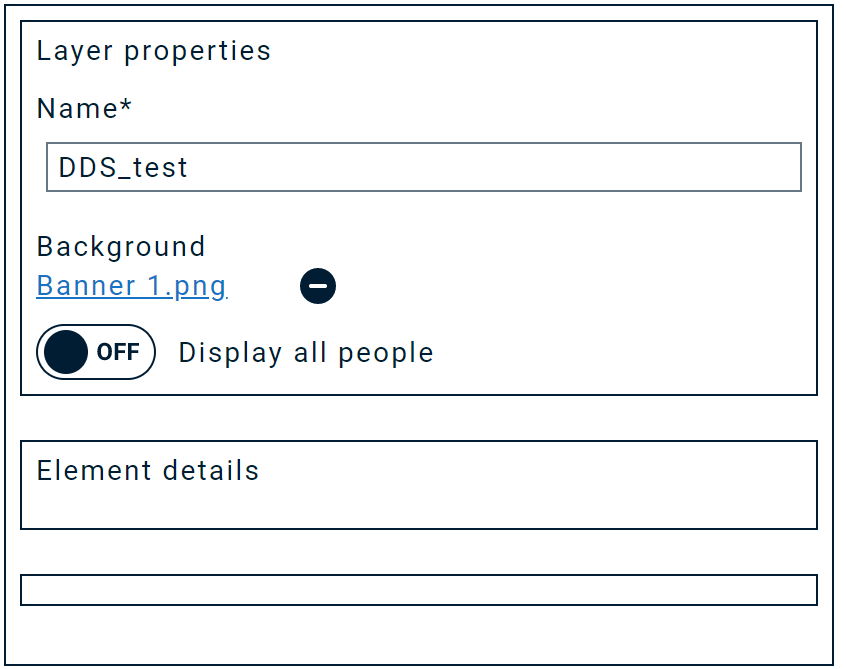
Det valgte bildet vil da vises på siden. Den bør passe til skjermoppløsningen for fullskjermsmodus. Hvis dette ikke er mulig, kan du selvfølgelig alltid jobbe med Zoom-vinduet.
Når opplastingen er fullført, må endringene lagres.
Navnet på dette første laget vil automatisk bli satt i henhold til dashbordnavnet. Du kan også velge navn på dashbordet selv, f.eks. «Plantegning».
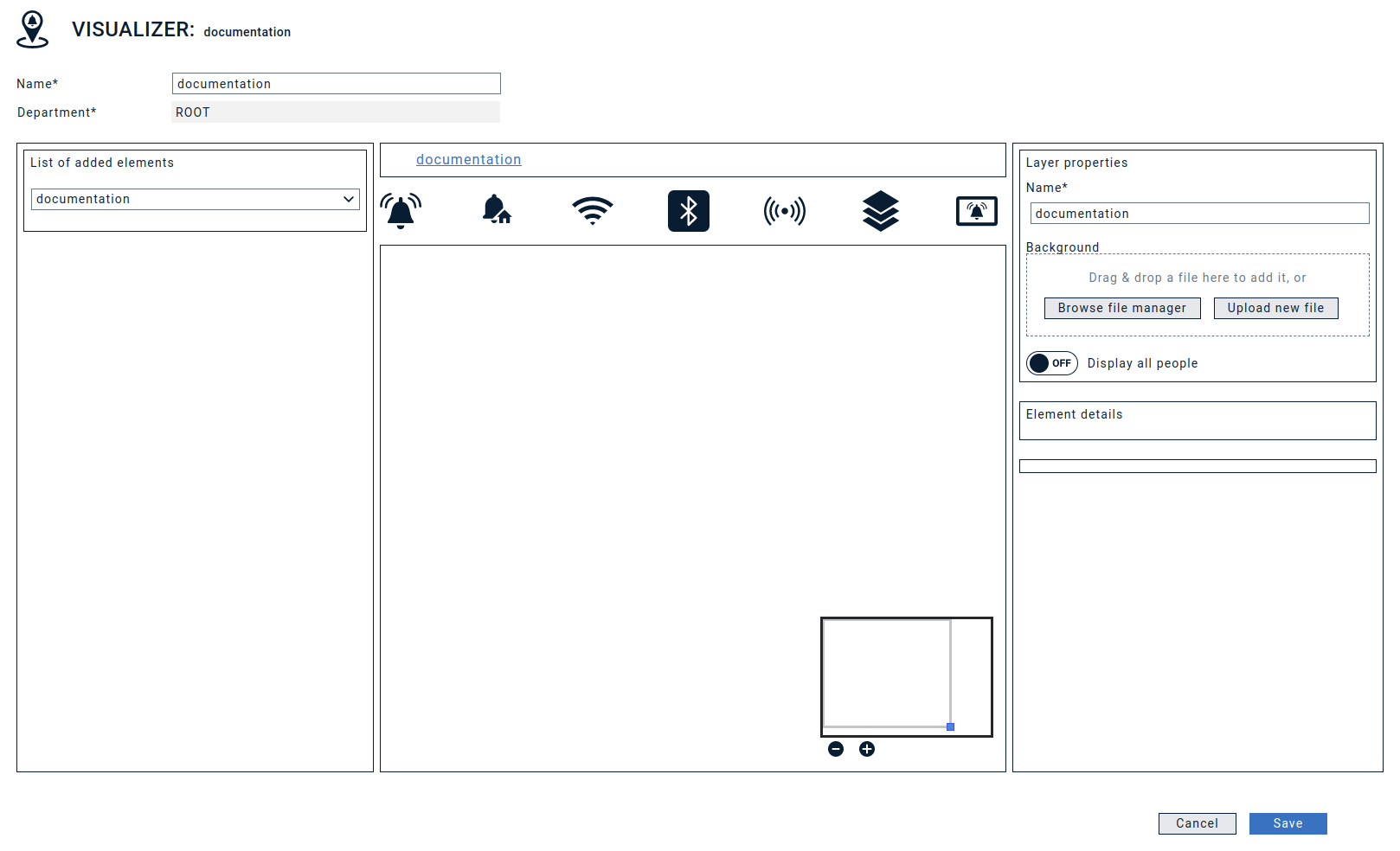
Zoom / fokusområde
Den lille boksen nederst til høyre på siden kan brukes til å flytte og zoome innenfor oppsettet.
Funksjonelle områder
Du kan deretter velge funksjonelle objekter fra informasjonskapsel-området og dra og slippe dem på lerretet ditt:
- Cloud- alarm
- Lokal alarm
- Plasseringsobjekt
- Grupper / Lagobjekter
Her er en oversikt over de forskjellige funksjonene:

1. Cloud-varslingen kan plasseres på siden via dra og slipp fra informasjonskapsel-linjen. Når du plasserer Cloud alarm-ikonet på siden, vil det automatisk bli kalt "Alarm N" og farget i den forhåndsdefinerte grunnfargen. Så lenge objektet er valgt og den vises med en grønn ramme, kan du endre størrelsen på objektet. I tillegg kan du endre ikonnavn og farge i "Elementdetaljer" til høyre:
- Elementnavn: Her kan du manuelt endre navnet på dette elementet.
- Vis alle personer: Viser det totale antallet lokaliserte personer/tilknytninger i oversikten.
- Alarm: Her kan du tilordne alarmer fra ulike avdelinger (basert på din tilgang og avdelingen du valgte for dashbordet) som skal utløses hvis du trykker på dette elementet.
- Utløser: Når du har valgt en alarm, vil en «Utløser»-knapp vises. Ved å trykke på den aktiveres alarmen - akkurat på samme måte som du ville gjort via Aktiver alarm.
- Deaktivert farge: Farge som alarmelementet skal ha når tilhørende alarm er deaktivert. Farger kan settes som HEX-kode eller via fargevelgeren.
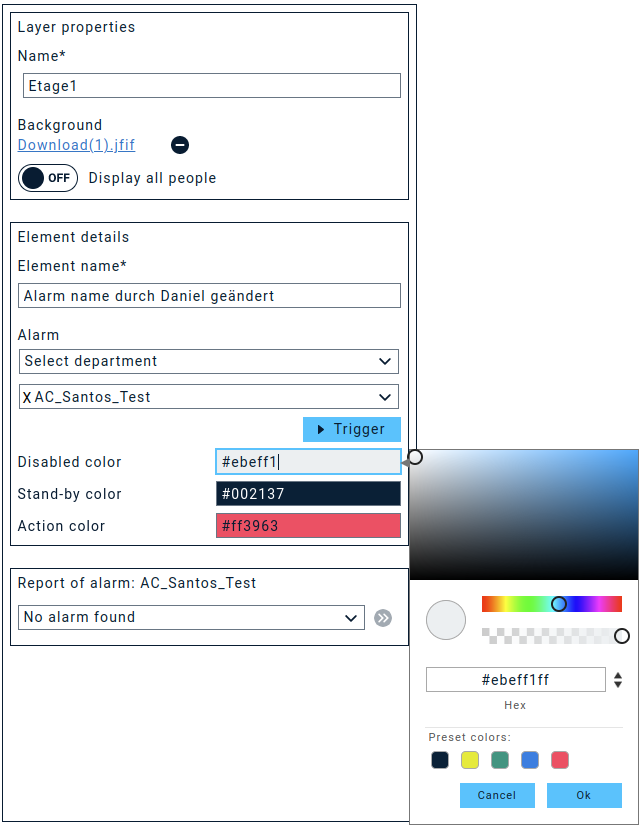
- På vent-farge: Farge på elementet når den lagrede alarmen er inaktiv.
- Handlingsfarge: Farge på elementet når det er aktivt --> den lagrede alarmen pågår. Fargen vises også i elementlisten.
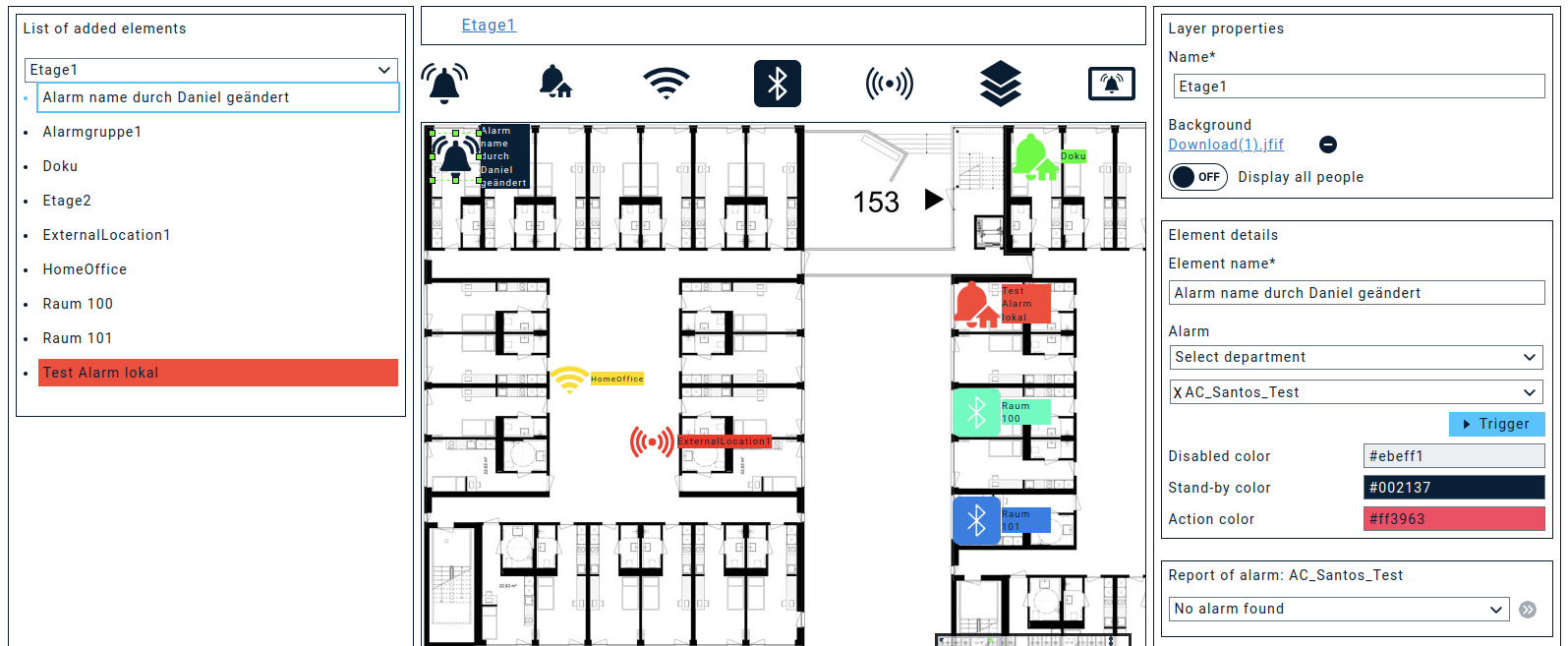

2. Lokale alarmer kan også legges til i dashbordet. Imidlertid kan bare statusen deres overvåkes (hvis dette er aktivert i alarminnstillingene), men de kan ikke utløses fra dashbordet. For «Kjente lokale alarmer» (alarmer som er synkronisert til nettportalen via media-gatewayen) kan du velge alarmen som skal overvåkes direkte fra en rullegardinmeny. For ukjente lokale alarmer kan du angi den lokale alarm-IDen. Denne IDen vil vises i media-gateway og synkroniseres tilbake til dashbordet.
2.1 Elementdetaljer - Kjente lokale alarmer
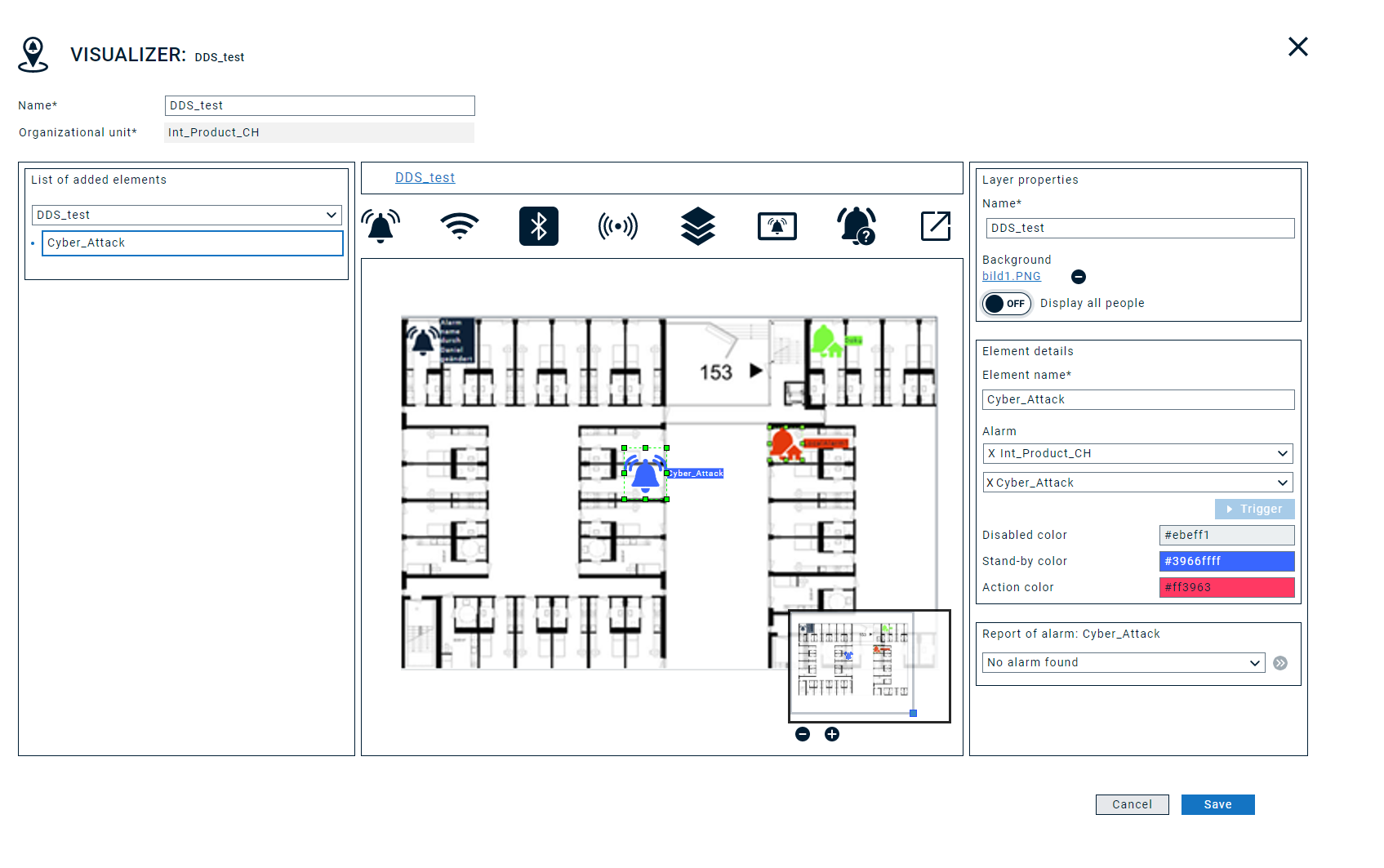
- Elementnavn: Navnet på det valgte elementet. Dette navnet genereres automatisk første gangen og erstatter den valgte alarmen eller kan stilles inn manuelt.
- Kjente lokale alarmer: Muligheten for å velge alarmer fra databasen over kjente lokale alarmer. Hvis dette alternativet er aktivt, vises rullegardinlisten over kjente lokale alarmer. Lokale alarmer kan ikke startes fra dashbordet. Bare status vises. Alternativet for statusoverføring må aktiveres i den respektive alarmen.
- Deaktivert farge: Farge som alarmelementet skal ha når tilhørende alarm er deaktivert. Farger kan settes som HEX-kode eller via fargevelgeren.
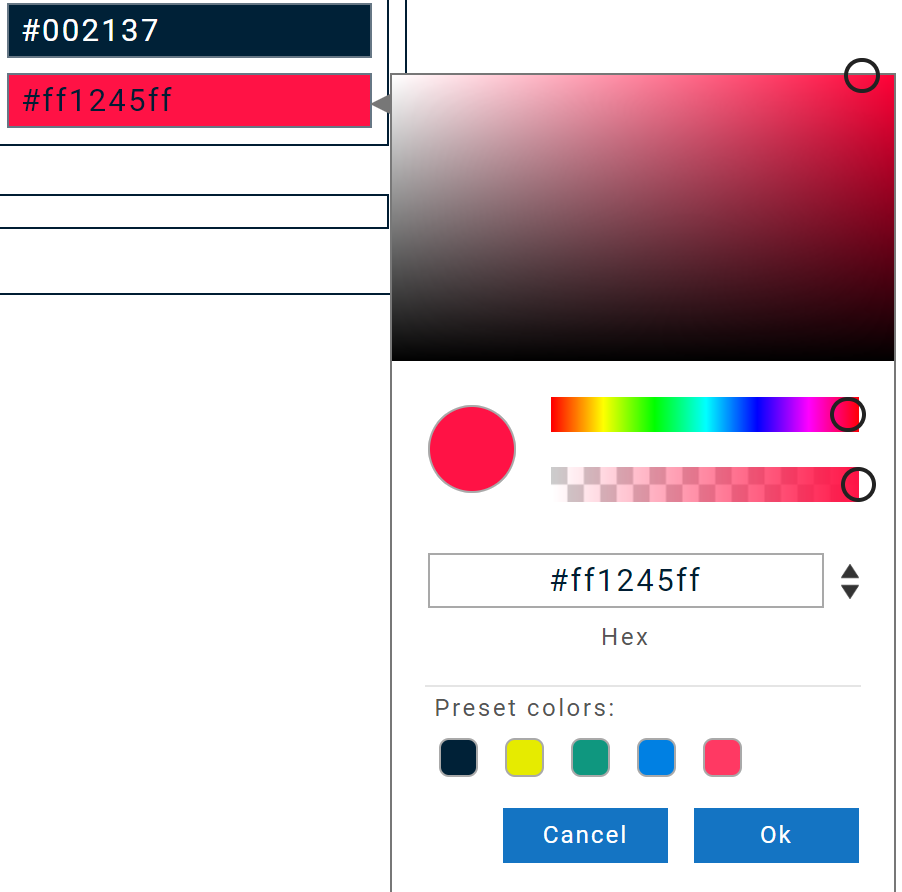
- På vent-farge: Farge på elementet når den lagrede alarmen er inaktiv.
- Handlingsfarge: Farge på elementet når det er aktivt --> den lagrede alarmen pågår. Fargen vises også i elementlisten.
2.2 Elementdetaljer - Ukjente lokale alarmer
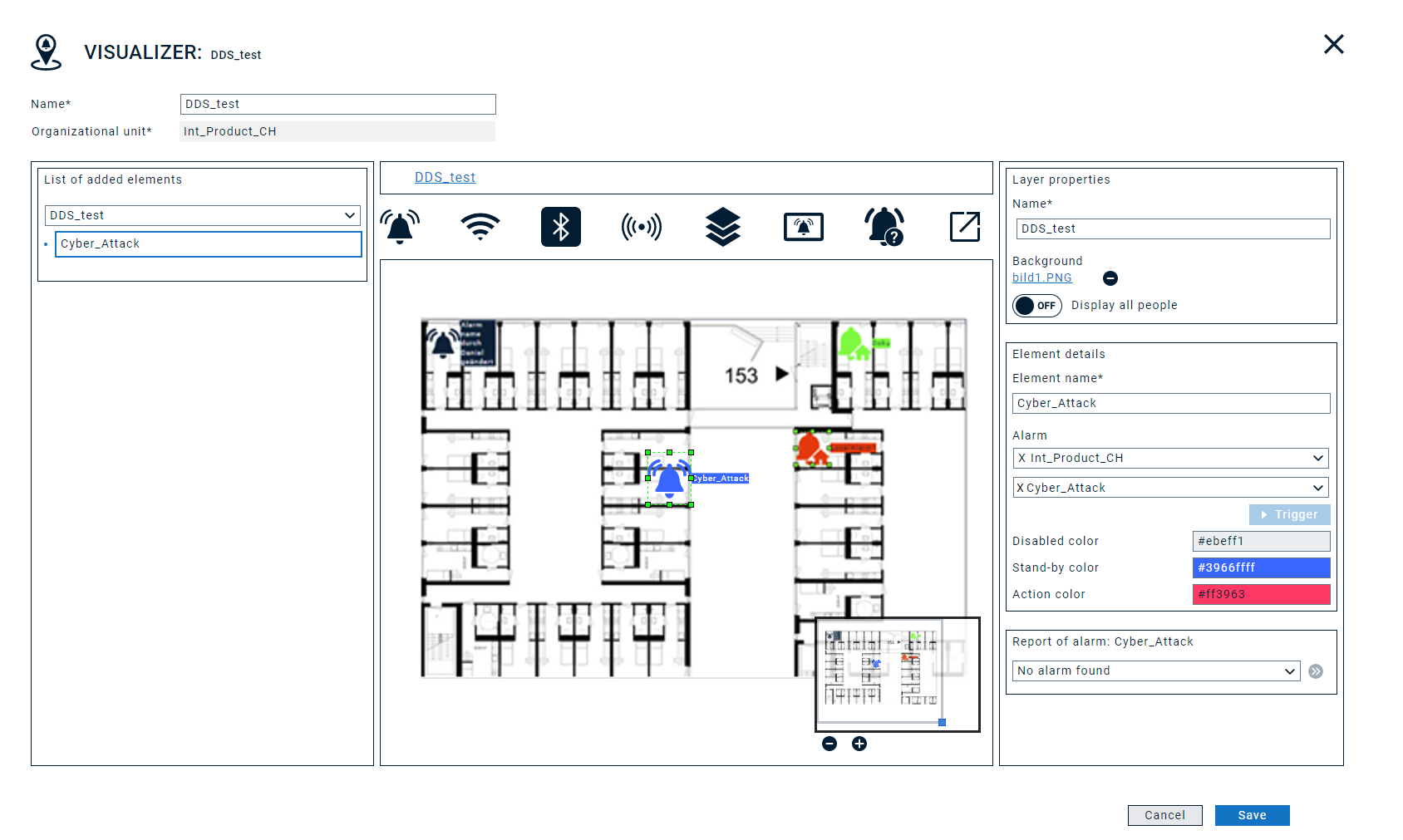
- Elementnavn: Navnet på det valgte elementet. Dette navnet genereres automatisk første gangen og erstatter den valgte alarmen eller kan stilles inn manuelt.
- Kjente lokale alarmer: Mulighet for å velge alarmer fra databasen over kjente lokale alarmer. Hvis dette alternativet er inaktivt, vises et tekstfelt for å angi lokal alarm-ID. Dette vises i medie-gatewayen. Alarm-ID-en kopieres automatisk til utklippstavlen når muligheten for å overføre den til dashbordet er aktivert. Lokale alarmer kan ikke startes fra dashbordet. Bare status vises.
- Deaktivert farge: Farge som alarmelementet skal ha når tilhørende alarm er deaktivert. Farger kan settes som HEX-kode eller via fargevelgeren.
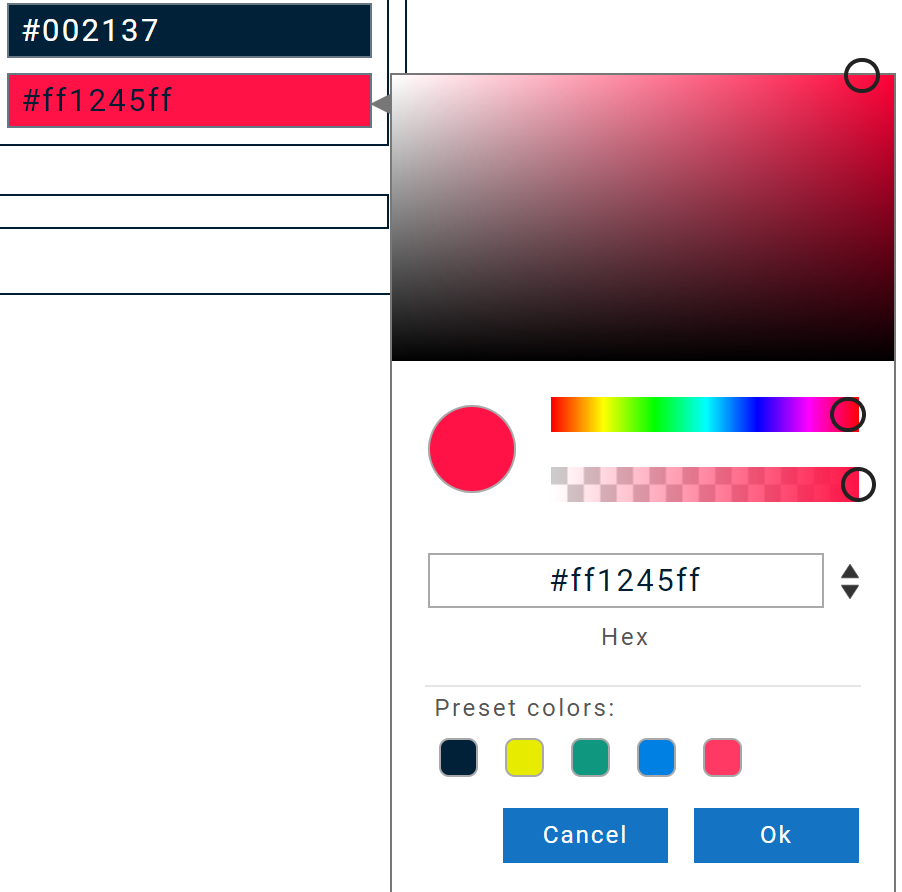
- På vent-farge: Farge på elementet når den lagrede alarmen er inaktiv.
- Handlingsfarge: Farge på elementet når det er aktivt --> den lagrede alarmen kjører. Fargen vises også i elementlisten.

3. Internett-tilgangspunkter og BLE-signaler kan hentes fra plasseringsprofilene i skyen. Konfigurasjonen i dashbordet er identisk og er derfor ikke dokumentert separat. Objektene kan fritt plasseres i oversikten og plasseres inn i «planen» på riktig sted, f.eks. installasjonsplassering av varemerke/tilgangspunkt i bygget. Navnet genereres også når objektet plasseres i oversikten. «Signal/Internett+Nummerering».
- WLAN / Signal-innstillinger: Liste hvor du kan velge mellom tilgjengelige sporingsobjekter.
- Elementnavn: Navnet på det valgte elementet. Dette navnet genereres automatisk første gangen og erstatter den valgte alarmen, eller stilles inn manuelt.
- På vent-farge: Farge som plasseringselementet skal ha når det for øyeblikket ikke er noen aktive alarmer som har overført den tilknyttede stedsinformasjonen.
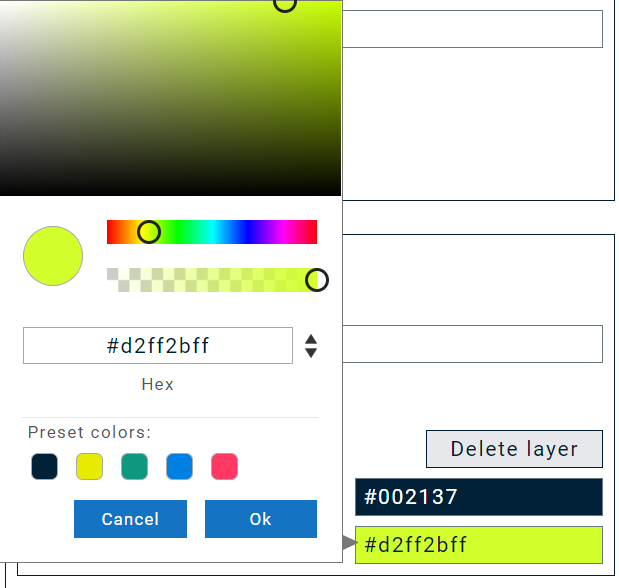
- Aktiv-farge: Farge på elementet når det er aktivt + en alarm har sendt tilknyttede stedsdata. Elementet vil vises som aktivt i 1 time fra dataoverføring for å gi mulighet til å utføre en etterbehandling. Fargen vises også i elementlisten.
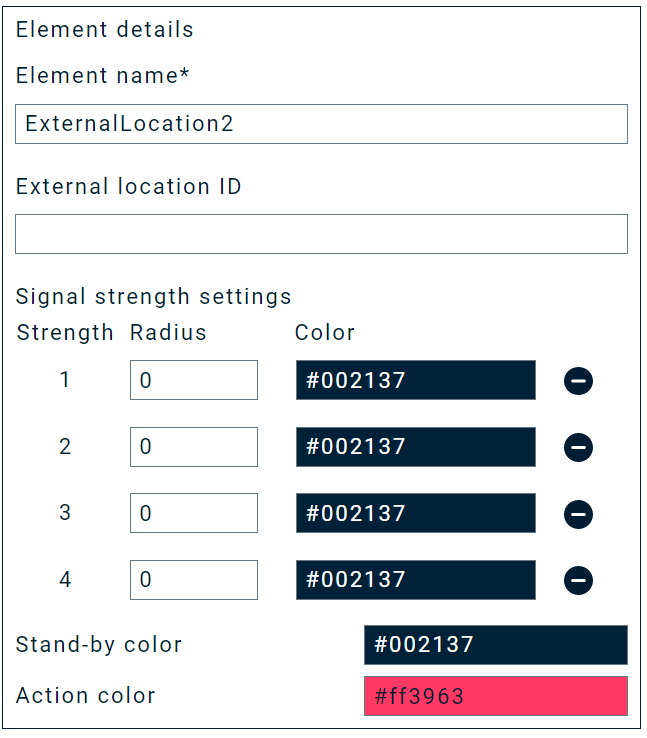
- Signalstyrkeinnstillinger: Finn objekter som støtter opptil 4 signalstyrkeområder. Disse kan tegne forskjellige radier per nivåområder rundt de respektive objektene. Radiusen stilles inn manuelt. Nå støttes disse radiene for de lokale lokaliseringsobjektene via grensesnittene OMAxi og ATAS.

3.1. Lokale plasseringsobjekter kan også legges til dashbordet. Fra og med november 2021 kan data fra et OM-AXI-grensesnitt til Media Gateway vises. Ytterligere grensesnitt vil bli lagt til i fremtiden. Hvis det utløses en alarm som inneholder stedsdata, vil de overføres til portalen via API og vises i dashbordet. Du vil bli bedt om å angi ekstern plasserings-ID, som du finner i administrasjonsgrensesnittet til media-gateway.
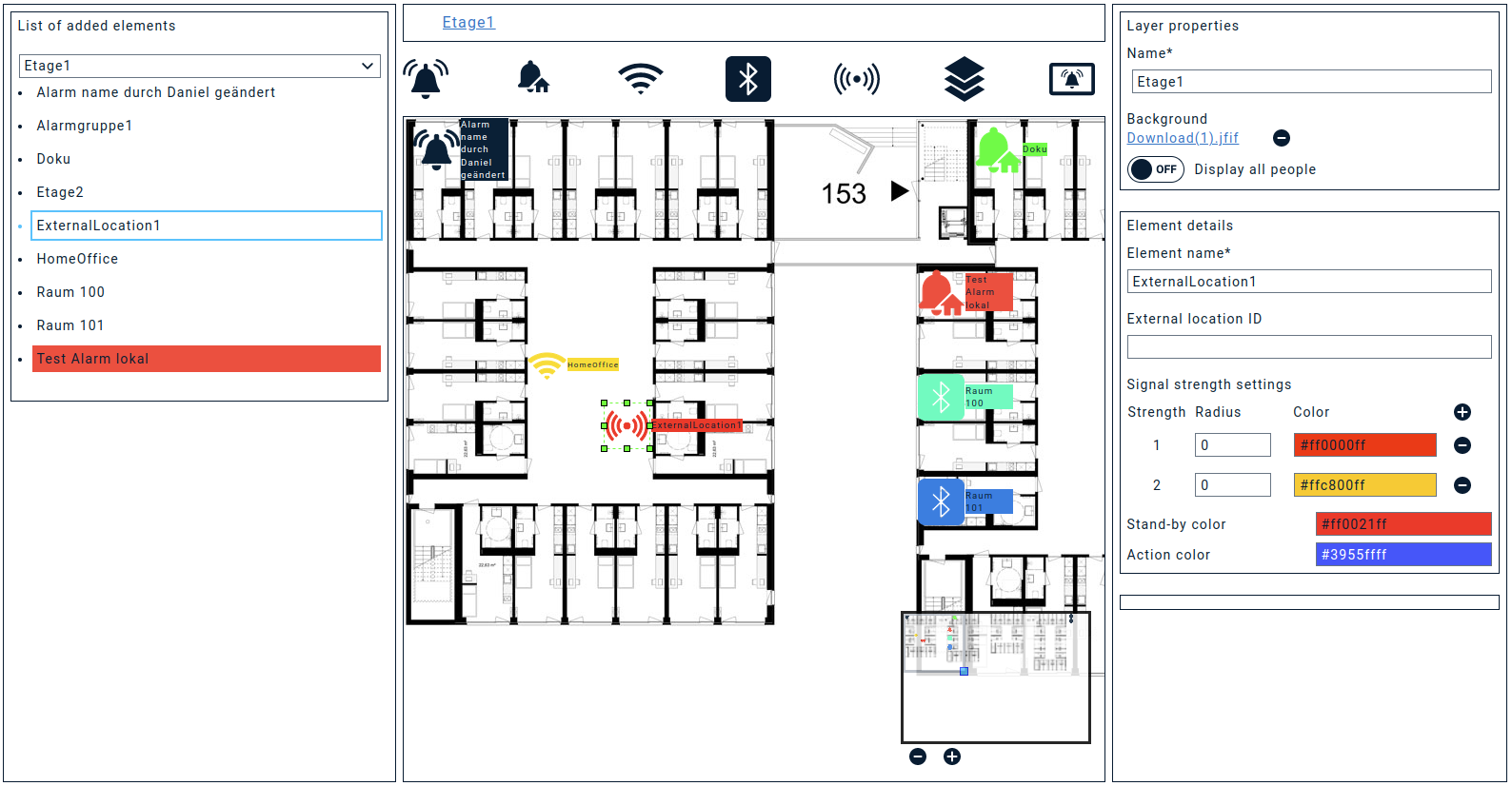
- Elementnavn: Navnet på det valgte elementet. Dette navnet genereres automatisk ved den første registreringen, som tas fra den valgte alarmen. Det kan også velges manuelt.
- Ekstern plasserings-ID: ID for plasseringsobjektene fra medie-gatewayen. Disse kan hentes fra administrasjonsgrensesnittet til medie-gatewayen.
- På vent-farge: Farge som plasseringselementet skal ha når det ikke er noen aktive alarmer som har overført den tilknyttede stedsinformasjonen.
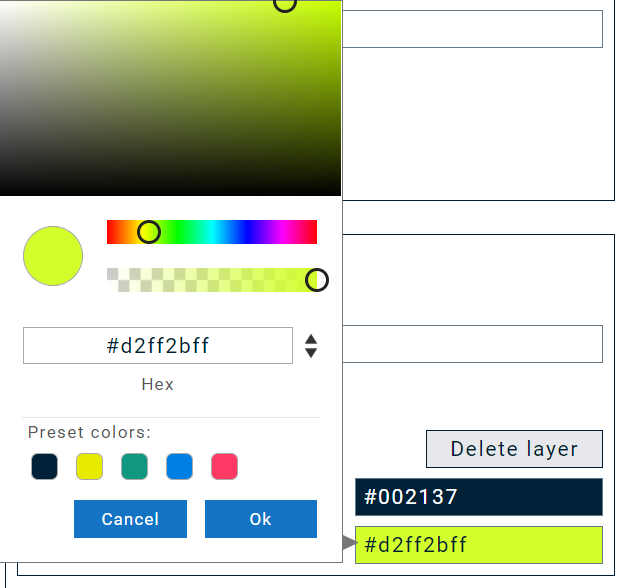
- Aktiv farge: Farge på elementet når det er aktivt + en alarm har sendt tilknyttede stedsdata. Elementet vil vises som aktivt i 1 time fra dataoverføring for å gi mulighet til å utføre en etterbehandling. Fargen vises også i elementlisten.

4. Med grupper / lagobjekter kan du lage et ekstra designlag, for eksempel for å legge til en annen plantegning eller for å gruppere alarmer. Når de aktiveres genereres navnene automatisk «Gruppe+Nummerering».
Etter å ha plassert objektet, må du først trykke «lagre». Først da kan du bruke det nye laget til å designe det slik du gjorde i lag1.

Hvis du er i et nytt lag, vil dette vises i informasjonskapsel-oversikten. Herfra kan du hoppe tilbake til ønsket gruppe/lag.
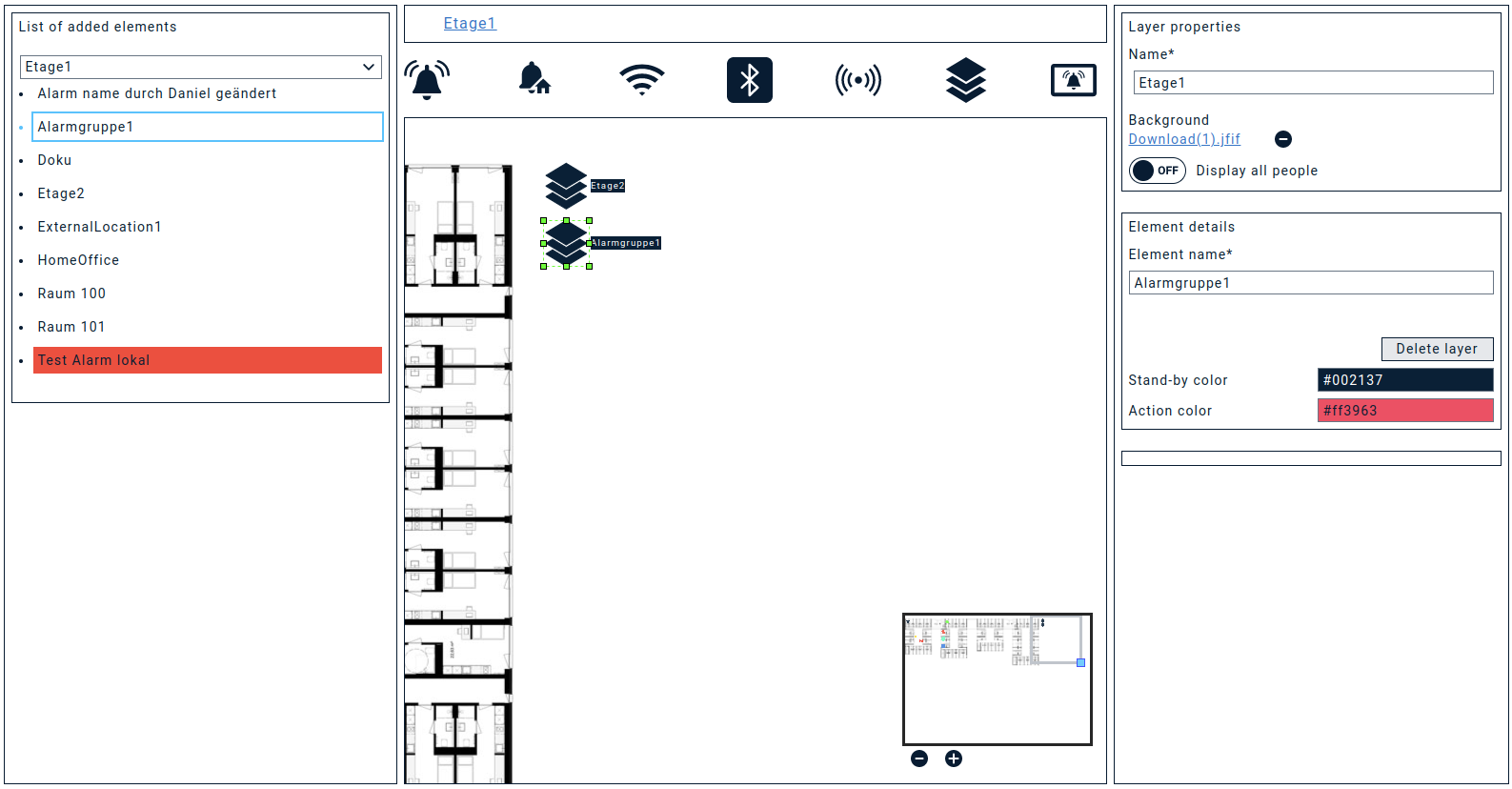
- Elementnavn: Navnet på det valgte elementet. Dette navnet genereres automatisk første gangen og erstatter den valgte alarmen alarmen eller kan stilles inn manuelt.
- På vent farge: Farge som plasseringselementet skal ha når det for øyeblikket ikke er noen aktive alarmer som har overført den tilknyttede stedsinformasjonen.
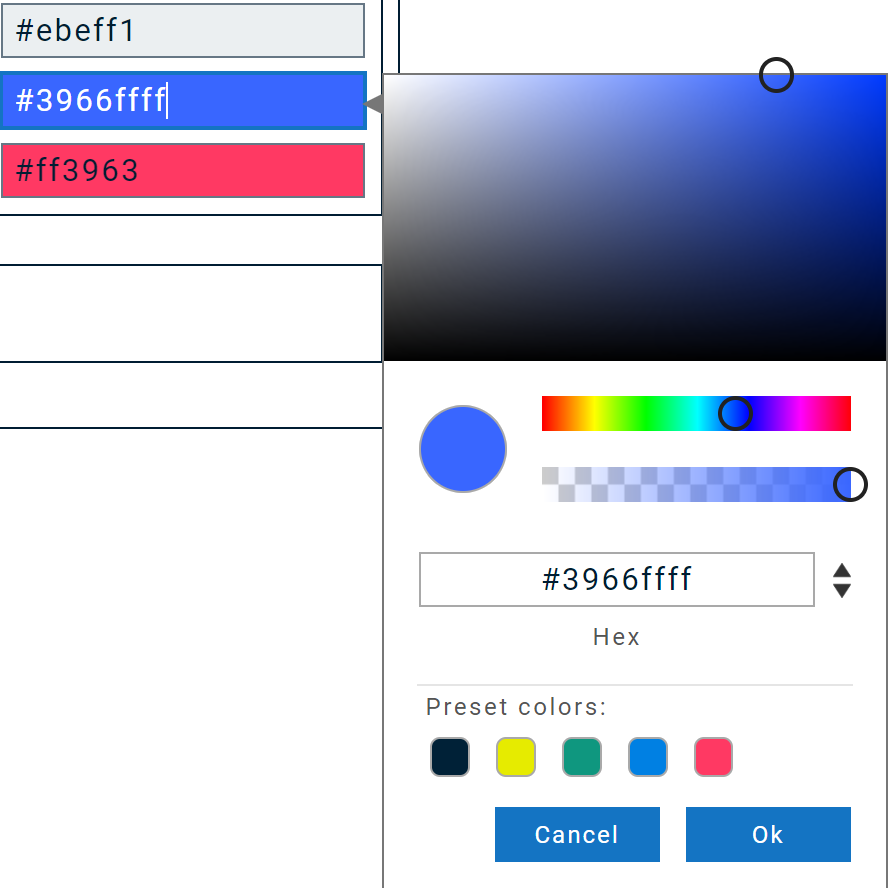
- Aktiv farge: Farge på elementet når det er aktivt + en alarm har sendt tilknyttede stedsdata. Elementet vil vises som aktivt i 1 time fra dataoverføring for å gi mulighet til å utføre en etterbehandling. Fargen vises også i elementlisten.
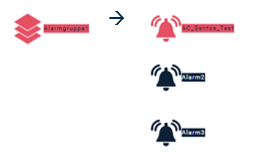

Alarmgrupper lar deg gruppere opptil 4 alarmer. Navnet genereres automatisk «Alarmgruppe + nummerering».
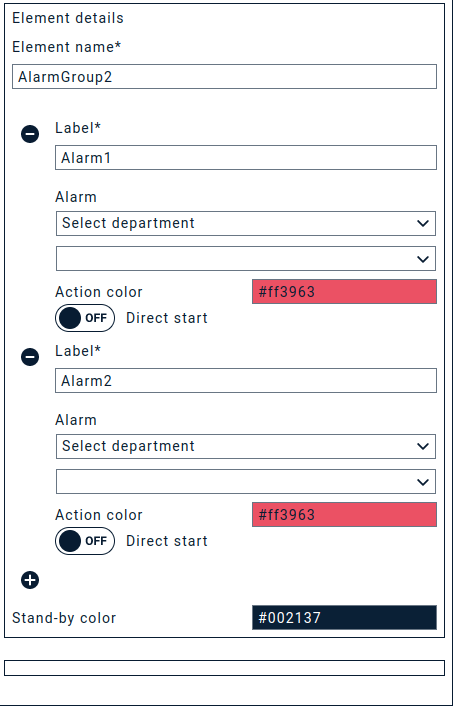
- Elementnavn: Navn på alarmgruppen
- Etikett: Etikett på den respektive alarmen. Fylles ut av valgt alarm eller kan tildeles manuelt.
- Aktiv farge: Farge som ikonet til alarmgruppen viser når denne alarmen er aktiv.
- Start med en gang: Hvis dette alternativet er aktivt, startes alarmen uten ytterligere spørsmål.
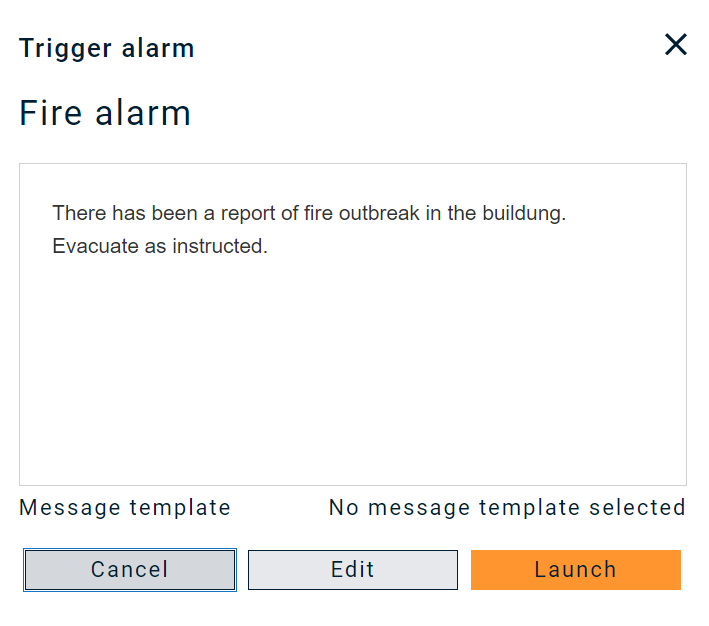
- En «rolig» farge: En «rolig» farge for hele gruppen, hvis ingen av de lagrede alarmene er aktive.
Slik oppretter du et dashbord
Til vanlig vil dashbordet vise en oversikt som gir en passende oversikt. Dashbordet vises i full bredde og gir dermed full oversikt over det genererte grensesnittet.
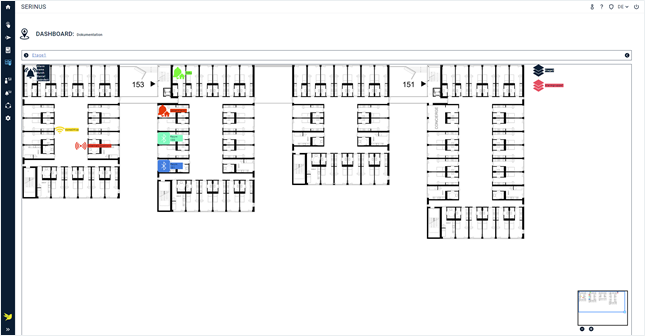
I informasjonskapsel-linjen kan du se små piler på begge sider. Disse «gjemmer» ekstra menyer.
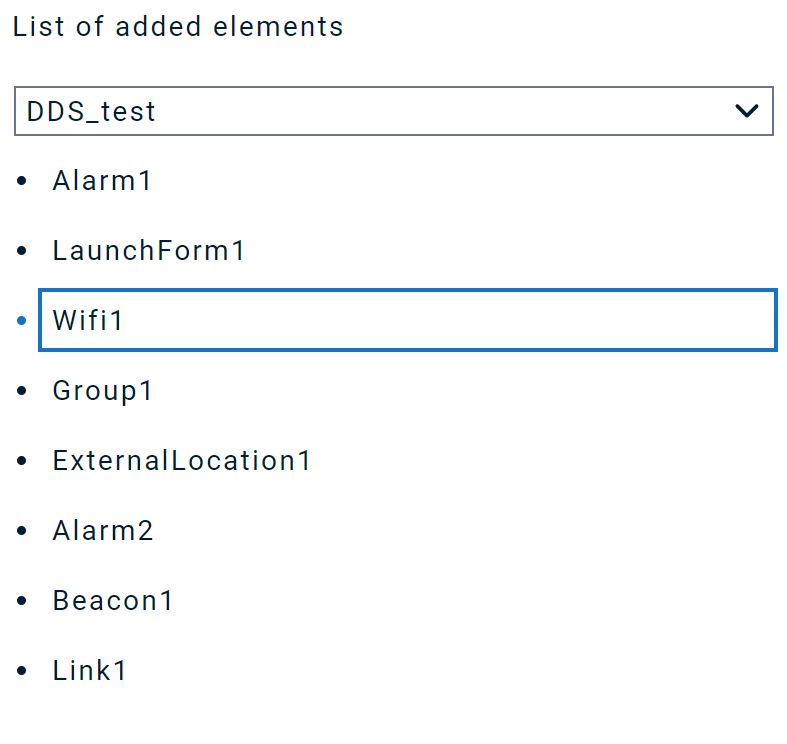
Til venstre: Elementlisten viser elementene som er på det aktive laget. Aktive elementer er også merket her med Aktiv-fargen.
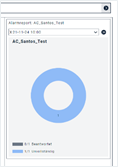
Til høyre finner du elementdetaljene, som for eksempel for aktive sky-alarmer finner du alarmdetaljer og ved å klikke på dobbelpilene kommer du automatisk til alarmrapporten.
Alarmutløser
Hvis du dobbeltklikker på et sky-alarmikon, kan du utløse alarmen med en gang. Dette kan du også hvis du går til Aktiver alarm.
