FACT24 ENS+
Release Notes
Portal Version 3.24
Portal Version 3.23
Portal Version 3.22
Portal Version 3.21
Portal Version 3.20
Portal Version 3.19
Portal Version 3.18
Portal Version 3.17
Portal Version 3.16
Portal Version 3.15
Portal Version 3.14
Portal Version 3.13
Portal Version 3.12
Portal Version 3.11
Portal Version 3.10
Portal Version 3.9
Portal Version 3.8
Portal Version 3.7
Portal Version 3.6
Portal Version 3.5
Portal Version 3.4
Portal Version 3.3
Portal Version 3.0
Portal Version 3.2
Getting started
Setup
Managing ENS+ users
Creating your organizational structure
Caller IDs
Address registry
Categories
Dictionary
File manager
Download Center
Your Account
Two-factor authentication (2FA)
Configuration
Persons & Groups
Alarm configuration
Alarms
Launch Forms - Configuration
Message templates
Calendar
Location profiles
Geolocation profiles
Whitelists
Jobs
Events
Survey
Alarm Templates
Alarm Flow
Quickstarts
Operating Cockpit
Alarm Cockpit
Activate and stop alarm
Launch Forms - Trigger
Ad hoc alarm
Alarm monitor
Chat
Phone Conference
Video Conference
Surveys
Reports & Statistics
Loneworking
Media Gateway Settings in Cloud Portal
Microsoft Teams Bot
Web login for persons
Add-on modules
FACT24 ENS+ Incident Management
Telekom Settings Cloud of Things Narrow Band Interface
FACT24 ENS+ External API (REST) – Functionality Scope
Synchronisation
Migration to ENS+
FACT24 CIM
Release Notes
New functions through FACT24 CIM release V.25.02
New functions through FACT24 CIM release V.25.01
New functions through FACT24 CIM release V.24.03
New functions through FACT24 CIM release V.24.02
New functions through FACT24 CIM release V.24.01
New functions through FACT24 CIM release V.23.02
New functions through FACT24 CIM release V.23.01
Getting started
FACT24 CIM starter - crucial steps
Edition FACT24 CIM essential
Edition FACT24 CIM advanced
Introduction
About Start Page
Admin workspace
The FACT24 CIM Roles
Navigation
Search
Levels
Contacts
Locations
Working with incidents and alarms
Tasks and Action Cards
Logs
Reports and Statistics
Templates
Risk Analysis
Mobile App (FACT24 ENS+ and CIM)
App Releases
App Version 3.22
App Version 3.21
App Version 3.20
App Version 3.17
App Version 3.16
App Version 3.15
App Version 3.13
App Version 3.12
App Version 3.10
App Version 3.9
App Version 3.8
App Version 3.7
App Version 3.5
App Version 3.3
App Version 3.2
Download & Basics
FACT24 ENS+ App Section
Basics and Login
General Settings
Account
Location Services
Group Management
Triggering Alarms
Editing Alarms
Active Alarms
Chat in the ENS+ Application
History
Reports
Emergency Plans
Lone Worker Protection
Special Smartphones
FACT24 CIM App Section
Support
- All Categories
- FACT24 CIM
- Tasks and Action Cards
- Task Manager
Task Manager
Task manager
From the Incident Workspace menu, click Task manager , located under the Action Cards header in the window down to the left, to enter the module.
The Task manager will be shown in a pop out window from the right. The tasks are presented in three columns:
- Not started
- Started
- Executed
Behind each header there is a number telling you how many tasks that are within that specific group.
Search and filter
Write your search in the text field and click . CIM will now search the title field and description and the list view will only display the tasks matching your criteria. It is not possible to search on users assigned to tasks here.
To filter the tasks on predefined criteria, use the five buttons below the search field. If you are CIM staff you will only be able to view the All incidents and View closed items.
- Assigned by me: Displays only tasks where you are the responsible and the task has been assigned to someone else.
- Assigned to me: Displays the tasks assigned to you by other users.
- View from all users: View all tasks assigned to users with in the active incident.
- All incidents: View tasks assigned to all users within all incidents.
- View closed: View the tasks that are closed. Note that all executed tasks will be moved to closed after 24 hours.
You can choose to activate several filters at one time. When you click a filter it will turn blue when active, and when it is white it is inactive.
Each task is presented with details in the list view in all three columns with this information:
- Priority: In the upper left corner you can see what priority this task have been given by the responsible. Low, Normal or High is the default values. These can be changed by CIM Admin.
- Task number and title: The ID-number and the title as set by the one who created the task.
- Assigned to: The user who must execute the task.
- Deadline: The time and date set as deadline for executing the task. Will be marked in red when overdue. Functions (: Change status, edit or delete the task (only admin or manager), or click details to see more information
You can drag and drop the registered tasks in each column to sort them, and you can also drag and drop between the different statuses.
NEW TASK
Click NEW TASK button on the function bar in the upper right corner to add a new task.
NB: This is only available for CIM Management roles.
The slide in form contain the following elements:
- Subject: Write the subject of the task.
- Description: Write a brief description. The field has functions for text formatting.
- Assigned to: Select from the three tabs who will be responsible for executing the task:
- User: Type the name into the text field or click to choose from the users list. You can only pick one user.
- Contact: Type the name into the text field or click to choose from the contact list. You can only pick one contact.
- E-mail: Type in the desired e-mail to send this task to. This is for assigning a task outside of the organization. You can assign a task by e-mail in addition to a user or a contact.
- Priority: Select priority from the drop-down list.
- Deadline: Click the Date picker icon () to set the deadline for the task.
- Attachments (): Click this button to add one or more attachments to the task. Then click the Upload new file or the Get file from archive tab. When you have selected a file, click OK to save and close the dialog box. The selected attachments are displayed in the Attachments box. Click in the Attachements list to delete an attachment.
- Send notification: Select this checkbox to send a notification to the assigned user about the task when the task is saved.
- Send as E-mail: The task will be sent with title, details, priority and deadline to the selected user or contact, as well a any e-mail recipients you have added.
- Click OK to save the task and to send it.
- The task will now be found in the Not started column in the list view of Task manager.
Option of "Reject task"
It is now possible to choose whether an assignee of a task is allowed to reject a task or not.
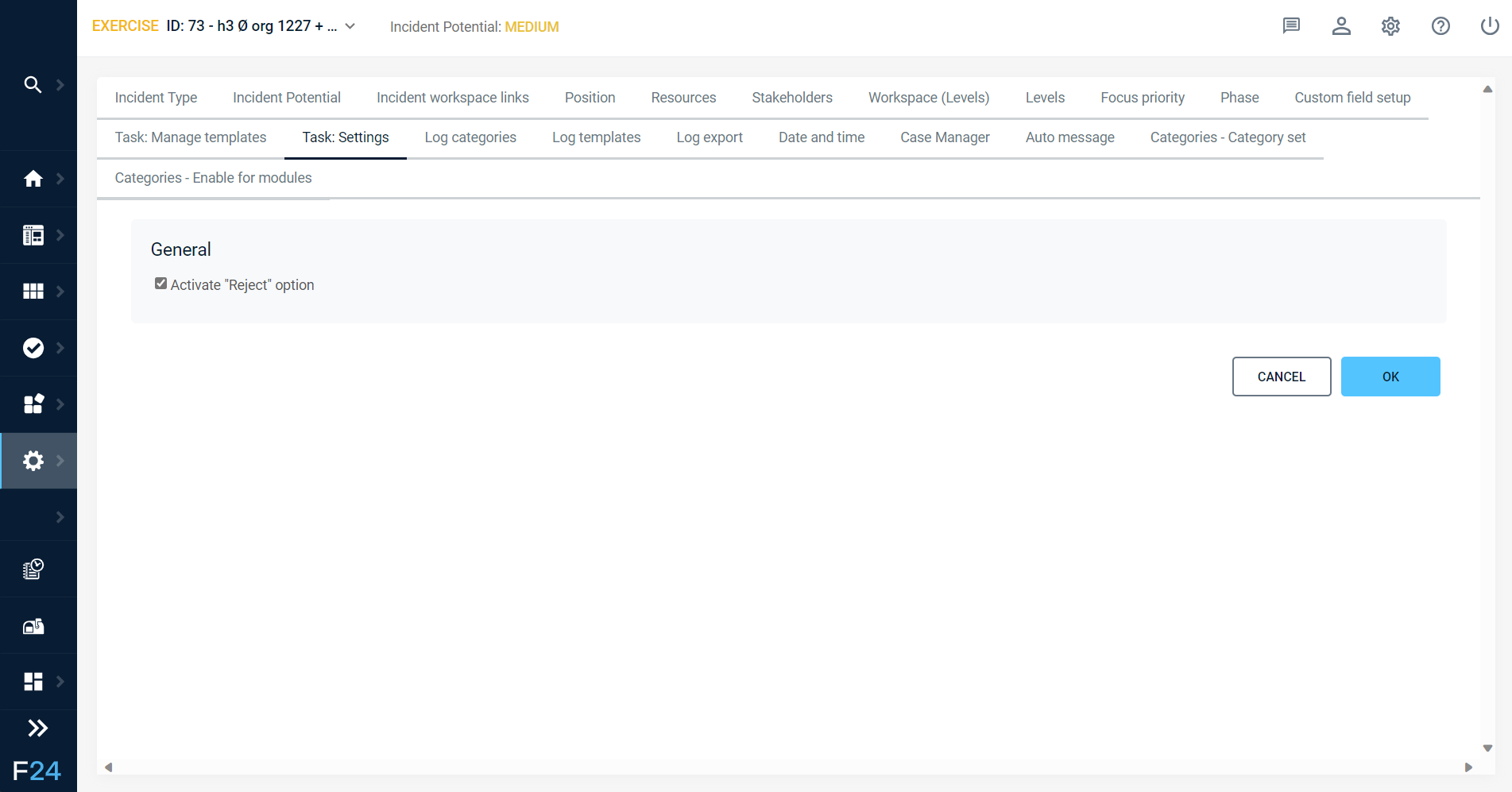
Functions ()
Click this button for the desired task to edit it. You can choose from three different tabs:
- Status: Change it to Started or Executed. You can also add a comment or an attachment to this task. You will find all the details of the task as written when created in the left column (task name, Source, Assigned to, Deadline, Created, Description and Supporting documents.
- Edit: Edit and change the same fields as described when adding a new task.
In addition you can now decide to cancel the task and assignment by clicking the checkbox Mark as cancelled. Add comment in the text field if you like. Click X behind the user/contact to delete them from the task. You can assign new ones as desired.
- Details: All details about the task will be listed here. This is the information you will find here:
- ID
- Subject
- Source
- Assigned to
- Deadline
- Priority
- Created
- Description
- Supporting documents
- Status
- Status last updated by
- Comments
- Attachments
To delete the task, go to on the task in the list view and click Delete in the pull down list.
