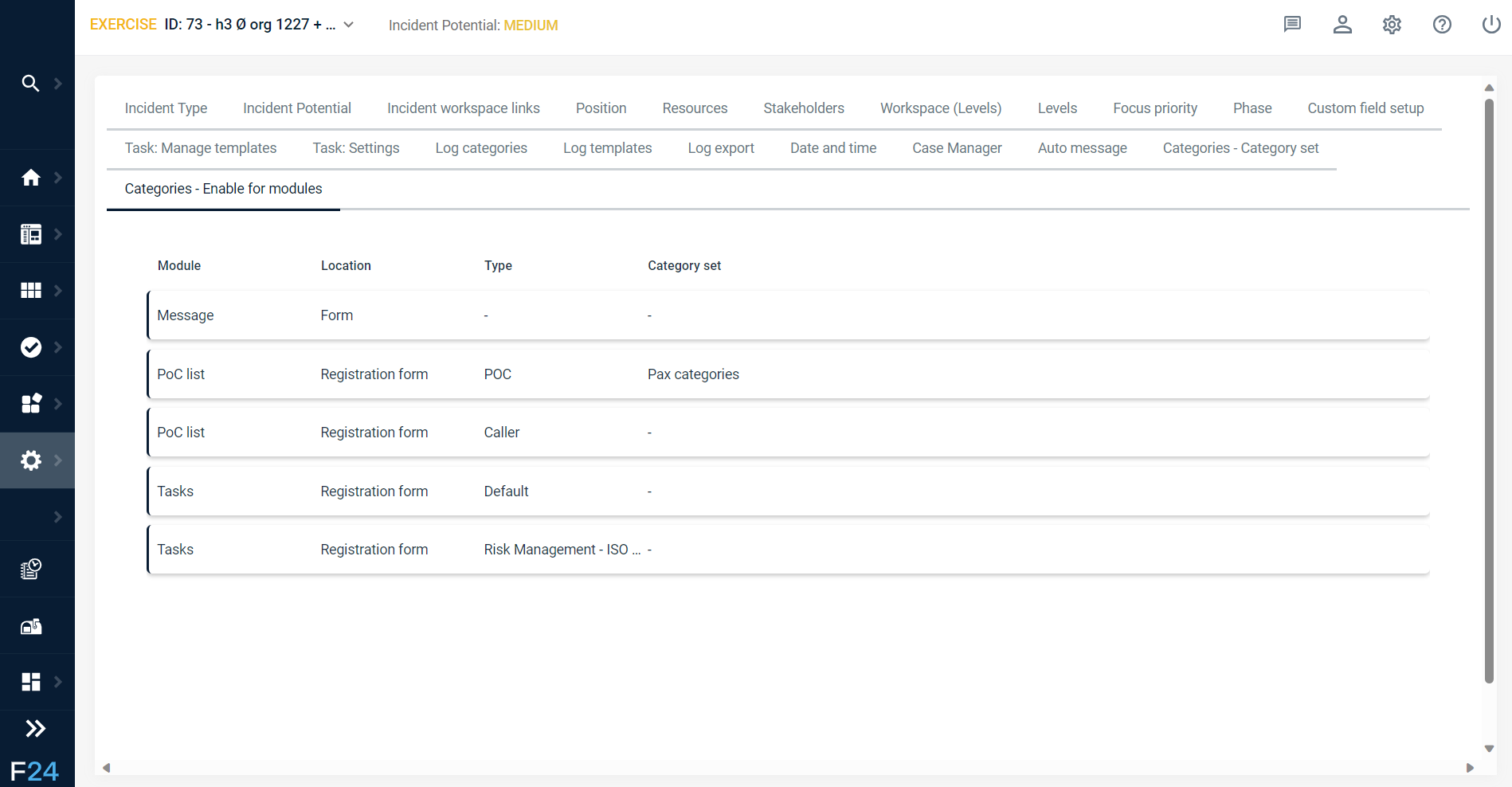Arbeidsområde for administrator
Arbeidsområde for administrator
I arbeidsområdet for administrator finner du Administrasjon av loggen, der du som administrator kan definere ulike attributter for brukere av CIM Essential.
- Hendelsestype
- Hendelsespotensial
- Lenker til Arbeidsområde for hendelser
- Posisjon
- Ressurser
- Interessenter
- Arbeidsområdenivåer
- Nivåer
- Prioritert fokus
- Fase
- Oppgave
- Loggmaler
- Loggeksport
- Dato og klokkeslett
Hendelsestype
Velg fanen Hendelsestype.
I listen kan du se alle elementene som er registrert som hendelsestyper så langt. Hver rad inneholder navn, beskrivelse og om hendelsestypen er aktiv eller ikke.
Klikk på (Ny) for å opprette en hendelsestype. Fyll ut følgende elementer:
- Aktiv avmerkingsboks – klikk for å merke av i avmerkingsboksen og aktivere hendelsestypen, eller klikk på den for å tilbakestille og deaktivere hendelsestypen.
- Navn – viser navnet på hendelsestypen. Teksten kan redigeres.
- Beskrivelse – viser en kort beskrivelse av hendelsestypen. Teksten kan redigeres.
Hvis du vil endre og/eller deaktivere en hendelsestype, går du til listevisningen og trykker på for hendelsestypen du vil endre. Klikk på avmerkingsboksen Aktiv for å deaktivere. Endre navn og beskrivelse i fritekstfeltene.
Hendelsespotensial
I listen kan du se hendelsespotensial som er opprettet så langt. Hver rad inneholder navn, beskrivelse og om hendelsespotensialet er aktivt eller ikke.
Klikk på (Ny) for å opprette et hendelsespotensial. Fyll ut følgende elementer:
- Aktiv avmerkingsboks – klikk for å merke av i boksen og aktivere hendelsestypen, eller klikk på den for å tilbakestille og deaktivere hendelsespotensialet.
- Navn – viser navnet på hendelsespotensialet. Teksten kan redigeres.
- Beskrivelse – viser en kort beskrivelse av hendelsespotensialet. Teksten kan redigeres.
- Angi ikon – klikk for å velge eller redigere ikonet som vises i listevisningen sammen med navnet på hendelsespotensialet. Hvis et ikon allerede er valgt, vises det ved siden av denne knappen.
OBS! Husk å sortere hendelsespotensialet fra lavt til høyt.
Rekkefølgen av elementer på listene Hendelsestype og Hendelsespotensial avgjør i hvilken rekkefølge hendelsestyper og hendelsespotensial vises i valgkontrollene i dialogboksen for registrering eller redigering av hendelser.
Rekkefølgen av hendelsespotensial er spesielt viktig når du jobber med tiltakskort for hendelser. Tiltakene i et tiltakskort opprettes med tanke på hendelsespotensial, slik at hvert tiltak bare er tilgjengelig når hendelsen når et visst potensial. Tiltak som er opprettet for et lavt potensial er også tilgjengelige for høyere potensial/alvorlighetsgrader, men ikke omvendt.
Jo høyere opp et potensial vises i hendelsespotensialpanelet, desto lavere er dette potensialet med hensyn til alvorlighetsgrad.
Hvis et hendelsespotensial deaktiveres, blir tiltakene som ble opprettet for dette hendelsespotensialet tilgjengelige for ethvert hendelsespotensial.
Lenker til Arbeidsområde for hendelser
Legg til (eksterne lenker eller rediger eksisterende lenker). Disse vil vises i arbeidsområdet for hendelsen for alle nye hendelser som registreres. Brukere kan også legge til sine egne lenker i et eget arbeidsområde for hendelsen.
Posisjon
Når du administrerer krisehåndteringsteamet i arbeidsområdet for hendelser, kan du tilordne posisjoner til forskjellige brukere. For å definere posisjonene går du til loggen til arbeidsområdet for administratorer og fanen Posisjon.
Slik legger du til en posisjon: Skriv inn et navn i fritekstfeltet og klikk på OK for å lagre det. Det nye elementet vises nederst i listen.
Slik redigerer du en posisjon:
- På raden som viser posisjonsnavnet i kategorien Fase, klikker du på Rediger. I redigeringsmodus har feltet en gul bakgrunnsfarge, og Avbryt-knappen vises ved siden av OK-knappen.
- Rediger teksten.
- Klikk på OK for å lagre endringene og gå ut av redigeringsmodus.
Ressurser
Definer typene, statusene og attributtene for ressurser. Brukere vil legge til ressurser i arbeidsområdet for hendelsesdetaljer basert på disse innstillingene.
- Skriv inn navnet og klikk på OK for å legge til en ny ressurstype
- Definer statuser og fargen. Standardstatuser er Standby, Tilgjengelig, Pågår, I drift og Frigitt. Klikk øverst til høyre for å legge til en ny status.
- Definer feltene som brukeren kan fylle ut. Dette er standardinnstillingene som kan redigeres i fritekstfeltet etter dine behov:
- Navn
- Type
- Antall
- Oppdrag
- Kontakt
- Status
- Fra
- Til
- ETD (Estimert avreisetidspunkt)
- ATD (Faktisk avreisetidspunkt)
- ETA (Estimert ankomsttid)
- ATA (Faktisk ankomsttid)
- Kommentarer
Interessenter
Definer statusene og feltene for informasjon om interessenter. Disse innstillingene vil bli brukt på skjemaet der brukerne registrerer interessenter i loggen.
Arbeidsområdenivåer
Definer nivåene for de ulike arbeidsområdene for hendelser (Strategisk team, Ledelsesteam, Operativt team og Krisestab). Se Roller for mer informasjon om forskjellen mellom nivåene (strategisk, taktisk, operativt).
Nivåer
Definer hvilke roller og team som kan se hverandres informasjon.
- Tilpass navnene: Systemet har tre nivåer som standard – Strategisk, Taktisk og Operativt. Endre navnene i fritekstfeltene. De tilpassede nivånavnene vises i CIM-grensesnittet som:
- Skjemakontroller for tilordning av nivå til elementer.
- Alle steder der nivået på et element vises (f.eks. tiltakskort, listevisning og detaljer for hendelseslogg og situasjonsrapporter).
OBS! Dette påvirker ikke menynavnene.
- Tilgangskontroll: Tilpass informasjonstilgangen basert på aktuelt brukernivå og nivået som er angitt for innholdselementer. For eksempel:
- Medlemmer av det strategiske teamet (= brukere med roller tilordnet på strategisk nivå) vil ha tilgang til innholdselementer (logg, rapporter, tiltakskort osv.) som tilhører det strategiske nivået.
- Medlemmer av taktisk teamet (= brukere med roller tilordnet på taktisk nivå) vil ha tilgang til innholdselementer (logg, rapporter, tiltakskort osv.) som tilhører strategisk, taktisk og operativt nivå.
- Medlemmer av operativt team (= brukere med roller tilordnet på operativt nivå) vil ha tilgang til innholdselementer (logg, rapporter, tiltakskort osv.) som tilhører operativt nivå.
- Tilordnede roller: For tilgang til innhold som er merket med et nivå, må en bruker ha en rolle tilknyttet dette nivået. Krisehåndteringsrollen er tilordnet det taktiske teamet. Dette betyr at CIM-krisehåndteringsrollen vil kunne se nivårelatert innhold som er tilordnet i tilgangskontrolltabellen for nivåer. Hvis brukeren har en rolle tilordnet et nivå, forhåndsvelges dette nivået når brukeren oppretter innhold (loggelementer, rapporter, meldinger). Dra og slipp boksene til ønsket rolle(r).
Prioritert fokus
Prioritert fokus-verdiene vises i vinduet Administrasjon av fokusområder, som er tilgjengelig fra vinduet Hendelsesdetaljer. Dette lar deg definere ulike prioriteringer for de ønskede fokusområdene.
Velg fanen Fokusprioritet i vinduet Hendelseshåndtering.
Slik legger du til en fokusprioritet: Skriv inn et navn i fritekstfeltet og klikk på OK for å lagre det. Det nye elementet vises nederst i listen.
Slik redigerer du en fokusprioritet:
- På raden som viser navnet på fokusprioriteten, klikker du på fanen Fase og deretter på Rediger. I redigeringsmodus har feltet en gul bakgrunnsfarge, og Avbryt-knappen vises ved siden av OK-knappen.
- Rediger teksten.
- Klikk på OK for å lagre endringene og gå ut av redigeringsmodus.
Fase
Velg fanen Fase i vinduet Hendelseshåndtering.
Slik legger du til en fase: I Fase-fanen skriver du inn et fasenavn i feltet Fase, og klikker på OK for å lagre det. Det nye elementet vises nederst i listen.
Slik redigerer du en fase:
- På raden som viser fasenavnet, klikker du på fanen Fase og deretter på Rediger. I redigeringsmodus har feltet en gul bakgrunnsfarge, og Avbryt-knappen vises ved siden av OK-knappen.
- Rediger teksten i fasefeltet.
- Klikk på OK for å lagre endringene og gå ut av redigeringsmodus.
Når du registrerer eller redigerer en hendelse, vises de tilgjengelige fasene i hendelsesdialogboksen i samme rekkefølge som i fanen Fase. Du kan endre rekkefølgen ved å sortere listen i fanen Fase ved å klikke på Sorter. Klikk og dra for å flytte elementet opp eller ned. Klikk på OK for å lagre.
Oppgave
Definer teksten som brukes til å sende meldinger til oppgaveansvarlige brukere. Bruk flettekoder til å bestemme hva slags informasjon du vil inkludere i meldingen. Klikk på Flettekode for å vise en nedtrekksliste over tilgjengelige koder:
- Kilde
- Tilordnet av
- Emne
- Beskrivelse
- Ansvarlig
- Tidsfrist
- Prioritet
- Lenke til oppgave
Loggmaler
Opprett loggmaler som brukere kan få tilgang til via den hendelsesloggtavlen eller arbeidsområdet for hendelser når de legger til nye loggelementer.
- Klikk på Ny for å legge til en ny mal i listen.
- Fyll ut navnet på malen og emnet. Legg til en beskrivelse i det enkle redigeringsprogrammet.
- Klikk på OK for å lagre og avslutte.
I listevisningen kan du se navn, emne og når malen ble opprettet. Gå til for å redigere eller slette malen.
Loggeksport
Definer topptekst og bunntekst for eksport av logger. Angi som standard hvis du ønsker dette for alle eksporter.
Dato og klokkeslett
Angi systemets tidssone, datoformat og tidsformat. Merk av i boksen for Vis UTC-klokke på statuslinje for alltid å vise klokkeslett og dato.
Kategorisering
Meldinger, oppgaver og personer som trenger oppfølging, kan nå kategoriseres i admin-området. Dermed oppnår vi en bedre inndeling av data og egenskaper. Et flyselskap kan nå f.eks. melde om personer som trenger oppfølging, er passasjerer, flybesetning eller kabinpersonale.