Table of Contents
Managing ENS+ users
Access to the cloud platform can be set up via the user administration.
Navigate to "Setup" and "Users" and create a new user.
General settings
- Login: The stored access code must be unique throughout the system.
- Mail: The password creation link will be sent to this email address. If required, the reports will also be sent here.
- Mobile: This field is optional.
- Language: The default display language of the cloud interface can be set here.
- Role: In general, roles allow to restrict access in two dimensions: functional areas and organizational units. See below for further details.
- Two factor authentication: Can be switched on and off per user. Per default, the account setting will be used.
- Can trigger alarm via general activation phone numbers:
- The user can then call the system phone numbers provided on the home screen or in the tool bar to trigger ANY alarm, which he or she has access to.
- In order to do so, the user needs to enter his/her user phone ID and a PIN, which will be sent to him/her via email, and then the number of the alarm to be triggered.
- Opt in or out for email communication: Make sure to enable this button to stay informed about maintenance work, technical issues, and new features. You will only receive an email if you need to take action in the tool to continue triggering your alarms as usual. Additionally, we will present the new features and releases in a webinar once per quarter.

- Link new person (button at the bottom of the page): This option allows a user to be linked to a new person. In this case, the master data is transferred to the person page. Changing the org. unit of persons created in this way can only be done via the user administration. Currently, it is not supported that a user can be subsequently connected with an already existing person.
Roles
Role designation
There two roles automatically have access to the whole account and all ENS+ functionalities:
Principal | All rights for all functional areas in all organizational units:
|
Auditor | Read only rights for all functional areas in all organizational units |
For these roles, access can be restricted on organizational units (which automatically includes their sub-tree):
Organizational unit administrator |
(Media Gateways also need this role) |
Org. unit admin without contact details |
|
Configuration | All rights (read + write) for the configuration area of the defined organization unit (and subtree) - Person & Groups - Alarm configuration - Information hotline configuration - Setup: only Categories and File Management |
Config auditor | All read rights for the configuration area of the defined organization unit (and subtree): - Person & Groups - Alarm configuration - Information hotline configuration - Setup: only Categories and File Management |
Config groups | All read and write rights for the persons and groups configuration of the defined organization unit (and subtree) |
Setup | All read and write rights for the setup (users and organizational structure) of the defined organization unit (and subtree) |
Alarm executor |
|
Operating all |
|
Report | Read rights for: - Alarm cockpit: Alarm monitor, Chat - Operating cockpit: News feed, Visualizer - Reports & Statistics |
For this role, access can be fine-tuned and only granted for very specific entities
Group duty coordinator | Assign and unassign persons (from the selected org. unit and subtree of the user) to and from:
|
Roles that are only relevant if the according module is part of your account
Lone worker dashboard | Read access to the Lone worker dashboard and news feed |
Conference_Plus | Access to the conference board and people |
Incident_Management | Access to the ENS+ Incident Board (which is different from FACT24 CIM) Team restrictionIn case the Incident board is active, users can be assigned to particular teams. This option will only be shown if the user has access to the alarm cockpit. |
Incident_Task | Access to assigned tasks of an incident. |
Access right for role change
In order to avoid that a user can change the own role and org. unit, you can restrict access to read or write or neither for the roles:
- Principal
- Setup
- Org. Unit Admin
- Org. Unit Admin without contacts
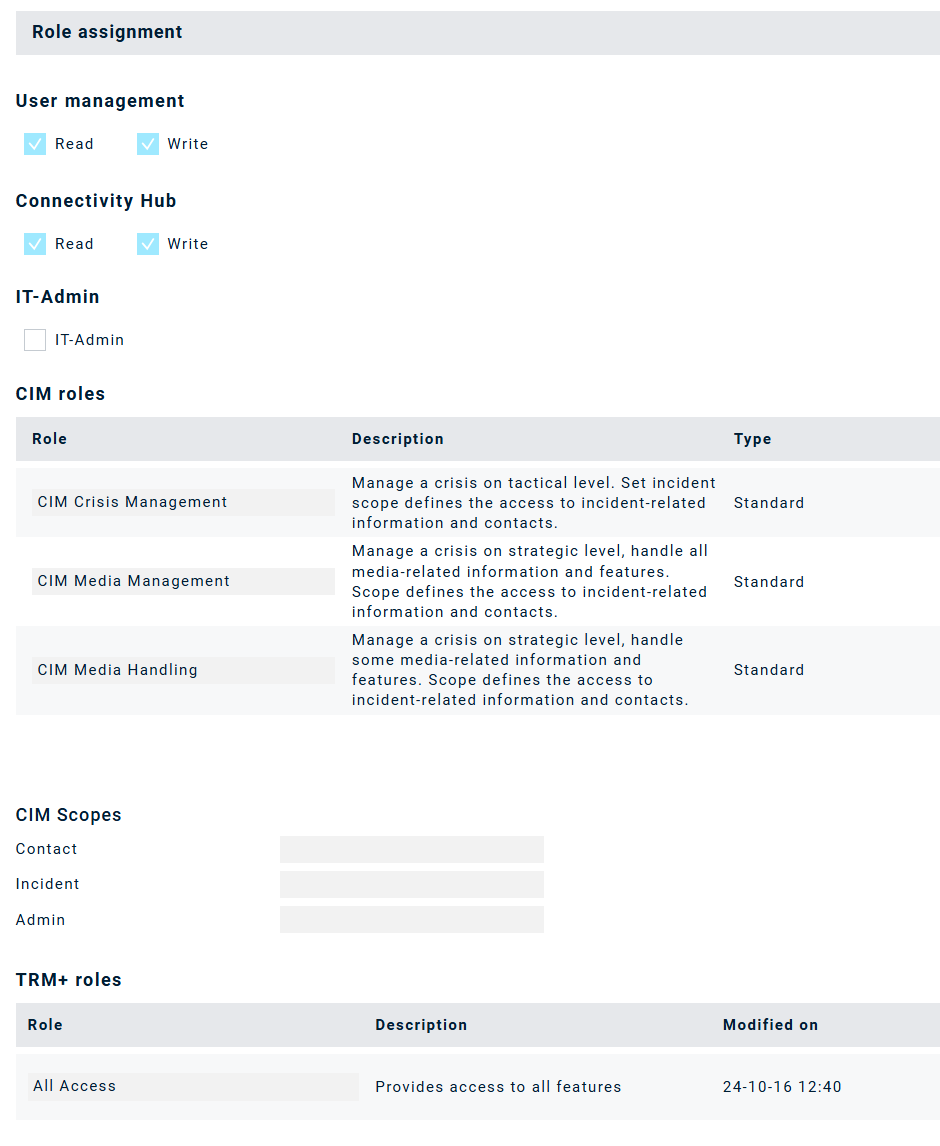
IT Admin
To login to the SSO Extension Service, a user needs to have IT-admin privileges. Once the IT-Admin permission is turned on, please log out of ENS+. You can access the SSO Extension Service with the following URL: https://login.fact24.com/clientmanager/web/
Please login with the IT-admin user you just configured to access the service.
Export users
Select all the users you want to export and add a description to the export.
This CSV export can then be found in the Download Center in the “Users” tab.
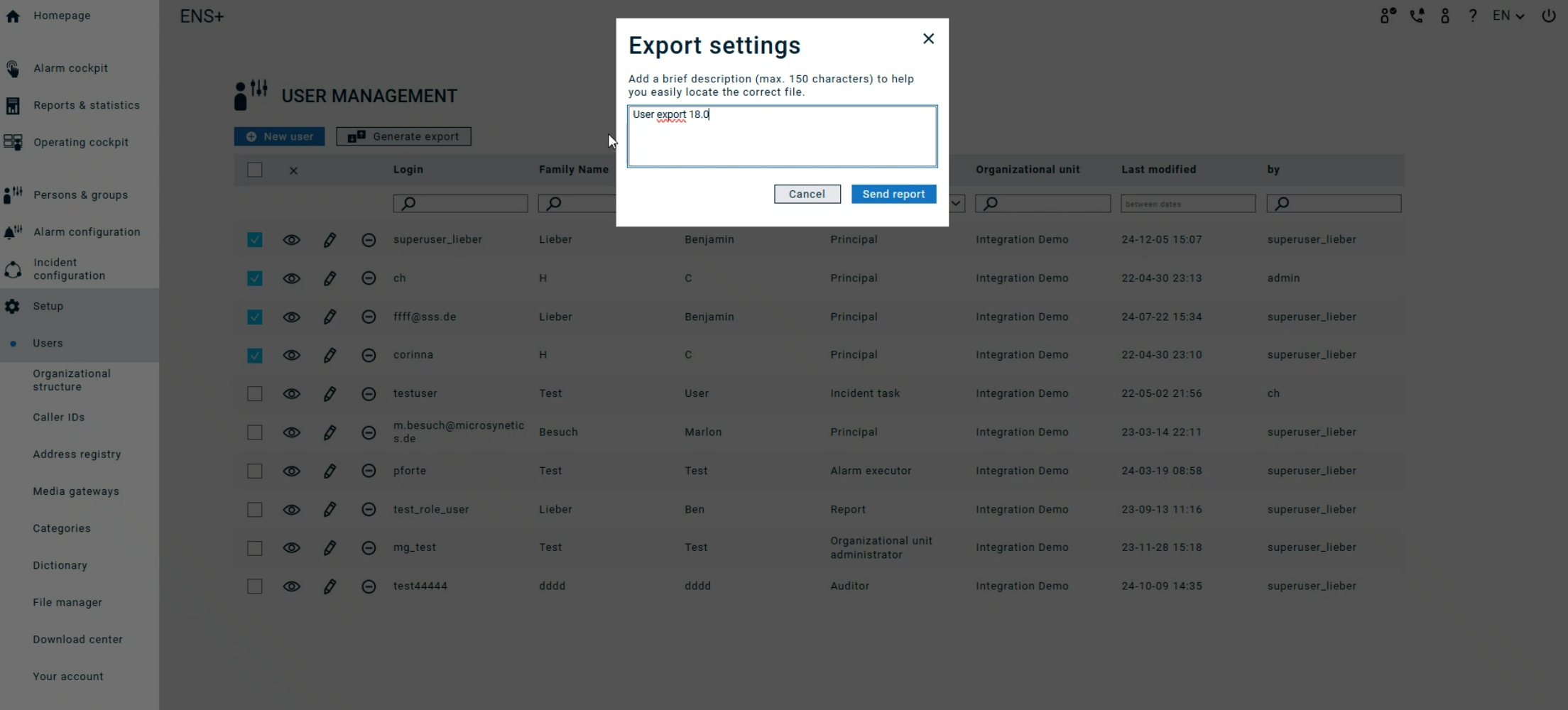 | 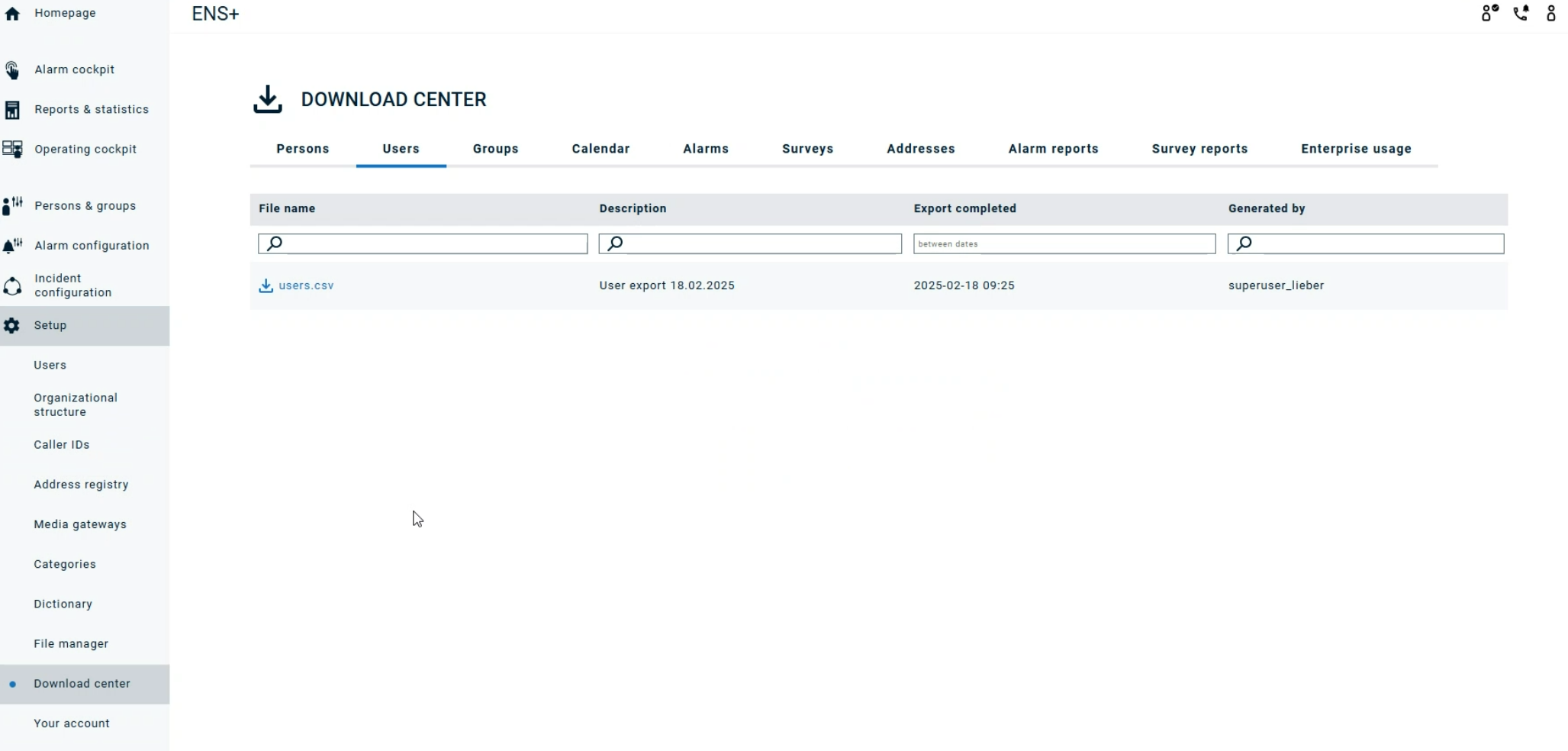 |
