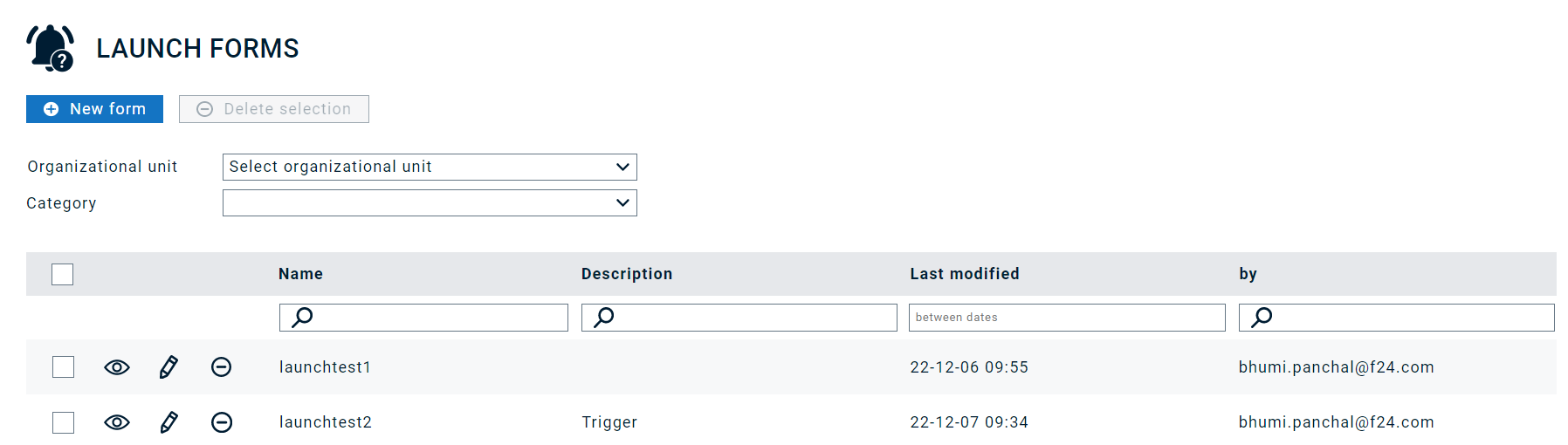FACT24 ENS+
Release Notes
Portal Version 3.24
Portal Version 3.23
Portal Version 3.22
Portal Version 3.21
Portal Version 3.20
Portal Version 3.19
Portal Version 3.18
Portal Version 3.17
Portal Version 3.16
Portal Version 3.15
Portal Version 3.14
Portal Version 3.13
Portal Version 3.12
Portal Version 3.11
Portal Version 3.10
Portal Version 3.9
Portal Version 3.8
Portal Version 3.7
Portal Version 3.6
Portal Version 3.5
Portal Version 3.4
Portal Version 3.3
Portal Version 3.0
Portal Version 3.2
Getting started
Setup
Managing ENS+ users
Creating your organizational structure
Caller IDs
Address registry
Categories
Dictionary
File manager
Download Center
Your Account
Two-factor authentication (2FA)
Configuration
Persons & Groups
Alarm configuration
Alarms
Launch Forms - Configuration
Message templates
Calendar
Location profiles
Geolocation profiles
Whitelists
Jobs
Events
Survey
Alarm Templates
Alarm Flow
Quickstarts
Operating Cockpit
Alarm Cockpit
Activate and stop alarm
Launch Forms - Trigger
Ad hoc alarm
Alarm monitor
Chat
Phone Conference
Video Conference
Surveys
Reports & Statistics
Loneworking
Media Gateway Settings in Cloud Portal
Microsoft Teams Bot
Web login for persons
Add-on modules
FACT24 ENS+ Incident Management
Telekom Settings Cloud of Things Narrow Band Interface
FACT24 ENS+ External API (REST) – Functionality Scope
Synchronisation
Migration to ENS+
FACT24 CIM
Release Notes
New functions through FACT24 CIM release V.25.02
New functions through FACT24 CIM release V.25.01
New functions through FACT24 CIM release V.24.03
New functions through FACT24 CIM release V.24.02
New functions through FACT24 CIM release V.24.01
New functions through FACT24 CIM release V.23.02
New functions through FACT24 CIM release V.23.01
Getting started
FACT24 CIM starter - crucial steps
Edition FACT24 CIM essential
Edition FACT24 CIM advanced
Introduction
About Start Page
Admin workspace
The FACT24 CIM Roles
Navigation
Search
Levels
Contacts
Locations
Working with incidents and alarms
Tasks and Action Cards
Logs
Reports and Statistics
Templates
Risk Analysis
Mobile App (FACT24 ENS+ and CIM)
App Releases
App Version 3.22
App Version 3.21
App Version 3.20
App Version 3.17
App Version 3.16
App Version 3.15
App Version 3.13
App Version 3.12
App Version 3.10
App Version 3.9
App Version 3.8
App Version 3.7
App Version 3.5
App Version 3.3
App Version 3.2
Download & Basics
FACT24 ENS+ App Section
Basics and Login
General Settings
Account
Location Services
Group Management
Triggering Alarms
Editing Alarms
Active Alarms
Chat in the ENS+ Application
History
Reports
Emergency Plans
Lone Worker Protection
Special Smartphones
FACT24 CIM App Section
Support
Table of Contents
- All Categories
- FACT24 ENS+
- Configuration
- Alarm configuration
- Launch Forms - Configuration
Launch Forms - Configuration
Configuration of Launch forms
General Note
Launch forms are used when you have multiple alarms and you want to choose the right alarm at the time of a crisis/emergency based on pre-configured questions. In addition, the alarm message can be composed of static and dynamic text, where the later is based on the responses to these questions.
How to configure a Launch Form?
1. Go to the Alarm Configuration section. The screen will appear as given below. Click on LAUNCH FORMS.
2. Once LAUNCH FORMS is open, you will be directed to the below screen.
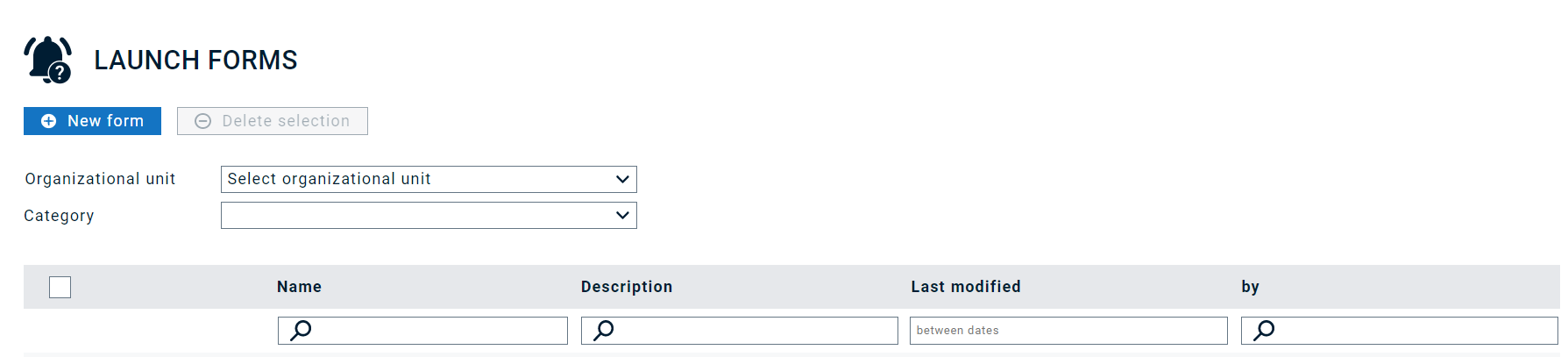
3. Click on +New form to get started.
Basic settings
1. To start, fill in the details of the Basic Settings page. Select a name and the organizational unit. Please note that you can then only select alarms of this and subordinate organizational units as part of this launch form. In addition, you can but don't have to fill in the category and the description.
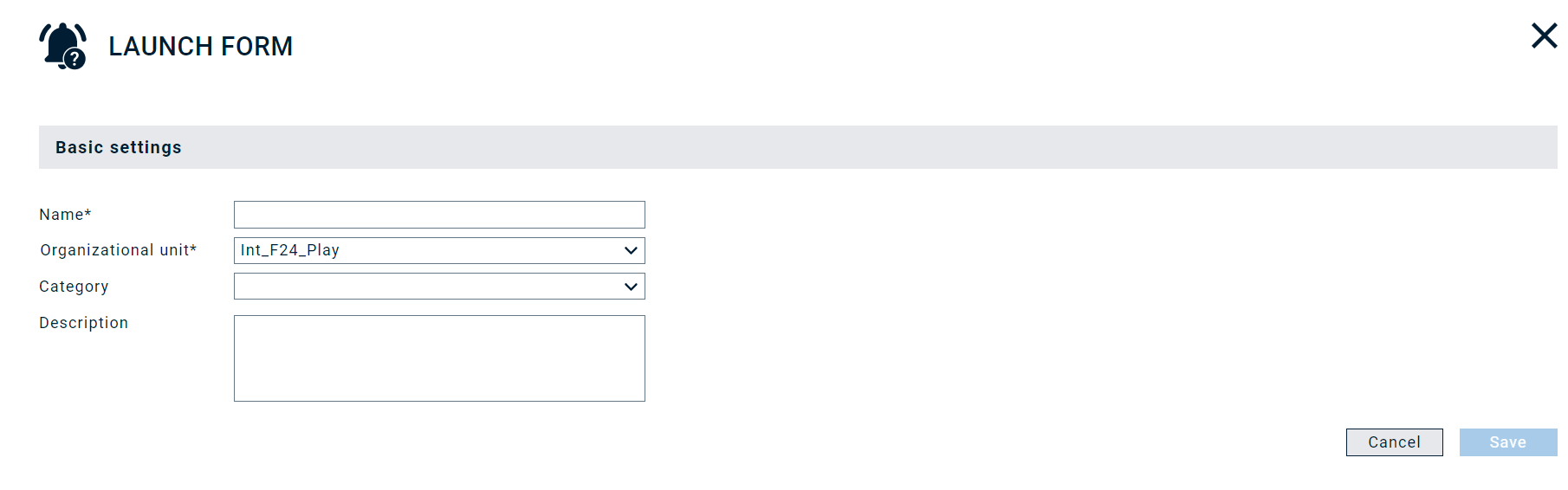
2. Click on save to continue.You will be directed to define a default alarm and the questions.
Default Alarm
If in the following no question is set as "alarm-defining" or it is not answered by the user when he triggers the alarm, then this alarm will be triggered. Select the organizational unit and the alarm you want to add here.
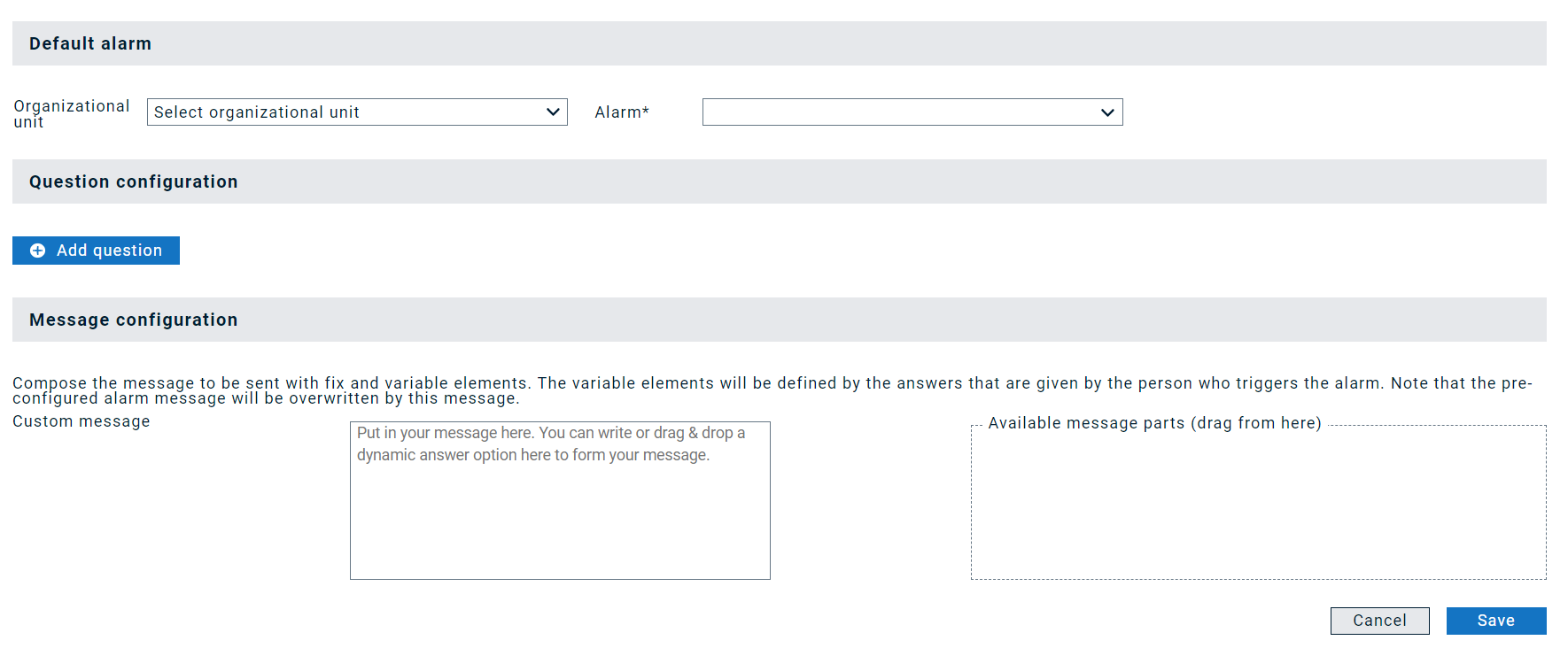
Question Configuration
Click on Add question. Here you can configure a set of questions and response options via Add option. Select the response type that fits your requirements:
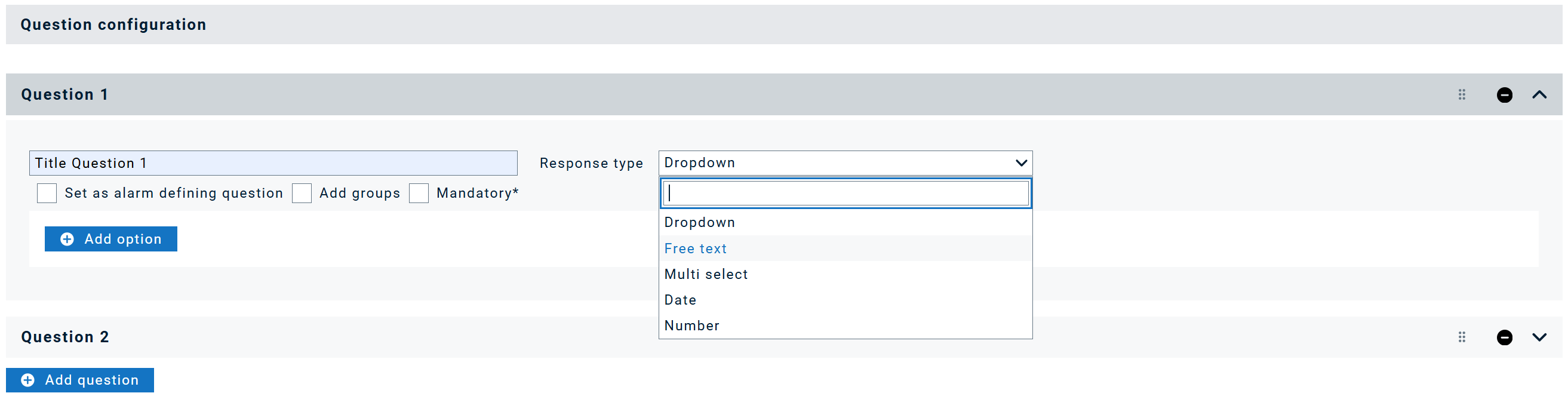
In total, you can add up to 20 questions.
- Dropdown
For the Dropdown response type, if you choose Set as alarm defining question for a question, the user's answer to this question will define the particular alarm that will be triggered. Note that only one question can be set as alarm defining question to avoid conflicting responses.
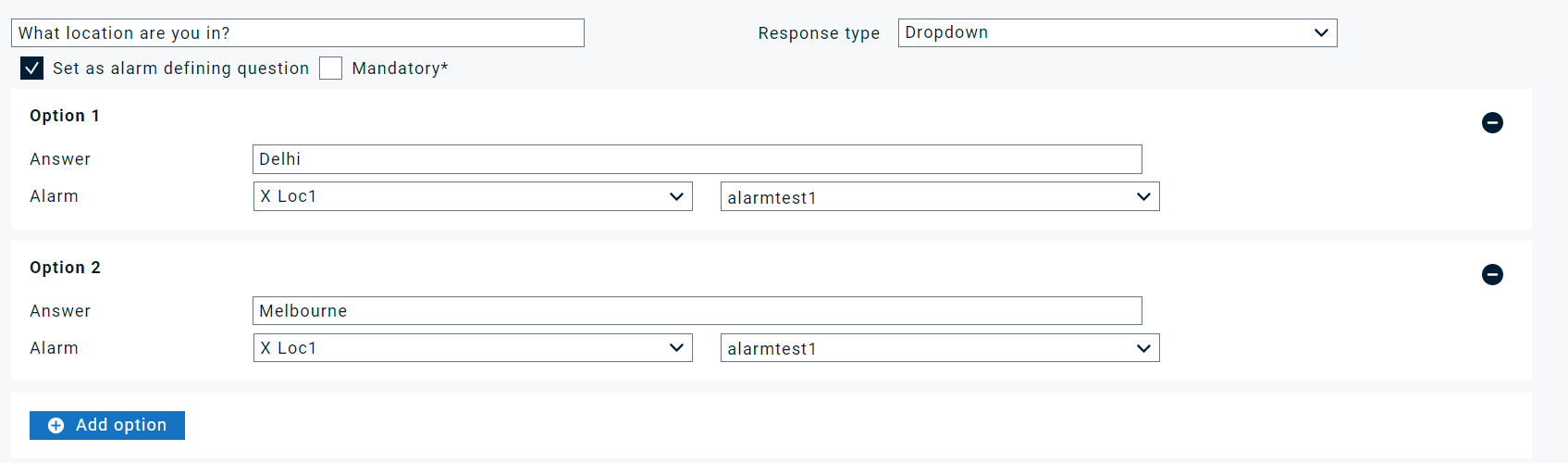
Mandatory*- will define that this question is compulsory to answer.
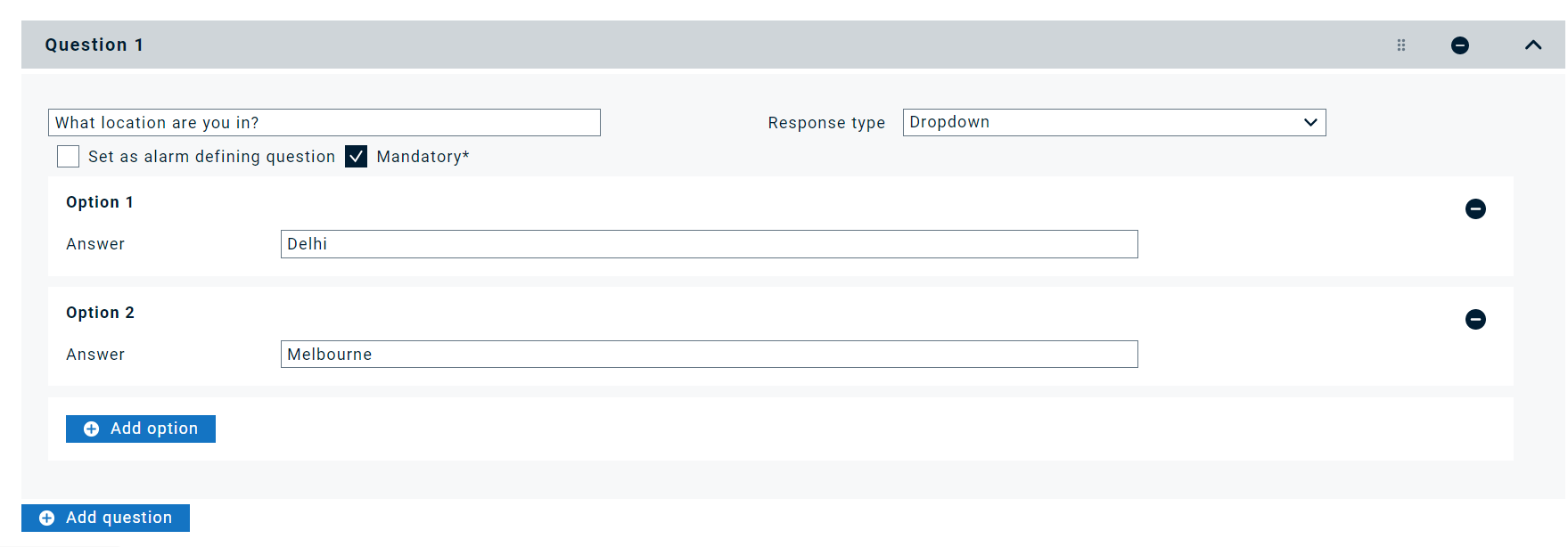
- Free text:
Allows the user to note any response during the alert.

- Multi select:
With Milti-Select, users can choose from predefined answers. You can also specify which separator should be used to separate the answers.
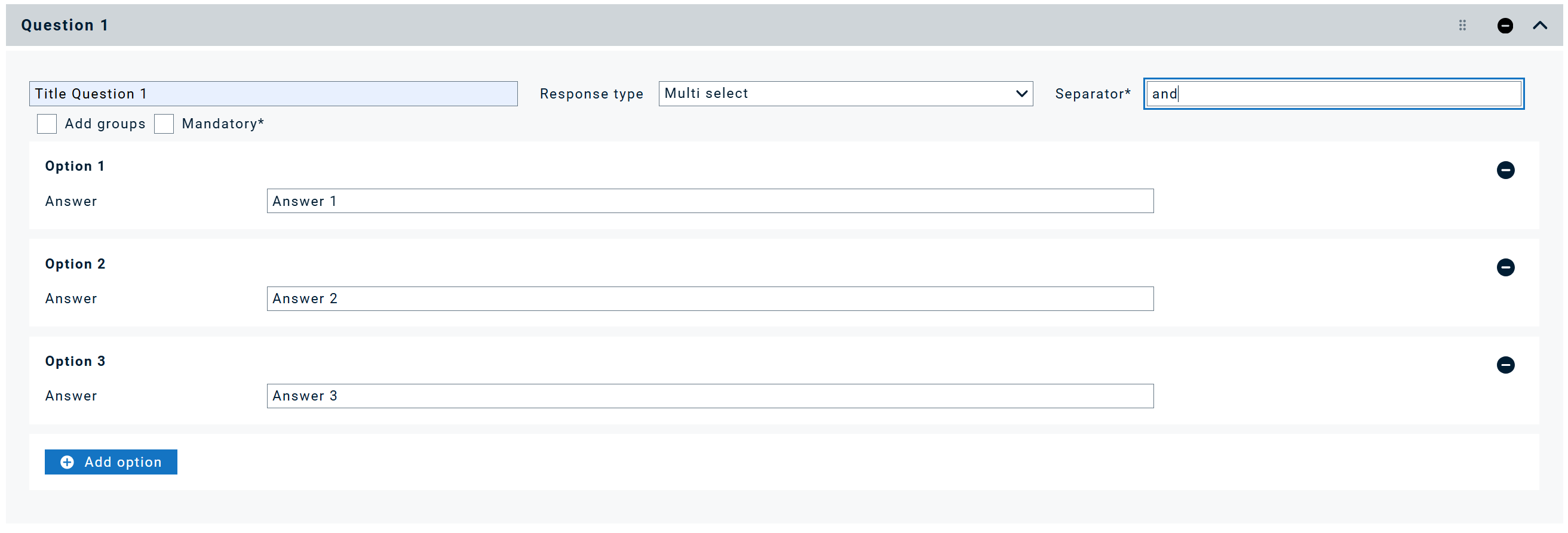
- Date: Here user can specify a date in the answer.
- Number: Here user can specify a number in the answer.
Message configuration
In this section, you can create your message with fix and variable elements.
Drag the tab from right table stating the Answer to.... and drop it in the left table to add the question responses as variable text parts.
Message written in the left table will be your alarming message that reaches the alarm audience.
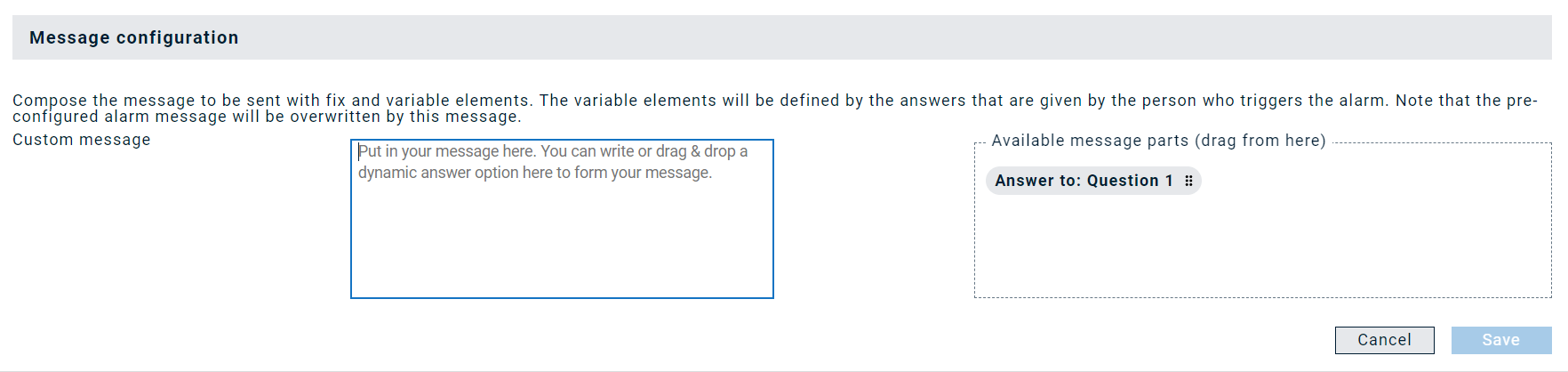
For example- {{ANSWER_QUESTION1}} will be replaced by the answer/option the individual/person gives.

Click on Save to save your LAUNCH FORM.
The LAUNCH FORMS Section will now have the form you just created. You can View, Edit or Delete the form along the left side of the form.